Predator Cestus 510 RGB Gaming Mouse Driver Download and Update

Learn how to download and update Acer Predator Cestus 510 RGB gaming mouse driver on Windows 10, 8, 7 PC.
Bought a Predator Cestus 510 RGB advanced gaming mouse? If yes, then you should also learn how to keep its respective drivers up-to-date or in good condition to ensure the smooth operation of the mouse.
Drivers are core components that ensure the proper functioning of any device by channelizing impeccable interaction between the device and the Windows operating system. When these drivers goes missing or broken, the device stops working properly and results in numerous PC errors. Therefore, it is mandatory to keep drivers in tip-top condition.
Similarly, Predator Cestus 510 RGB gaming mouse requires regular driver updates in order to work as expected. In this write-up, we are going to teach you some easy methods to perform Acer Predator Cestus 510 RGB gaming mouse driver download for Windows PC.
Easy Methods to Download, Install & Update Predator Cestus 510 RGB Gaming Mouse Driver for Windows PC
In this section, we have discussed a few methods that come in handy to perform Predator Cestus 510 RGB gaming mouse driver download on Windows 10, 8, 7. Let’s read them below!
Method 1: Automatically Get Predator Cestus 510 RGB Gaming Mouse Driver via Bit Driver Updater (Experts Choice)
If you don’t have a lot of time and required technical knowledge to find drivers online by yourself. Don’t worry, use Bit Driver Updater, one of the best solutions for updating your outdated device drivers. The software automatically identifies the version of your Windows OS and then installs the most suitable drivers for you.
Apart from updating the drivers, the driver updater also offers resolutions to fix various Windows-related issues. Follow the steps shared below to update your Predator Cestus 510 RGB gaming mouse driver for Windows PC:
Step 1: Click on the download button below to get Bit Driver Updater for Free.
Step 2: Double click on the downloaded file and execute the on-screen instruction to successfully install the Bit Driver Updater.
Step 3: Invoke Bit Driver Updater on your computer, and wait until it scans the complete machine for outdated, broken, or faulty drivers.
Step 4: Next, it will prompt you to a detailed list of the drivers that need to be updated. From the list, locate the Predator Cestus 510 RGB gaming mouse and click on the Update Now button presented next to it.
Step 5: Alternatively, you may also click on the Update All button to get all the latest drivers updated just with a single click of the mouse.
 Bit Driver Updater is available in two versions i.e., free or pro version. You can download the drivers with both versions, but it is recommended to use the pro version of the software because it helps you unlock its complete potential.
Bit Driver Updater is available in two versions i.e., free or pro version. You can download the drivers with both versions, but it is recommended to use the pro version of the software because it helps you unlock its complete potential.
The support team of Bit Driver Updater offers round the corner technical assistance. Along with this, the utility also provides a complete refund policy but only within 60 days of the purchase period.
Also Read: Wireless Mouse Not Working on Windows 10/8/7 {Solved}
Method 2: Use Official Website to Download Predator Cestus 510 RGB Gaming Mouse Driver
Acer keeps releasing the latest drivers for their gadgets & accessories, likewise, you can use the official website of Acer to get the most recent version of the Predator Cestus 510 RGB gaming mouse driver. Here is how to do that:
Step 1: Visit the official website of Acer, and head to the Support option.
Step 2: After that, choose Drivers and Manuals.
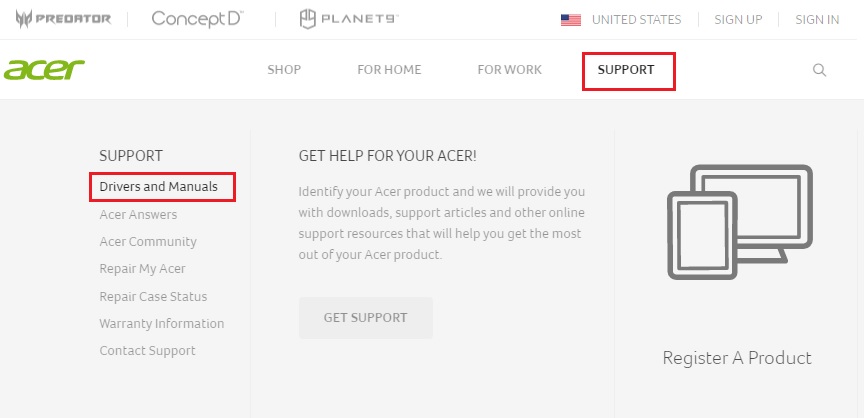
Step 3: Either enter the product name, model number of your product or choose a product by its category as shown below.
Step 4: Choose Accessories and Gadgets from the drop-down menu list. Then, select Mouse and Cestus 510.
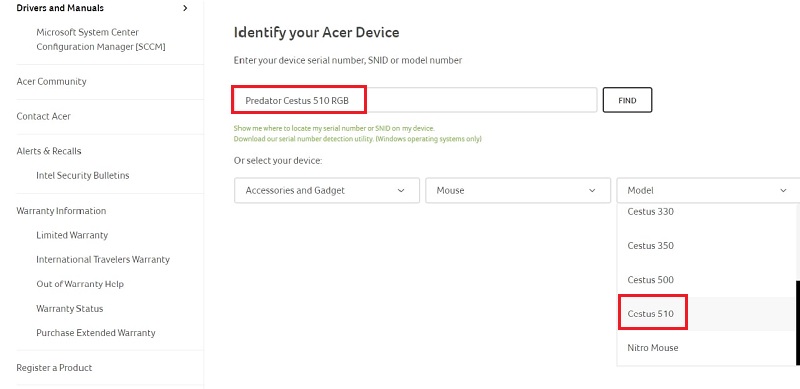
Step 5: Now, detect the correct version of your Windows operating system and click on the Download option to begin the download process.
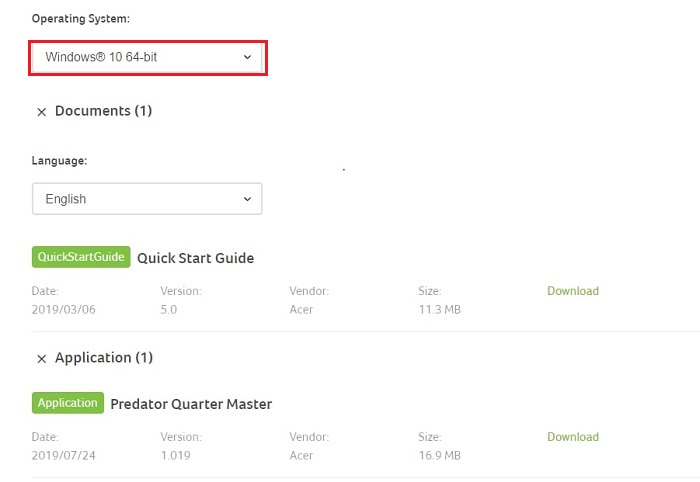
Step 6: Run the downloaded driver file and execute on-screen instructions to get the installation done.
Once finished, reboot your computer and try to access your gaming mouse just to check whether it is working properly or not.
Also Read: Apple Magic Mouse Driver Download & Install for Windows 10/8/7
Method 3: Update Predator Cestus 510 RGB Gaming Mouse Driver in Device Manager
Windows has built-in support called Device Manager to update, uninstall, disable or roll back the drivers. So, you can use this program as well to get the latest Acer Predator Cestus 510 RGB gaming mouse driver. Here is how to do that:
Step 1: Simultaneously, press the Windows logo + X button on your Keyboard to open Device Manager.

Step 2: Expand the Mice and Other pointing devices section.
Step 3: Click right on the Predator Cestus 510 RGB gaming mouse and choose Update Driver Software.

Step 4: Next, select Search Automatically for Updated Driver Software.

Now, the Device Manager will find, download and install the latest available updates. Once updates are installed successfully, don’t forget to reboot your computer
Also Read: Fixed: Mouse Double Clicks Issue On Windows 10 [Solved]
Method 4: Download & Install Predator Cestus 510 RGB Gaming Mouse Driver via Windows Update
The user can get the Predator Cestus 510 RGB gaming mouse driver by running the Windows default Windows Updater. Below are quick steps to do so, easily & quickly:
Step 1: Launch Windows Settings by quickly pressing the Windows logo + I keyboard buttons.
Step 2: Then, select Update & Security.

Step 3: From another window, select Windows Update from the left pane, and then click on the Check For Updates button.

Step 4: Wait for Windows OS to complete the process.
Once completed, reboot your computer. Windows Update will not only get the latest driver updates, but also brings new advancements, features, and powerful security patches.
Also Read: Bluetooth Mouse Not Working on Windows 10/8/7 [FIXED]
Bonus-Tip: How to Reinstall Predator Cestus 510 RGB Gaming Mouse Driver on Windows PC
Additionally, reinstalling the drivers for your Predator Cestus 510 RGB gaming mouse helps you resolve compatibility and performance issues. However, before reinstalling the drivers, you have to uninstall the currently installed drivers. Below is how to uninstall and reinstall drivers:
Step 1: On your keyboard, hit the Windows logo + X keys at the same time.
Step 2: Select Device Manager.

Step 3: On the Device Manager window, expand the Mice and other pointing device category.
Step 4: Right-click on the Predator Cestus 510 RGB and choose Uninstall Device.
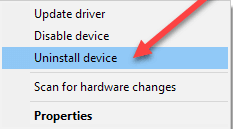
Step 5: If a confirmation box appears, click YES.
Once the uninstallation is completed, visit the official website of Acer to reinstall Predator Cestus 510 RGB gaming mouse driver for Windows 10, 8, 7 PC.
Also Read: Fix: Mouse Cursor Disappears On Windows 10 [Solved]
Download Predator Cestus 510 RGB Gaming Mouse Driver for Windows 10, 8, 7: DONE
Through this tutorial, we have tried our best to teach you how to download and update Predator Cestus 510 RGB gaming mouse driver on Windows PC. We hope, now your Acer Predator Cestus 510 RGB gaming mouse will work fine.
If you have any questions, doubts, or further suggestions, then please let us know in the comments section below. And, for regular tech updates do subscribe to our Newsletter. Along with this, you can also follow us on Facebook, Twitter, Instagram, and Pinterest.



