Oculus Air Link Not Working in Windows 11/10 {Fixed}

If your Oculus Air Link is not working or is stuck on loading on Windows 10/11 then follow the fixes listed and explained in this write-up for the perfect solutions.
VR or Virtual Reality gaming is on the boom right now. More and more developers are creating VR-compatible games for the users to provide the best gaming experience to all. To play such games, you need an effective VR gaming device. The Oculus Air is one such device.
Although you can easily play any VR game you want with Oculus Air, you need the Oculus Air Link software to run the same smoothly. In the absence of the software, you will not have complete access to the features of the device. Hence, you should use the Oculus Air Link before playing the game.
There is no doubt in the fact that the tool is quite helpful for you. But sometimes, you may face problems related to Oculus Air Link not working or not connecting to the PC. These problems are quite common and may appear on your PC due to one or more reasons.
The solutions for the Oculus Air Link not working on Windows 11/10 are quite simple. We have listed all these solutions for you below. Use these and enjoy the best gaming experience with the Oculus Air device.
How to Fix the Oculus Air Link Not Working on Windows 10/11?
Below are some simple yet effective solutions to fix all kinds of errors related to Oculus Air Link not working on Windows 10/11 with ease. Take the help of the solutions one by one until the issue is fixed.
Solution 1: Close Other Programs and Restart Oculus Air Link
The first solution for the issues related to Oculus Air Link not working or keeps disconnecting is closing the other programs. Other unnecessary tools and software may interrupt the working of the Oculus Air Link software. Hence, you may face such errors. After closing the unnecessary apps, you should also restart the Oculus Air Link software.
To do the above-listed tasks to fix Oculus Air Link stuck loading errors, you need to take the help of the Task Manager. Use the below procedure to fix the error with ease:
- Press the Ctrl+Shift+Esc keys altogether to launch the Task Manager.
- After the tool comes up, click on More Details if required.
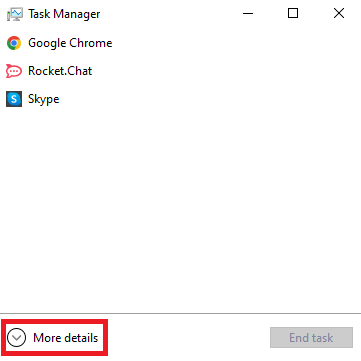
- Under the Processes tab of the tool, you will find all the active and running apps. Click on individual apps and then select the option to End Task to close the unnecessary apps.
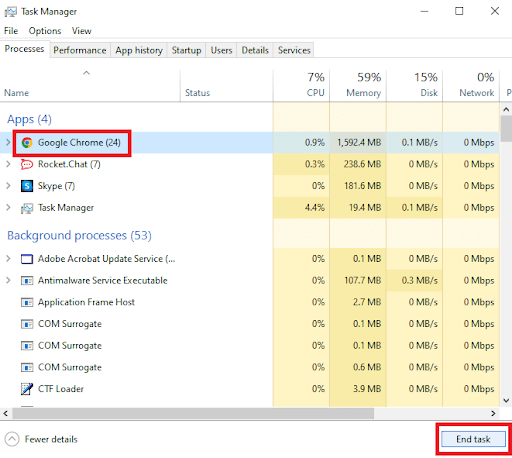
- Use the same procedure to close Oculus Air Link and other related tools as well.
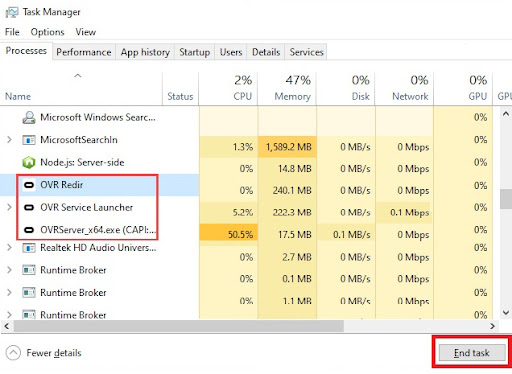
- Run Oculus Air Link again.
Note: Using the above steps, you should close the following apps and games: TeamViewer application, Razer Cortex, VPNs, Riots Vanguard, Asus GameFirst V, Antivirus and Anti Malware Tools, Geforce Experience, Lenovo Vantage, Nerve Sense, Windows Xbox Game Bar, Steam VR, MSI Afterburner, and other conflicting tools.
Also Read: How to Fix Oculus Software Not Installing on Windows PC
Solution 2: Modify the Channel of Your Router
The next thing to do if the above solution fails to fix Oculus Air Link not working and freezing is to modify the router connection settings. If a lot of devices are connected to your router, you may face this problem. Hence, disconnect extra devices first. It’s better if you are using a dual or more banded router. Allow your Oculus Air Link to use the 5 GHz connection and set the other bands for other devices.
Lastly, don’t forget to ensure that your Oculus device is not far from the router. The 5G connection’s range is less than that of others.
Solution 3: Seek the Help of OculusDebugTool Settings
Thirdly, you may need to modify the credentials of the OculusDebugTool file to fix Oculus Air Link not working and keeps disconnecting errors. This file defines the debugging settings of the device. Use the below steps to know what you need to do:
- Open the File Explorer on your device and navigate to:
C:\Program Files\Oculus\Support\oculus-diagnostics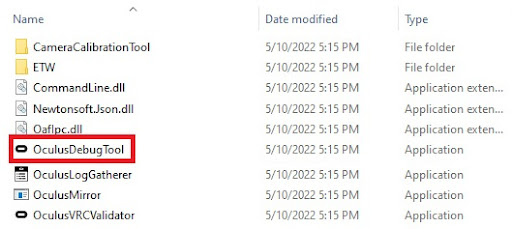
- In the folder, look for OculusDebugTool and double-click to open the same.
- Set Encode Dynamic Bitrate settings to Default and Encode Bitrate (Mbps) to 0 (zero).
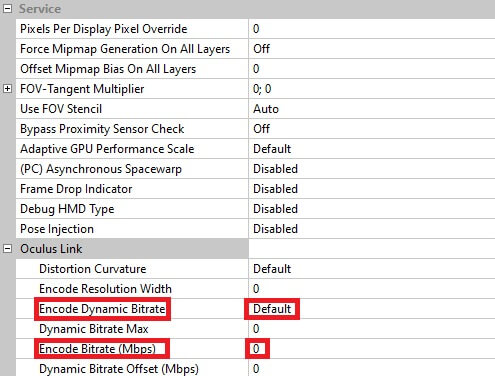
- Close the app and run your Oculus Air Link device.
Also Read: Oculus Controller Not Working
Solution 4: Update Device Drivers to Fix Oculus Air Link Not Working
The ultimate and the most working solution for all Oculus Air Link stuck loading and other related errors is to update the device drivers. The device connected to your system runs with different respective device drivers. These drivers ensure stable communication between the device and the system. Hence, if the drivers are outdated, such a problem may appear.
You can update the drivers automatically using the Bit Driver Updater. This is one of the best driver updating tools that provide quick updates and easy resolution for Oculus Air Link not working on Windows 10/11 errors. Apart from updates, you can also enjoy advanced features of the tool like driver backup and restore, scheduling, update ignoring, and many more.
The procedure to use the tool is quite easy to follow and provided below. Use the same to fix Oculus Air Link not connecting to PC errors:
- Click on the Download Now button below and save the Bit Driver Updater setup.

- Install the tool and run the same on your system.
- Let the tool scan your system for outdated drivers and wait for the time being. Use the Scan Drivers button if the scan does not start automatically.

- Hit the Update All button at the end when all the driver updates appear on the tool to install the same.

- At the end of the procedure, restart your system.
Solution 5: Reset the Oculus Air Device
Lastly, if none of the above solutions work to fix the Oculus Air Link not working error on Windows 11 or Windows 10. You need to restart the Oculus Air device you are using. This will allow the corrupted or improper settings of the device to remove and the same will run perfectly. Know how to reset the device using the below steps:
- Hold the Power and Volume buttons on the device to launch the same.
- Select the option to Factory Reset using the Power button.
- When the warning pop-up appears, select the option Yes, erase, and factory reset.
Also Read: Oculus Quest 2 Not Connecting to Windows PC
Fix Oculus Air Link not working on Windows 10/11: Successful
So, using the above listed simple solutions, you can easily fix Oculus Air Link not working/stuck loading/freezing/keeps disconnecting, and every other problem. All of these solutions are easy to follow and will not harm your system, Oculus device, or anything else in any way. If you face any problems in deploying and using the solutions, you can contact us using the comments section below. If you liked the article, subscribe to our newsletter and never miss an update from Techpout.


