Logitech M510 Wireless Mouse Driver Download for Windows 10

This step-by-step guide provides multiple ways to download and update Logitech M510 wireless mouse driver on Windows 10 with ease in no time.
Logitech M510 wireless mouse is one of the most popular names in the world of computer peripherals. This full-size mouse is packed with many best-in-class features like programmable controls, contoured design, 24-month battery life, line-by-line scrolling, high precision optical tracking, rubber grips, and palm support. However, despite offering many exceptional features and attributes, the M510 wireless mouse sometimes stops working randomly, lags, or fails to deliver the glitch-free performance that you want.
In order to keep your mouse in top-notch working condition and avoid facing issues, you need to keep its driver updated. To help you perform the task seamlessly, we explained multiple methods on how to download Logitech M510 mouse drivers for Windows 10 in the next segment.
The Experts-recommended Way For Logitech M510 Wireless Mouse Driver Download
Finding the updated driver versions online and installing them manually requires a lot of time and computer knowledge. Due to this reason, you are advised to automate the driver download process by using Bit Driver Updater. With the help of this software, you can get the latest versions of all problematic drivers in just a single click. You can get and try this exceptional driver updating tool for free by clicking the download button provided below.
Methods to Download Logitech M510 Wireless Mouse Driver For Windows 10
Logitech M510 mouse not working? Don’t worry. You can resolve such driver conflict issues with the help of the methods explained below.
Method 1: Logitech M510 Mouse Driver Download via Official Website
Logitech regularly releases new driver versions to fix bugs and optimize the performance of its computer peripherals. Below we’ve provided the step-by-step instructions on how to download and install Logitech M510 wireless mouse driver on Windows 10 from the official website of Logitech.
- First, you need to visit Logitech’s official website.
- Next, you have to hover your mouse pointer over Support and then click on the Downloads option.
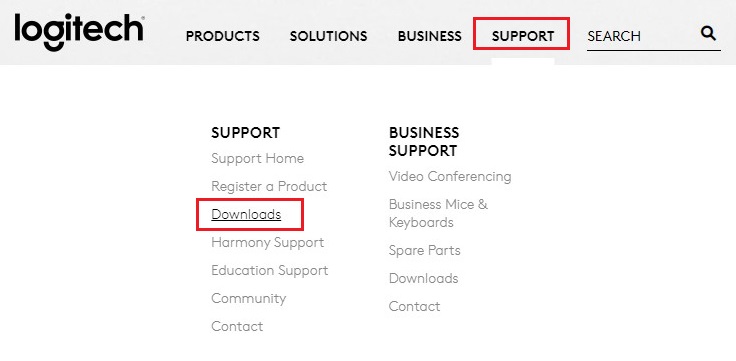
- Now, you can either type the product name/model number (e.g., Wireless Mouse M510) in the search field or you can select the Mice and Pointers category. Then, select your product from the results.
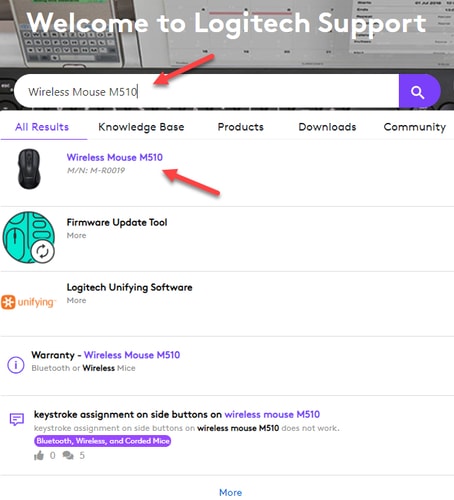
- Next, you have to select the Download option.
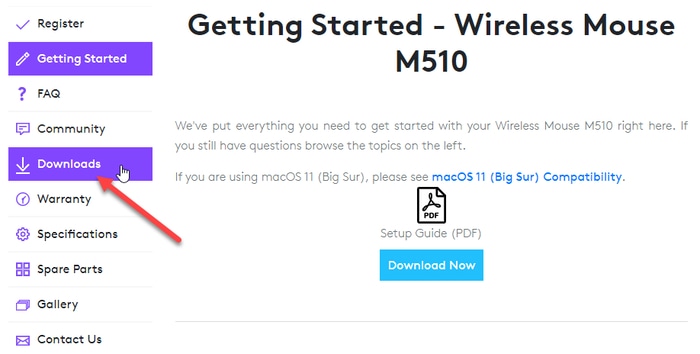
- On the wireless mouse M510 download page, select the specific version of your operating system from the drop-down menu and then click on the Download Now button.
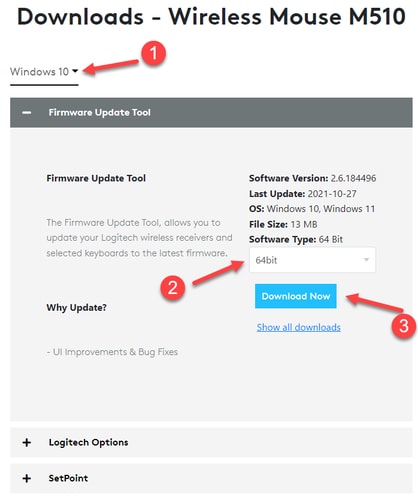
- Open the downloaded file by double-clicking on it and then follow the on-screen instructions to complete the Logitech M510 driver install process.
- At last, restart your computer.
Also Read: Wireless Mouse Not Working on Windows 10/8/7 {Solved}
Method 2: Logitech M510 Wireless Mouse Driver Download via Device Manager
Device Manager is a tool built in Microsoft Windows operating systems to help users manage hardware devices and their respective drivers on a computer system. Here’s how you can use it to update Logitech M510 mouse driver on Windows 10:
- First, you need to launch the Device Manager tool. To do so, hold down the Windows button and press the X key, and then select Device Manager from the menu.

- Next, you have to find and expand the Mice and other pointing devices category in Device Manager.
- Right-click on your Logitech M510 Wireless Mouse device and choose the Update driver option.
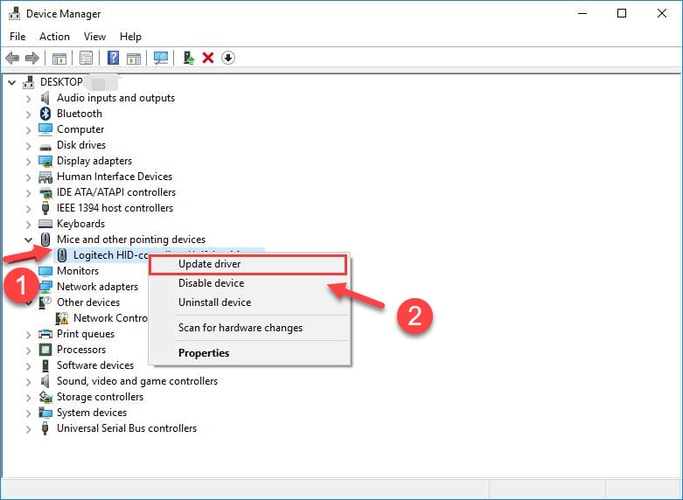
- When asked how you want to search for drivers, select the Search automatically for drivers option.

- Now, wait patiently till Windows searches for and installs the updated Logitech M540 mouse driver version on your computer.
- Lastly, reboot your computer.
Also Read: Bluetooth Mouse Not Working on Windows 10/8/7 [FIXED]
Method 3: Use Bit Driver Updater to Download Logitech M510 Wireless Mouse Driver for Windows 10 (Recommended)
If updating device drivers manually is something you are not comfortable with, then try to perform an automatic driver scan with a well-trusted driver updating tool such as Bit Driver Updater. It is one of the popular driver updater tools that help identify and update all the problematic drivers on your computer without requiring you to make any tiring effort.
Here’s how to download and install Logitech M510 mouse driver using Bit Driver Updater.
- Download, install and run Bit Driver Updater.

- Bit Driver Updater program automatically starts scanning the computer for outdated drivers when it’s launched. Wait for the scan to finish.
- Once you get the scan results, click the “Update Now” button present alongside the Logitech M510 mice to automatically download the correct driver version for it.

Also Read: Fix: Mouse Cursor Disappears On Windows 10 [Solved]
Final Words: Download Logitech M510 Mouse Driver for Windows 10
Through this article, we learned the best methods to download, install, and update Logitech M510 wireless mouse driver on Windows 10. We hope using the methods explained above, you were able to get the correct drivers and resolve the Logitech M510 mouse not working issue.
Do let us know which method you picked and why via the comments section provided below. In case you have adopted some other method to perform the driver update task, then we would love to know about the same.



