Logitech C920 Webcam Not Working {FIXED}

In this write-up, you will learn numerous effective tactics to fix the webcam Logitech C920 not working issue. Read further to know every bit in detail!
Amongst all the computer peripherals, a webcam is one of the most undervalued but crucial peripherals. You require it for numerous objectives like partake in the video conferences meeting or connecting with distant loved ones. And, nowadays, when individuals are doing work from home due to the massive spread of COVID-19, it’s been extremely essential to ensure that your respective webcam must be running appropriately. Not only you but all the users are compelled to get annoyed if the webcam does not function as it should in the conditions like these.
However, the issue may sound quite daunting but you can troubleshoot it pretty easily. Since, out of all leading brands, Logitech is one of the most well-known and highly used brands. So, through this document, we are going to explain some effective strategies to fix Logitech C920 webcam not working issue. Plus, there are many users too, who reported faulty behavior of their Logitech C920 webcam. So, those who are facing issues with their Logitech C920 webcam can try the solutions mentioned below.
Solutions to Fix Logitech C920 Webcam Not Working on Windows 10
If the webcam does not function accurately, then it may definitely hamper your work and mood as well. Therefore, it is vital to fix the issue as soon as possible. Here are the possible solutions, one can consider.
Solution 1: Check Windows Privacy Settings
First and foremost, you need to check the privacy settings. Because many times, Logitech C920 not detected on Windows 10 due to the Windows current privacy settings. To make the webcam work again, you have to change it, and here is how to do that.
Step 1: Press Windows Logo and I keyboard buttons to open Windows Settings.
Step 2: Next, select Privacy from the available options.

Step 3: After this, make a click on the Camera option that appears on the left pane.
Step 4: Then, under the Let apps use my camera, swipe the toggle button to enable the camera access on your device.
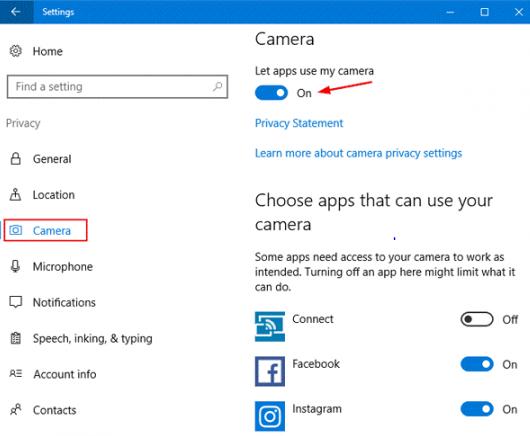
Step 5: Now, check the list of the apps and then turn the toggle on for the application for which you want to access the webcam.
This procedure will modify the Windows privacy settings. Now, check to see if the Logitech C920 not working disappeared.
Also Read: Webcam Not Working On Windows 10 [Fixed]
Solution 2: Turn Off the Conflict Programs
Sometimes, Logitech webcam detected but not working due to the conflict with the third-party applications. If that is the case, then you need to turn off the conflict programs such as Skype or Discord in order to make Logitech C920 work again. Here are the steps to do that:
Step 1: Invoke Task Manager quickly by pressing the CTRL + SHIFT + ESC keyboard buttons together.
Step 2: In the Task Manager window, navigate to the conflict program and right click on it to choose End Task.
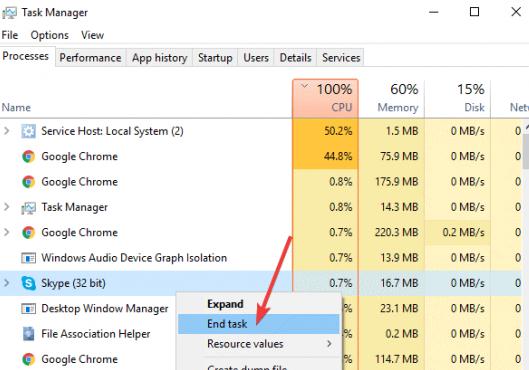
Step 3: Reboot the computer to save the new changes.
That’s it! Now, access the camera again just to see whether ending up the conflict programs fixed the Logitech C920 not working issue on Windows 10 or not. If the issue still persisted, then try the other advanced solutions shared below.
Solution 3: Update Logitech C920 Webcam Drivers
An appropriate and most up-to-date driver is very crucial to channelizing the effective communication between the webcam and the Windows operating system. Hence, it might be possible that Logitech webcam C920 not detected on Windows 10 due to the outdated, broken, or faulty webcam drivers.
You can update the drivers either manually or automatically. But, we advise you to update the drivers automatically using a reliable driver updater tool. Using a best driver updater tool you can update all the outdated drivers in no time. Out of all the driver updater tools available in the market, Bit Driver Updater is one of the most promising globally renowned driver updater tools. Bit Driver Updater facilitates to schedule scanning without hampering the other work.
Plus, with Bit Driver Updater you can fix the other Windows related errors as well along with updating the drivers. The tool offers only WHQL tested and authenticated drivers. Also, with Bit Driver Updater you can backup the older driver file before updating it so you can restore it whenever required. Here are the steps to update drivers using Bit Driver Updater:
Step 1: Use Bit Driver Updater for free by clicking on the download button given below.
Step 2: Once Bit Driver Updater installed successfully on your system, then from the left click on the Scan button to commence the scanning for the outdated drivers.
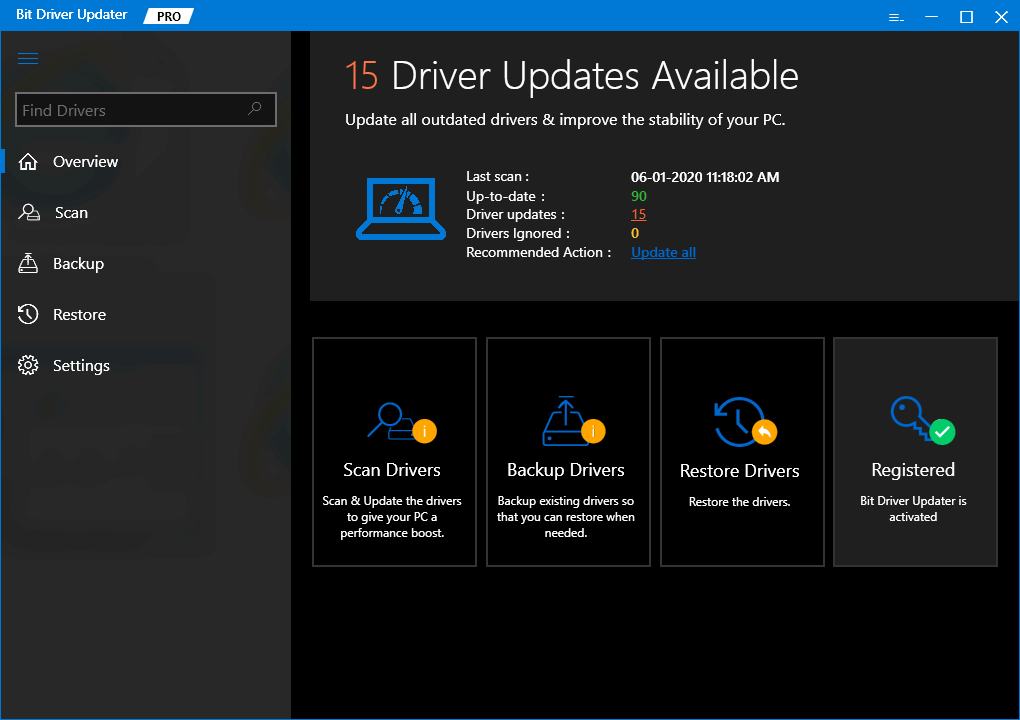
Step 3: After this, check the list of drivers that needs an update. And, find out the Logitech C920 webcam driver.
Step 4: Next, click on the Update Now button seen next to it.

Congrats! you have downloaded and installed the compatible webcam drivers. Now, try to use the camera just to see whether the Logitech C920 not working issue is solved or not. If it still remains the same as earlier, then move on to the next solutions.
Solution 4: Try another USB Ports or Computer
Many times, trying the simple solutions such as plug-in the webcam into another port or PC makes the respective webcam work again. So, if you want to fix Logitech C920 webcam not working problem then try to use another computer or port.
Check whether the webcam works on another USB port
Suppose, if the webcam isn’t working on the USB 3.0, then try to connect the webcam to the USB 2.0.
Test the Logitech C920 webcam on another PC
When you test the webcam on another PC, then make sure that you don’t access the USB hub to connect it. If the webcam responds in the same manner on the other PC as well, then it is the indication to change it with the latest one.
Also Read: 13 Best Free Webcam Software for Windows 10, 8 and 7 (2021)
Solution 5: Reinstall the Logitech Software
If in case, none of the above suggested solutions worked, then you can try to install the Logitech software again. It is possible that Logitech software may be the culprit because of which Logitech C920 not detected on Windows 10. So, removing the Logitech software and its associated files can fix the faulty behaviour of Logitech C920 webcam. Here are the steps you need to follow:
Step 1: Invoke Run Dialog box by pressing Windows Logo and R keys at a time from your keyboard.
Step 2: After this, enter appwiz.cpl and click on the Ok button.
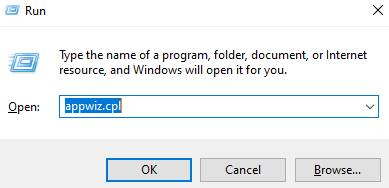
Step 3: Locate and click right on the Logitech software, then choose Uninstall.
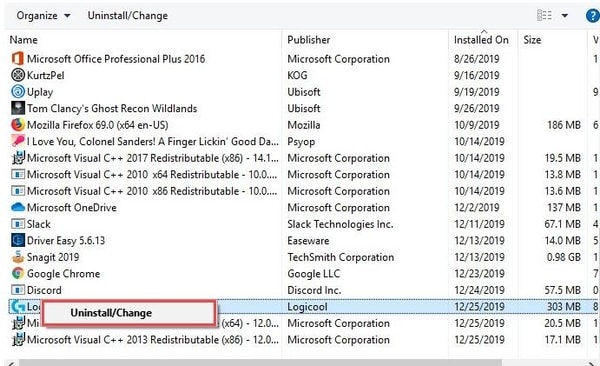
Step 4: During the uninstallation, choose only “THE DRIVER“.
Once the uninstallation is finished, then try to run the camera again. Now, your camera should be working, but unfortunately, if it doesn’t work then you need to uninstall the overall Logitech software. Thereafter, install it again from the official website of Logitech.
Also Read: Quick Driver Updater – Software to Update Windows Drivers Quickly
Logitech C920 Webcam Not Working on Windows 10 – FIXED
Thus, you can make your Logitech C920 webcam work again. In this document, we have mentioned some of the best solutions to fix the malfunctioning of Logitech C920 webcam which eventually ensures its tip-top condition.
We are expecting that you find the provided informative much helpful. We are looking forward to your responses. So, drop your feedback in the comment box below. Along with it, if you liked our tech wall then do subscribe to our Newsletter for receiving more troubleshooting guide like this.



