Lenovo ThinkPad T420s Drivers Download and Update For Windows 10, 11
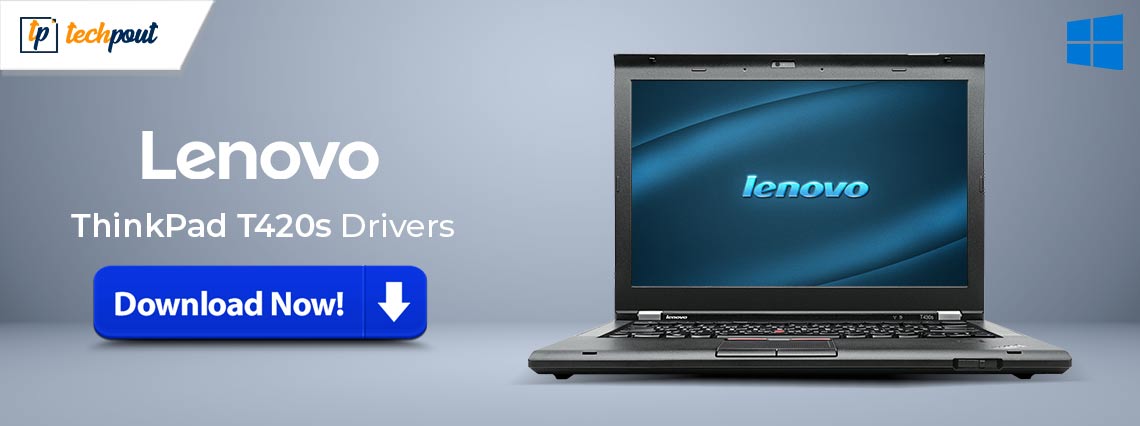
An easy & precise article on how to find, download, and install the latest ThinkPad T420s drivers on Windows 10, 11 PC.
Lenovo ThinkPad T420s is an excellent laptop for multimedia users. The laptop boasts highly advanced quality stereo speakers and a high-resolution anti-reflective screen. Overall, the Lenovo T420s is a nice option with amazing features. But, if you run into any kind of display or connectivity issues, updating drivers is recommended. It is important to update the device drivers from time to time to ensure optimal performance and better user experience. To help you find the latest driver updates, we have prepared this tutorial explaining how to quickly download and install the ThinkPad T420s driver updates on Windows 10/11.
How to Download, Install & Update ThinkPad T420s Drivers on Windows 10/11
Using any of the following methods you can easily perform ThinkPad T420s drivers download on Windows 10, 11. Without further ado, let’s get started!
Method 1: Manually Install ThinkPad T420s Driver From Manufacturer
If you have time, patience, and expertise in a technical niche, then you can search for the correct driver updates for your Lenovo ThinkPad T420s laptop on the official website of the manufacturer i.e., Lenovo. Follow the instructions below:
Step 1: Visit the official website of Lenovo.
Step 2: Then, hover over the Support tab and click on it.
Step 3: Under Support, choose the Technical Support option to proceed.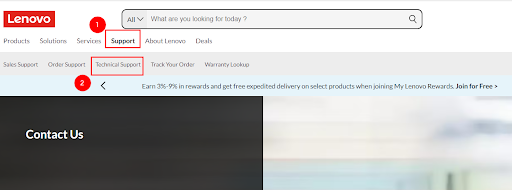
Step 4: On the next page, scroll down and choose your Product Family i.e., PC. Then, click on View PC Support.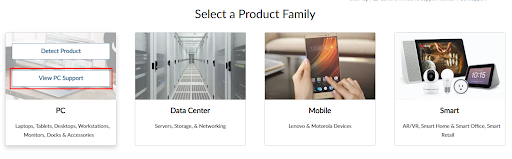
Step 5: Now, you can either enter the Product/serial number of your device manually or simply click on the Detect Product option.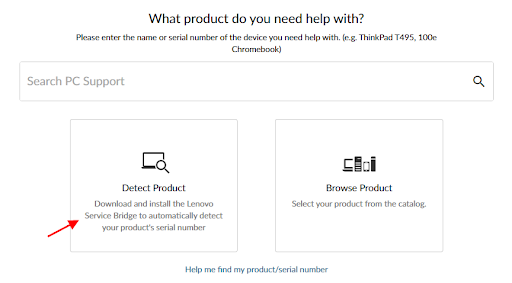
Step 6: Now, download the correct driver installer for your laptop. Wait for the download to finish.
Step 7: Double-click the downloaded file and follow the on-screen instructions to successfully install the drivers for your ThinkPad T420s drivers.
Step 8: To save new drivers, restart your computer.
Also Read: Download, Install & Update Lenovo G50 Drivers for Windows 11, 10
Method 2: Update ThinkPad T420s Driver in Device Manager
Another way to perform ThinkPad T420s driver download is using Windows default utility tool called Device Manager. To use this method, follow these steps:
Step 1: Open Device Manager by quickly pressing Win Logo + X keys from your keyboard.
Step 2: On Device Manager, locate and double-click the desired category to expand. For example, if you want to update the keyboard drivers, then double-click the Keyboard category.
Step 3: After that, right-click on the driver you want to update.
Step 4: Next, choose Update Driver Software from the context menu list to proceed.
Step 5: Then, select the Search Automatically for Updated Driver Software option.
Now, the Device Manager will look for new drivers and install the available ones. Once drivers are installed, you need to reboot your system to apply new drivers.
Also Read: Lenovo Legion 5 Pro Laptop Drivers Download and Update
Method 3: Use Driver Updating Tool To Automatically Get Latest ThinkPad T420s Driver (Recommended)
If you find it a bit daunting and time-consuming to update drivers manually using any of the above methods, then you can do it automatically with the help of third-party driver updating software like Win Riser Driver Updater. Win Riser is a globally recognized software that automatically detects your system, scans for genuine drivers, and installs the pending drivers.
The driver updater utility only provides WHQL-tested and certified drivers. Not only that, but Win Riser Driver Updater lets you schedule the driver scans according to your convenience. In addition to this, the driver updater also comes with an auto back-up & restore tool, enabling you to create a backup of older drivers before updating, so that you can easily restore the old drivers if needed.
The tool provides both a free version and a premium version. The free version comes with limited features and lets you update one driver at a time. Whereas, with the pro version, you get 24/7 technical support and a full money-back guarantee. Additionally, you can perform bulk driver downloads at once.
Use the steps shared below to automatically install the ThinkPad T420s driver update with Win Riser Driver Updater.
Step 1: To get started, download and install Win Riser from the button below.
Step 2: After installing, run the utility tool on your PC and let it scan your system for outdated or problematic drivers.
Step 3: Once scanning is finished, check the results, and click on the Fix Issues Now button to replace all the obsolete, missing, or corrupted drivers with the new ones.
Step 4: Lastly, restart your PC to save new drivers.
Also Read: Lenovo Drivers Download and Update For Windows 10, 8, 7
ThinkPad T420s Driver Download on Windows 10/11: Done
That’s all! Those mentioned above were some of the best ways to find, download, and install the latest version of the driver for the Lenovo ThinkPad T420s laptop. You can use either of the three methods to download and install the ThinkPad T420s driver on a PC.
Hopefully, you liked the information provided in this driver download guide. For further assistance, you can drop us a comment in the box below. Lastly, do subscribe to our Newsletter so you can receive daily tech updates.



