Lenovo Laptop Camera Not Working on Windows 10 [FIXED]
![Lenovo Laptop Camera Not Working on Windows 10 [FIXED] Lenovo Laptop Camera Not Working on Windows 10 [FIXED]](https://wpcontent.techpout.com/techpout/wp-content/uploads/2021/05/02113024/Lenovo-Laptop-Camera-Not-Working-on-Windows-10-FIXED.jpg)
Why is my Lenovo camera not working? If you’re searching for an answer to this question, then you’ve landed on the right page. Here in this post, we’ll discuss the major causes and some simple solutions to help you fix Lenovo laptop camera not working in Windows 10.
There are multiple times when the pre-installed webcams in your Lenovo laptops don’t work. Not being able to use a webcam on your Lenovo laptop while operating any app is one of the common issues that can arise on Windows.
If you are facing the same problem, don’t panic, we’re here to help. This article brings to the fore some quick and easy solutions that have helped other users fix the Lenovo camera not working in Windows 10 problem. But before we begin with the solutions, let’s first take a look at the top causes of the camera not working Lenovo issue.
Why is my Camera Not Working on Lenovo?
Below are the prime reasons why is your Lenovo camera not working on Zoom, Microsoft Teams, and other applications.
- Improperly configured Lenovo camera settings
- Outdated or worn-out webcam drivers
- Incorrectly installed webcam driver
Strongly Recommended Method to Fix Lenovo Webcam Not Working on Windows 10
An outdated or defective camera driver is one of the prominent causes of Lenovo laptop camera problems. The ultimate way to resolve these problems is to update your webcam or camera driver using automatic software such as Bit Driver Updater. It is one of the best and most widely-used driver updating tools available on the marketplace currently. You can download it from here.
Simple Methods to Fix Camera Not Working on Lenovo Laptop Problems
Below we have shared several tips on how to fix camera on Lenovo laptop. So, if you are struggling to use a webcam on your Lenovo laptop, then you can try these methods and work out the problem.
Method 1: Adjust Your Lenovo Camera Settings
In order to make sure the camera is functional on your Lenovo laptop, you must check up privacy settings on Windows where you can see if the app you want to access is allowed or denied to use the camera.
Here are the steps to tweak camera privacy settings on Windows to wipe the Lenovo laptop webcam issue off.
- Go to the search box on your laptop and type camera.
- Now, choose the Camera privacy settings from the suggestions list.
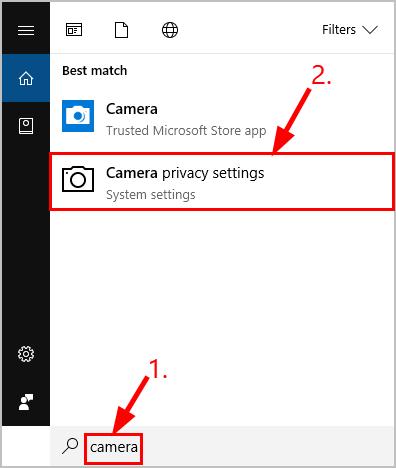
- Then, you have to toggle the Allow apps to access your camera option on.
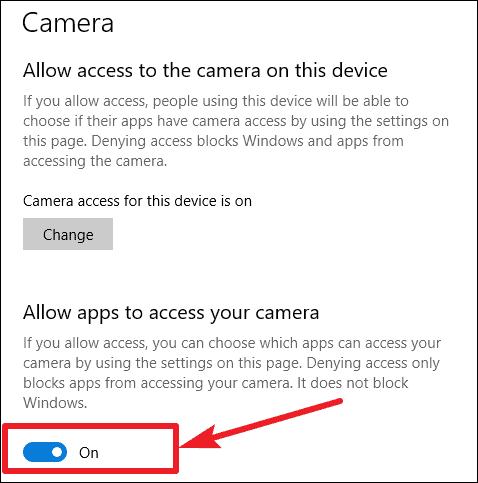
- You can select which apps you would want to access your camera.
- Once selected, you can toggle on those apps.
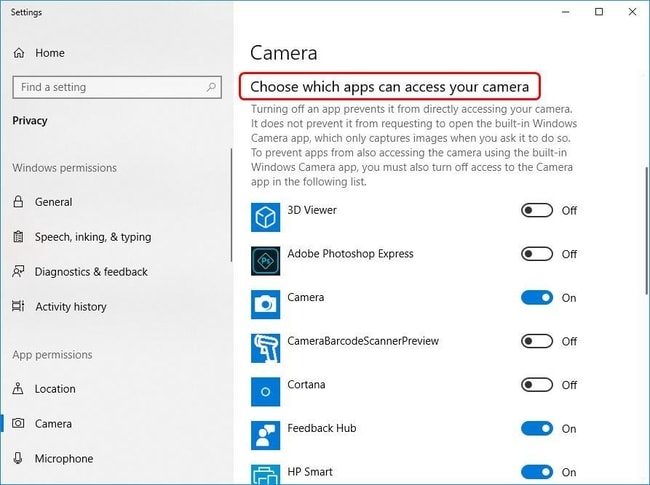
Once you have made the required settings, you can move to the app and see if you can use the camera now. If not, then you can move to the next method to fix Lenovo camera not working on Windows 10 issue.
Also Read: Lenovo Laptop Keyboard Not Working Issue In Windows 10 [Fixed]
Method 2: Update Your Camera Driver (Recommended)
An outdated driver is one of the major issues to obstruct operations of Windows devices. You may experience lagging and connectivity issues in case of a due update. It is possible that your Lenovo laptop camera is not working in Windows 10 due to an outdated device driver. While that can be the case, make sure you have the camera driver on your Lenovo laptop updated.
The primary method to get an up-to-date driver for your webcam is by using the Device Manager. However, if you find the Device Manager method for searching and updating drivers on your laptop time-consuming (which it can be), you can use any best driver updater to help the issue out. There are a few completely free driver updater tools that recognize the required updates and install which, thus, saves your time in finding the compatible drivers.
One such tool is Bit Driver Updater. It is intelligently programmed to help users update all the outdated, corrupt, or missing drivers in one go with just a single click. Here’s how to update your webcam or camera driver using this amazing tool.
- Click on the download button given below to get Bit Driver Updater.
- Launch the tool and click the Scan Drivers button on the home screen.
- After the scan is finished, click on the Update Now button present next to your camera driver.

Also Read: Windows 10 Bluetooth Driver Download for Windows PC – Reinstall and Update
Method 3: Reinstall Your Camera Driver
An incorrectly installed webcam driver is also known to cause a lot of issues on Windows laptops. So, if you are still facing camera not working on Lenovo laptop problem then another best method you can try to resolve it is by reinstalling the camera driver on your Windows.
Here are the steps that you can follow in order to install the camera driver again.
- Type devmgmt.msc in the Run command box (Windows Key + R) and then hit Enter.

- Locate the Imaging devices or Cameras category and expand the same to view the camera device.
- Now, you have to right-click the camera device and select the Uninstall device option.
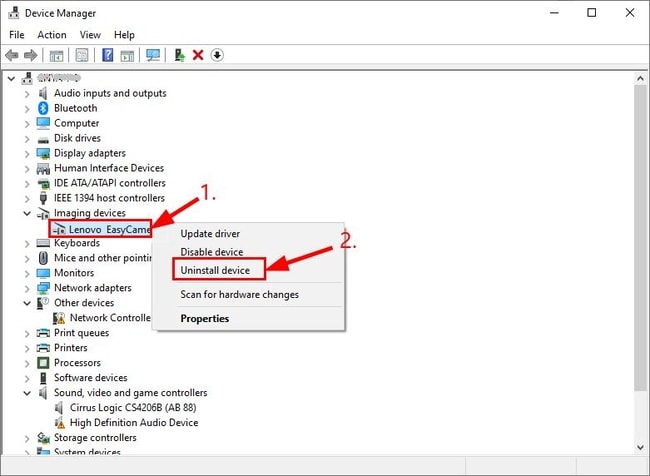
- Confirm by ticking the Delete the driver software for this device checkbox and clicking on the Yes or OK option.
- Then, restart your laptop and go to the Device Manager again.
- Hit Action and then click on Scan for hardware changes option to reinstall the webcam driver on your Lenovo laptop.
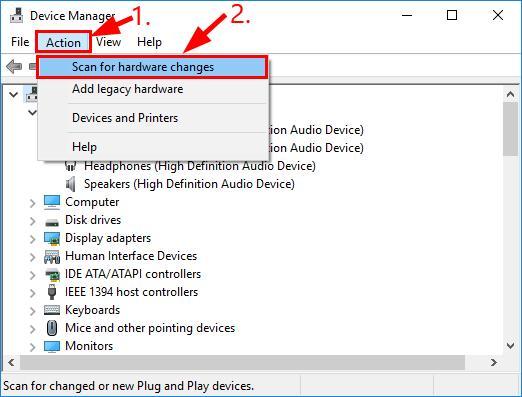
Now that you have reinstalled the camera driver, you should be able to get rid of the Lenovo webcam not working problem on your Windows 10.
Also Read: How To Update Device Drivers on Windows 10? {Simple Guide}
Camera Not Working on Lenovo Laptop: Resolved
Through this guide, we explained the ways to fix Lenovo camera not working on Windows 10 problem. Hopefully, you have found the best solution and resolved the Lenovo webcam problems on your laptop. If you have views, ideas and suggestions, feel free to write in the comments section below.
Lastly, before you leave, join our newsletter for free to get notified about more quick and easy solutions to tech problems.



