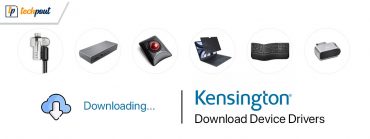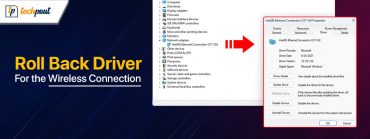HP EliteBook 840 G3 Drivers Download and Install in Windows

You must have all the necessary HP EliteBook 840 G3 drivers to dodge laptop performance issues. Hence, this article shares how to download and install updated drivers on Windows 10/11.
HP EliteBook 840 G3 is among the best thin and light laptops to create, connect, and collaborate on various home and office projects. However, it may also become sluggish with time if you do not support it with the required HP EliteBook 840 G3 drivers.
A driver is essential software that lets a peripheral device communicate with your laptop’s operating system. Without compatible drivers, your commands do not reach the computer correctly in the language it knows, i.e., binary codes, resulting in quite a lot of problems, including some serious ones like the Blue Screen of Death error.
Therefore, this article elucidates the quickest and easiest methods to download, install, and update the HP EliteBook 840 G3 drivers on Windows 11/10. Let us begin with them without any further ado.
Ways to Download HP EliteBook 840 G3 Drivers, Install and Update them
You can implement the following methods to get the needed HP EliteBook 840 G3 drivers downloaded, installed, and updated.
Method 1: Download the HP EliteBook 840 G3 driver via HP’s website
The official HP website has all the required drivers for all the company’s products. You may go there to download and install the HP EliteBook 840 G3 driver update on Windows 10/11. The only prerequisite is that you should know your computer’s operating system. You may find that using the path Settings>System>About. After finding your OS, you can follow the steps shared below to get the needed drivers.
- Navigate to HP’s official website.
- Hover your mouse over the Support option.
- Select Software & drivers from the options present in the drop-down menu.
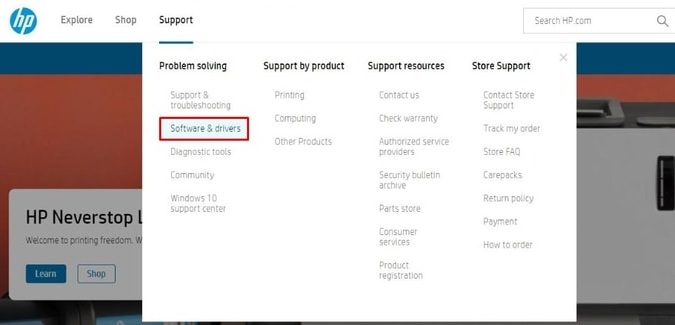
- Choose Laptop from the available categories.
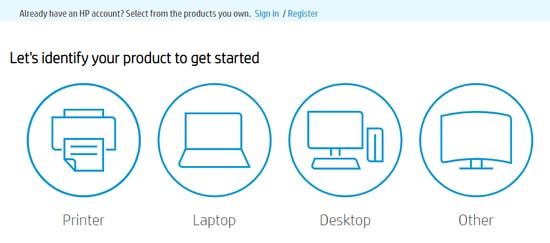
- Enter your laptop’s model detail, i.e., HP EliteBook 840 G3.
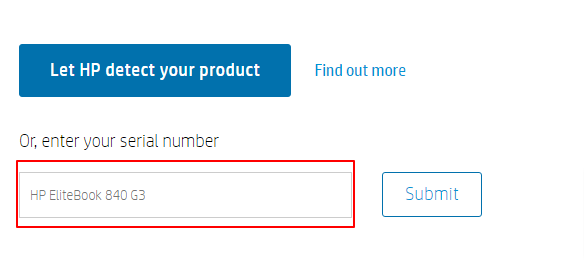
- Select your OS and OS version. We have Windows 10 (64-bit).
- Click on the button to Submit your selections.
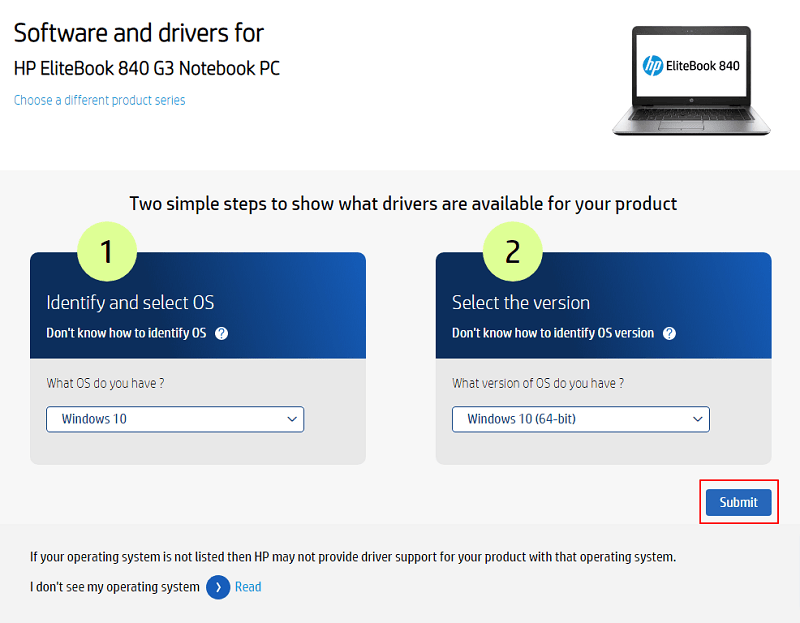
- Check the OS. Choose a different one if the selected OS is incorrect.
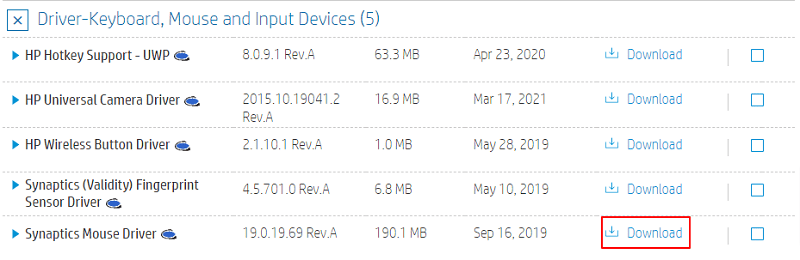
- Click on the category of HP EliteBook 840 G3 drivers you wish to download. We want to have an updated version of Synaptics mouse driver. Hence, we clicked on the keyboard, mouse, and input devices.
- Select Download to get the required driver’s installation file. Here, we are downloading the Synaptics mouse driver.
- Click twice on the file you downloaded to run the installer.
- Follow the on-screen instructions to install the selected HP EliteBook 840 G3 drivers for Windows 11/10.
Also Read: How to Update Drivers on Windows 11
Method 2: Try Device Manager to download the HP EliteBook 840 G3 driver’s update
Device Manager in Windows allows you to download and install driver updates for various peripherals connected to the computer. Below is the way to use it to download and install the missing HP EliteBook 840 G3 drivers on Windows 10/11 or update them.
- Search Device Manager to open it.
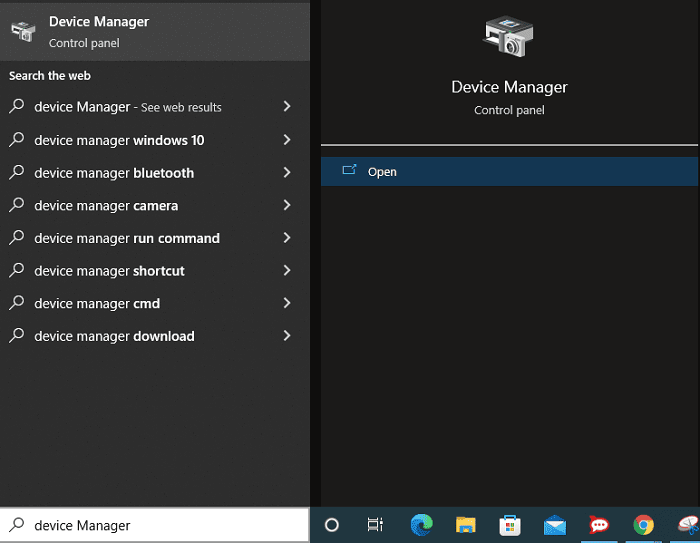
- Click on the top search you get.
- Now, select the category of HP EliteBook 840 G3 drivers you need to download and install.
- Right-click on the peripheral for which you want to download and install updated drivers.
- Pick Update driver from the menu that appears on your screen.

- Search automatically for updated driver software. Windows 11 has named this option “Search automatically for drivers.”

- After completing the above steps, you may restart your computer.
Also Read: HP Laptop Drivers Download & Update for Windows
Method 3: Get your OS updated
Updating OS is also one of the things you can do to download and install the HP EliteBook 840 G3 driver updates for Windows 10/11. However, this method may be unsuccessful if the driver you need is too recently updated. Still, you may go along with the following steps to try downloading the drivers this way.
- Employ the keyboard shortcut command Windows+I to view your computer’s settings panel.
- Choose Update & Security from the on-screen panel.

- Now, you may choose the check for updates option.

- Download and install the latest available operating system update.
- Once you have downloaded the operating system update and installed it, get the device restarted.
Method 4: Download the HP EliteBook 840 G3 driver’s update automatically (Recommended)
If like many others, you also find the above manual methods to download and install the updated HP EliteBook 840 G3 drivers on Windows 10/11 cumbersome, we got you covered. You may update drivers within a few seconds using a tool like our recommendation, Bit Driver Updater.
Bit Driver Updater allows one-click automatic driver updates and many other actions, like driver backup and restores, increase in the download speed of drivers, scheduled scanning, and more.
The following is the link to download the Bit Driver Updater software.
A few seconds after the software installation, you see a list of out-of-date drivers on your screen. You may update them simply by clicking the button to Update All the outdated HP EliteBook 840 G3 drivers.
Bit Driver Updater also provides users an Update Now tool to update only a single driver. However, you should update all drivers for a smoother computer experience.
Now, let us answer a few questions users commonly ask about the Windows 11/10 HP EliteBook 840 G3 drivers.
Also Read: Download, Install and Update HP EliteBook 8560p Drivers on Windows
Frequently Asked Questions
Below you will find answers to almost all repeated questions about drivers for the HP EliteBook 840 G3 laptop.
Q1. How do I uninstall the HP EliteBook 840 G3 drivers?
If something goes wrong and you wish to uninstall any of the HP EliteBook 840 G3 drivers, below is the process to do it.
- Launch the utility to manage drivers, i.e., Device Manager.
- Click on the category of driver you want to uninstall.
- Right-click on the driver you need to uninstall and choose the Uninstall/Uninstall device option.
- Delete the driver software for this device.
- Click Uninstall and let the process complete.
Q2. How do I reinstall the HP EliteBook 840 G3 drivers?
To reinstall any HP EliteBook 840 G3, you first need to uninstall it, then go to the action tab in the Device Manager and scan for hardware changes.
Q3. How do I roll back the HP EliteBook 840 G3 drivers?
You may follow these directions to roll back any of the drivers for your HP EliteBook 840 G3 laptop.
- In Device Manager, click on the driver’s category you need to roll back.
- Double-click the device requiring a driver rollback.
- Under the Driver tab, click on the Roll Back Driver button.
- Select any reason from the available options (the reason for rollback makes no difference, you may choose randomly).
- Choose OK and wait for the process to complete.
- Restart the computer.
HP EliteBook 840 G3 Drivers Downloaded, Installed, and Updated
This article discussed ways to download the HP EliteBook 840 G3 driver’s update and install it on Windows 10/11. You may go through them to get the needed drivers.
However, we recommend using Bit Driver Updater to update drivers to save effort, time, and energy.
You may write us a comment if you have any doubts or suggestions regarding this write-up.