How to Turn Windows Features On or Off (Windows 10,11 Guide)
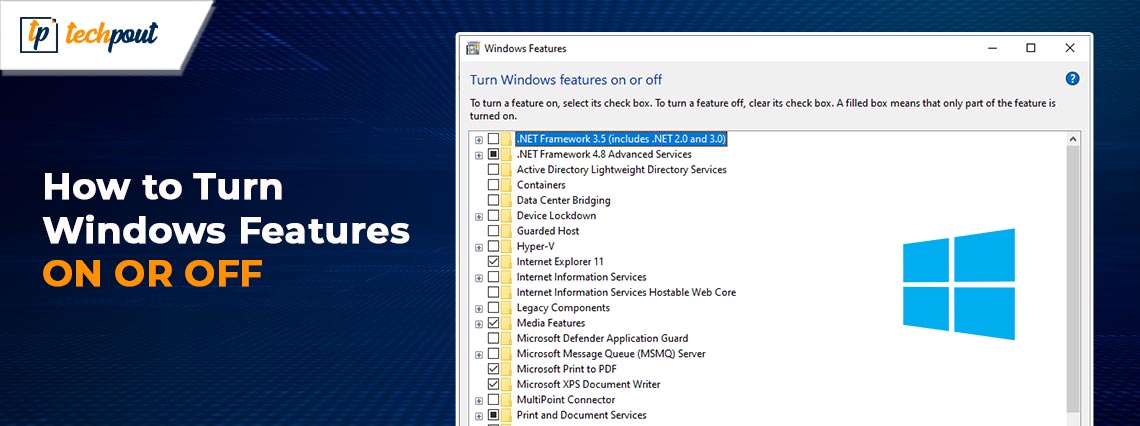
You can read this article to learn the ways to enable or disable Windows features effortlessly.
Windows is an operating system rich in features. It offers a plethora of features that you may or may not need. However, only some of these optional tools are necessary for all users. You can turn these Windows features on or off depending on your requirements.
Turning off the unneeded features helps save resources and improve the computer’s performance. However, deactivating a Windows feature does not uninstall it, you can reactivate it whenever you want.
However, many users need clarification about how to activate or deactivate Windows features. You may find this article helpful if you are also one of those users.
This article guides you through quick and simple ways to turn Windows features on/off. Let us begin with them without wasting your precious time.
Easy Methods to Turn Windows Features On or Off
You can follow any of these approaches to turn Windows features on/off according to your needs.
Method 1: Use the Control Panel to turn Windows features on or off
The Control Panel in Windows allows you to change various settings on your computer, including adding or removing the optional features. Hence, here are the steps you can follow to turn the Windows on/off using the Control Panel.
- Firstly, search and open your computer’s Control Panel.

- After opening the Control Panel, change the view to small icons, and choose Programs & Features from the available options.
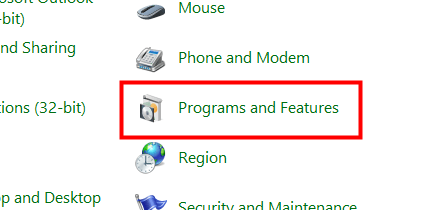
- Now, select the option to Turn Windows features on or off from the left pane of the Programs and Features window.
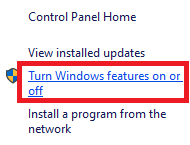
- A list of features appears on your screen. You can select the “+” sign present next to a feature to expand it.
- Now, choose the features you want to enable and deselect the ones you want to disable.
- After selecting the features you wish to enable and deselecting the features you want to turn off, click OK.
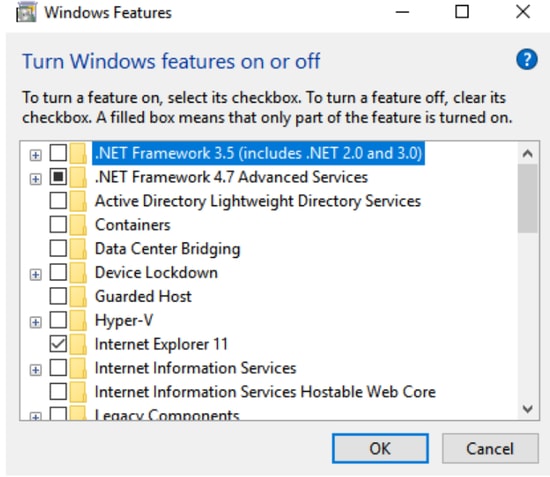
- Lastly, wait until Windows applies the changes and restart your computer if asked to do so.
Also Read: How to Get Help in Windows 10
Method 2: Use Powershell to turn on/off Windows features
Powershell is an extremely useful tool in Windows to perform various tasks, such as enabling a Windows feature if it is not installed already or disabling it. Here are the steps you can follow to get the required information about a Windows feature to activate or deactivate it.
- Firstly, right-click the Windows icon and select Windows PowerShell (Admin) from the on-screen options.
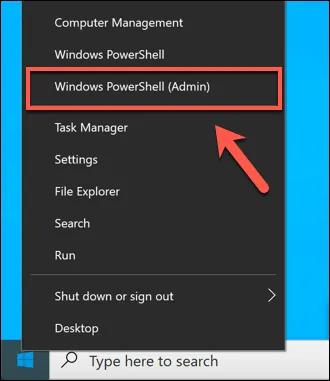
- Now, input the command Get-WindowsOptionalFeature -Online in the on-screen window and press the Enter key to get information about various features.
- If you wish to know about a particular feature, enter the command Get-WindowsOptionalFeature -Online -FeatureName *Type feature name*.
- To enable a Windows feature, input the command Enable-WindowsOptionalFeature -Online -FeatureName “Type feature name” -all.
- To disable a Windows feature, enter the command Disable-WindowsOptionalFeature -Online -FeatureName “Type feature name”.
Method 3: Turn Windows features on or off using Command Prompt
Command Prompt is another command line utility that lets you perform tasks like adding or removing Windows features. The difference between Command Prompt and Windows Powershell is that the latter does not perform feature installation if the feature is already active on your computer, saving system resources. Hence, Powershell is preferred over the Command Prompt. Still, here is how you can turn a feature on/off through the Windows Command Prompt.
- Firstly, input cmd in Windows search.
- Now, right-click Command Prompt and choose the Run as administrator option.

- Select Yes to open Command Prompt as an administrator.
- After opening the Command Prompt, input the command DISM /online /get-features /format:table | more to get a list of available Windows features.
- Now, copy the name of the feature you want to enable.
- Input the command DISM /online /enable-feature /featurename:[Enter the name of the feature here] -All to enable the desired feature.
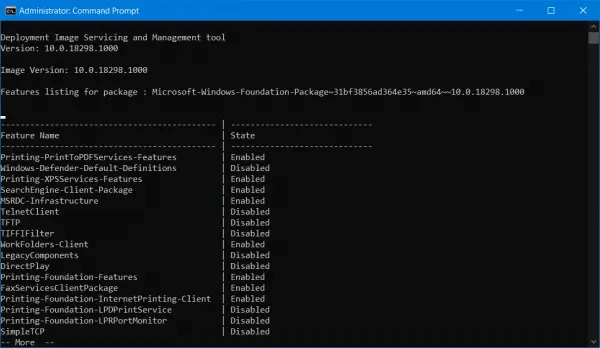
Note: Above are the steps to enable a Windows feature through Command Prompt. The steps to disable Windows features slightly differ from the steps to enable a feature. We share them below.
- After opening the Command Prompt as an administrator, input the command DISM /online /get-features /format:table | find “Enabled” | more to get a list of enabled features.
- Now, copy the name of the feature you want to disable.
- Input the command DISM /online /disable-feature /featurename:[Enter the name of the feature here] -All and press the Enter key.
Also Read: Windows 11 22h2 Update: New 10 Features You Should Use
Method 4: Use Windows settings to enable/disable Windows features
You can manage your computer’s features through settings. Here is how to turn Windows features on or off through settings on Windows 10 and 11.
Enabling/disabling Windows features via settings on Windows 10
- Firstly, access the settings panel using the Windows+I keyboard shortcut.
- Now, select System from the available options.

- Choose Apps & features from the left pane.
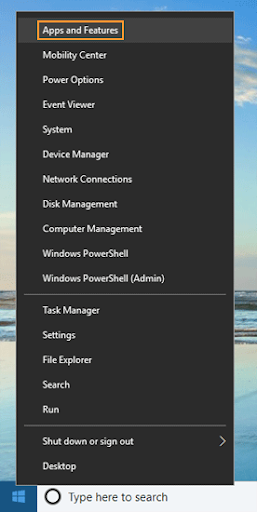
- Now, click the link to Manage optional features.
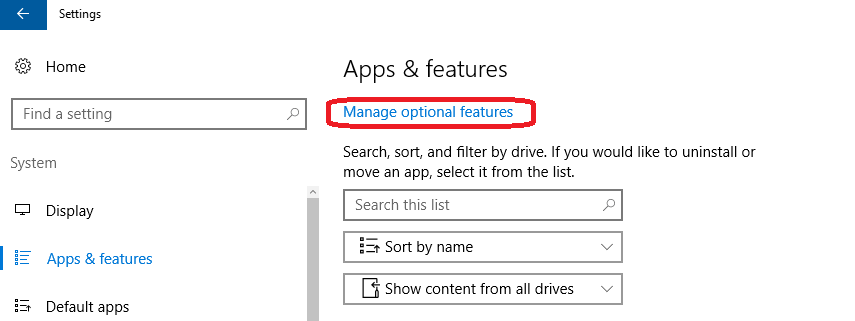
- Select the app or feature you want to remove and choose the Uninstall option.
- If you wish to add or enable a feature, select the Add a feature option from the Manage Optional Features window.
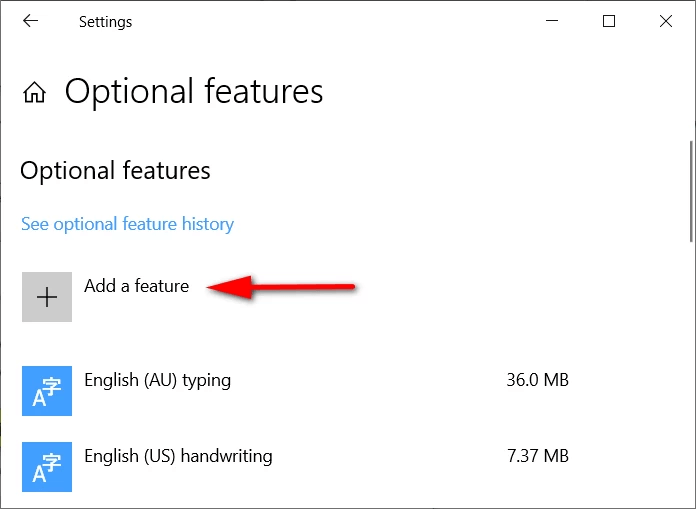
- Now, select the feature you want to enable and click Install.
Adding/removing Windows features via settings on Windows 11
- Firstly, launch the settings app using the Windows+I shortcut.
- Now, choose Apps from the left pane and Optional features from the right section of the on-screen window.
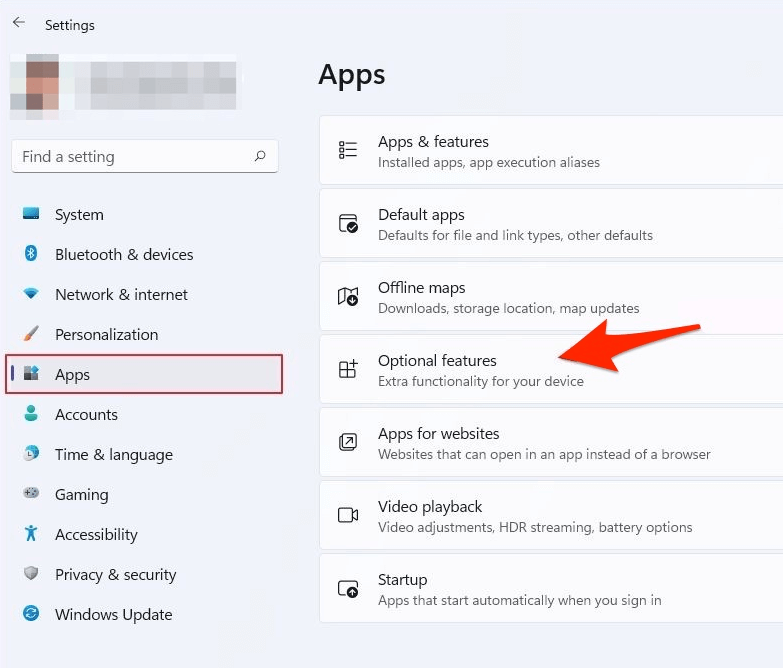
- Now, you can remove the feature you do not want by clicking on the arrow next to it and selecting the Uninstall option.
- If you want to enable an optional feature, you can follow the path Apps>Optional features>View features>Select the feature you need to enable>Next>Install.
Summing Up
This article discussed various methods you can follow to turn Windows features on or off. You can try any of these approaches depending on your convenience. If you have any confusion, questions, or suggestions about this article, please leave us a comment.
Also Read: Windows 10 ‘News and Interests’ Taskbar Feature Rolling Out
We hope you found this article helpful. If you did find it useful, please share it with your peers who may be interested in turning Windows features on/off. We will see you in some time with another interesting article. Meanwhile, you can go through our other posts to gain more technology knowledge.


