How to Setup Dual Monitors to a Laptop [Latest 2023]

If you are a gamer or even an IT professional you must know that a dual monitor setup with a laptop can help you in multiple dimensions. Connecting different screens to your laptop will organize your work and offer higher productivity. Although the concept might sound complicated it is quite simple. Many users questioned how to connect two monitors to a laptop. If you are also here in search of the same, this guide will definitely help you with it.
The write-up explains different methods through which you can manage dual monitor setup with a laptop. Use the suitable option depending on the hardware of your laptop and monitor that you wish to connect. But before we learn about these methods, here is what you need to check.
Before you Begin
In general, the recent releases support dual monitor setup with laptop. But to check it on your device you need to watch out for the following capabilities and operating system specifications.
- Windows 11, 10, 8, 7, and XP allow you to connect monitors to the laptop.
- Visit the official website of your Graphics Card manufacturer and check if it supports multiple monitors
- Check the display, Digital Video Interface (DVI), HDMI, and Video Graphics Array (VGA) ports on your system.
Once you have it all sorted, apply any one of the following steps for dual monitor setup with laptop.
How to Connect Two Monitors to a Laptop?
As we have the requirements ready we can now begin with the process of connecting two monitors to the laptop. Make sure your laptop is turned on while you try to connect monitors to it. Most probably a Windows device displays a pop up as soon as the monitor is plugged in the port.
Apply the following steps in order to connect two monitors to the laptop
Step 1: For the first monitor plug the device into the video port of your laptop.
Step 2: Further, use the HDMI port to connect your other external monitor with the laptop.
Step 3: On your Windows 10 laptop screen, right-click on the empty space, and from the menu click on Display Settings.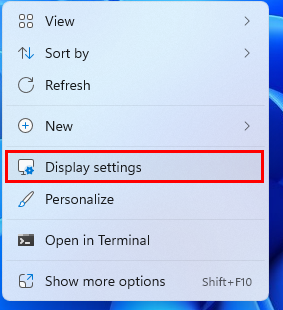
Whereas, if you are using the older version of Windows on your laptop i.e 8 or 7 click on Screen Resolution option.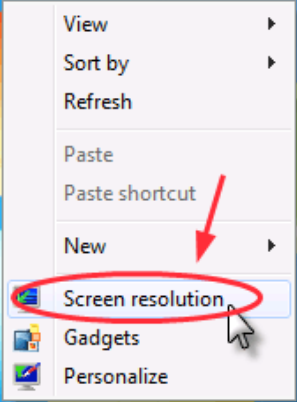
Step 4: Here in this window, you can see three ( Laptop, external monitor 1, and external monitor 2) displays. In general, the first display is your laptop screen followed by the external monitors.
Step 5: Now, select the second display and from the dropdown next to the Multiple Displays option choose Extend Desktop to this display.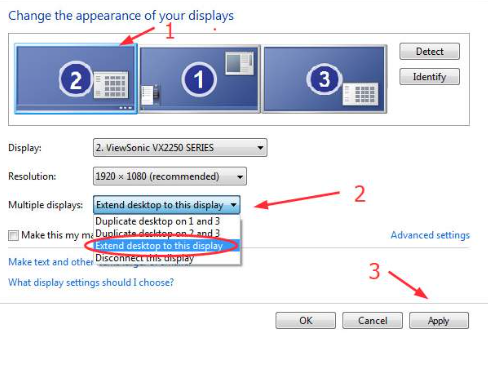
Click on the Apply button at the bottom to save the updated settings.
Step 6: Apply the same steps for the third display. Click on it and update Multiple displays to Extend desktop to this display option. To apply the updated display settings click on the Apply button.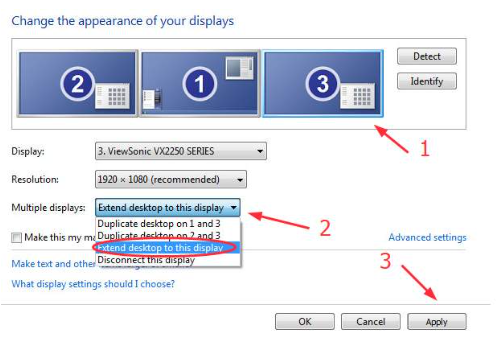
Now click on OK to finish updating the display settings. And it’s done. You will now be able to use the dual monitor setup with a laptop.
Also Read: How to Fix Monitor Randomly Goes Black Error {FIXED}
Pro Tip: Unable to detect Monitors?
In case you can’t access the plugged-in monitors this can be due to faulty or improper connections. Check your cables and connections. If the issue remains it can be due to faulty, missing, or outdated Graphics card drivers. To resolve this you must install the latest drivers on your device.
To download the latest drivers you can either opt for the manual or automatic method. The manual driver downloads can be processed from the official website of the manufacturer. However, this requires basic technical knowledge and skills.
Therefore, an easier way is to rely on an automatic driver updater tool. Bit Driver updater is one such software to download not just Graphics drivers but all the other outdated system drivers. It can scan your system quickly and provides WHQL-certified driver updates. Moreover, you can schedule these updates at your convenience.
Also, you can unlock 24*7 support assistance, one-click driver downloads, and a lot of other features with the Pro version of the tool. It comes with a complete money-back guarantee for up to 60 days.
Update Graphics Card Drivers Automatically with Bit Driver Updater
Step 1: Download and install the Bit Driver updater software below.
Step 2: Launch it on your Windows laptop. Begin the outdated driver scan via Scan Drivers option. Wait till all the outdated drivers are displayed.
Step 3: Identify the Graphics card driver and click on the Update Now option next to it. Furthermore, scroll to the bottom of the outdated driver’s list and click on Update All option to download all the driver updates.
Note: If you are using the Free version of the software you will not get the Update All option.
Install the Graphics card driver update by double-clicking and applying the on-screen steps. Restart your laptop and now check if it can detect the external monitors. Most probably the issue will be fixed and you will now be able to connect two monitors to the laptop.
Also Read: Best Free Monitor Calibration Software
Dual Monitor Setup With Laptop: DONE
Hopefully, the above guide was helpful in answering your question about how to set up two monitors with a laptop. Apply the aforementioned instructions for dual monitor setup with a laptop easily and quickly. However, if you need any further assistance, the comment box below is open.
If you found the article helpful, make sure you subscribe to our blog.



