How to Fix Vertical Lines on Monitor Screen (Guide)
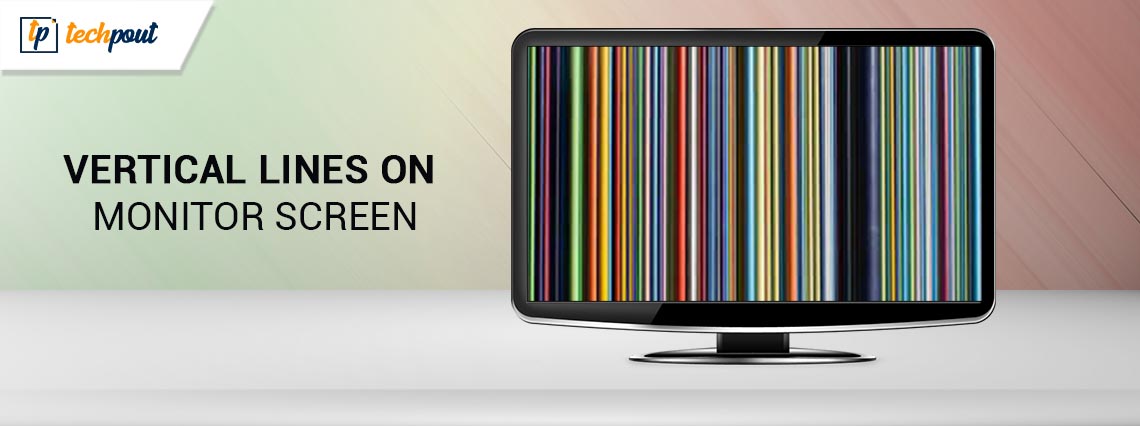
If you are also getting some Vertical Lines on the monitor and want to fix this problem on Windows then take the help of this simple guide to do the same.
A monitor is one of the most prominent devices a user needs to interact with the system. So, when any type of colored or non-colored lines appear on the screen, it creates many problems and disturbs the flow of work. Vertical Lines on the computer screen can appear for several reasons. Majorly, these reasons are easy to fix out and fix. However, under certain circumstances, you may need to proceed beyond scraping the surface and go deep.
With the help of this article, we are addressing this problem for Windows users. In the coming sections of this guide, you will find various solutions and suggestions that will help you get rid of the Vertical Lines on the monitor screen. You should follow the solutions chronologically until the issue is resolved. However, before doing that, let’s understand why such errors appear.
Why Do the Vertical Lines on the Computer Screen Appear?
When you use your computer, you may discover that there are multiple lines or a single vertical line on the monitor. Moreover, you can have a second problem where the display on your computer has lines going across it. The lines may be vertical, horizontal, or any combination of the three, and they may be white, blue, or multicolored. It’s possible that this may irritate you quite a bit.
What causes the lines to appear? The appearance of these Vertical Lines on the monitor screen may be the result of a number of different problems, such as improper video cable connections, faulty ribbon cables, an out-of-date graphics card driver, screen damage, and so on.
The appearance of lines is generally caused by one of these three fundamental issues: either the display panel on the monitor itself is broken, the connection between your computer and the display is broken, or the monitor is getting incorrect information.
If the Vertical Lines on the monitor Windows 10 appear and the monitor is still under its manufacturer’s warranty, you won’t be able to do much about the first problem, but the other two problems offer solutions that aren’t too difficult to implement and might get rid of these lines.
So, without any further ado, let’s proceed to the solutions right away.
Simple Solutions to Fix Vertical Lines on the Monitor Windows 10/11
Below, there are certain tested and verified solutions to help you. Once you execute all these solutions chronologically, you will not get the Vertical Lines on the monitor screen. Let’s get cracking.
Fix 1: First Things First!
First, you need to restart the system and then ensure that there is no physical damage to the monitor cable or the monitor itself. Moreover, you also need to ensure that the connectivity between the system and the monitor is not obstructed due to anything. For the same, try disconnecting and reconnecting the VGA or HDMI cable from the system and monitor.
Moreover, you can also try reconnecting the cable in some other port if available. If your system is using the realtor ribbon cables for connectivity, then you should try replacing the same with new ones.
Also Read: How to Fix ViewSonic Monitor No Signal Issue
Fix 2: Modify the Screen Resolution
One of the most common reasons why the Vertical Lines on the computer screen appear is because of the wrong screen resolution. The screen resolution defines the pixel resolution and definition for any monitor. When the screen resolution is optimal and monitor-specific, you will not face any problems while using the monitor. Moreover, the display would be amazing and clear. So, follow the below steps to modify the screen resolution accurately:
- Right-click the Windows desktop and open the Display Settings.
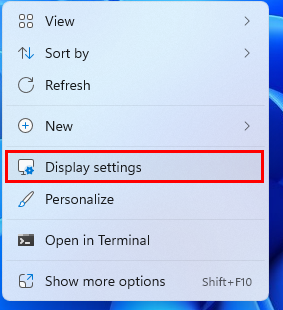
- Under the Scale and Resolution category, look for Screen Resolution.
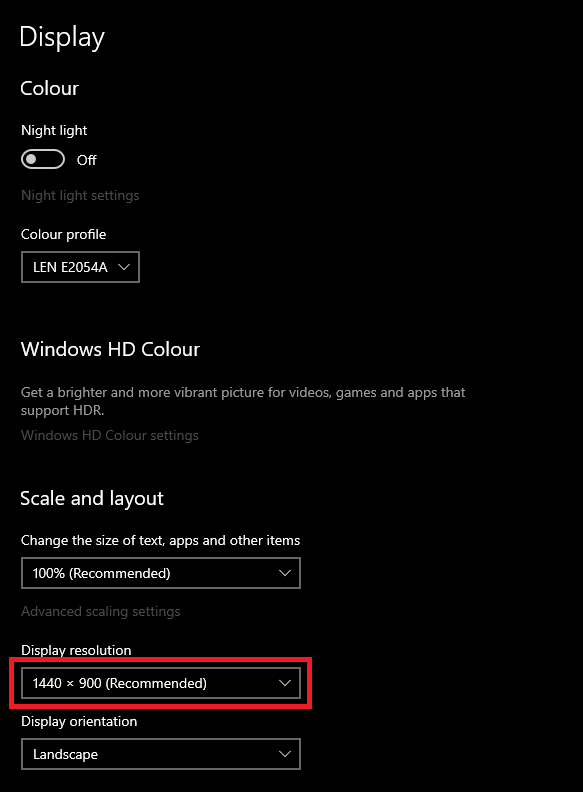
- From the bar, select multiple resolutions individually and apply the settings. Work out to understand which resolution is perfect for your monitor.
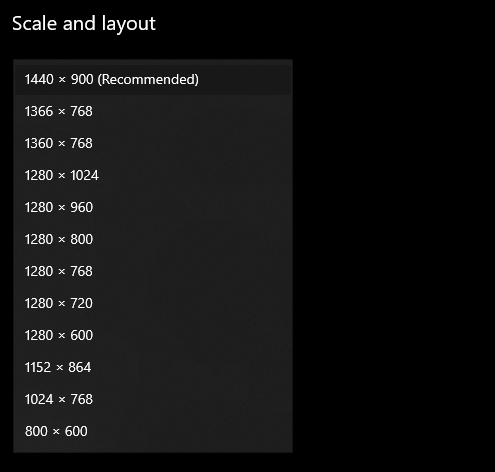
If the resolution is fine and the Single Vertical Line on the monitor or other problem still persists, then reset the resolution to the original one. Follow the next solution to fix the error.
Fix 3: Update the Monitor and Display Drivers
Utilizing the Bit Driver Updater provides a solution for much more than simply keeping drivers up to date. With Bit Driver Updater, not only can you simply improve the performance of the system, but you can do it with ease. There are also other features available, which make it simple to carry out and regulate all of the activities that are associated with driving. For getting an understanding of how the tool operates, let’s move on to the following part.
Moreover, Bit Driver Updater helps you in creating small backups of all or some existing drivers on your computer. This tool is the next and most straightforward approach to fixing the Vertical Lines on the monitor Windows 10.
This superb driver updater makes it super simple for all to get all types of driver updates, including monitor and graphics drivers. If these drivers are outdated on your system, the monitor may show vertical lines. This is one of the greatest approaches that you can attempt to use and install the driver.
The driver ignore option is the most amazing function that allows you to gain more control over drivers. You may add drivers in this list if you do not wish to perform any installation of drivers. It really is a gift in disguise to have the opportunity to update all of the drivers with just one click, including the ones that will fix the Vertical Lines on the monitor screen.
Next, you will have the option to restore these drivers or to share them with others, depending on the circumstances. If you wish to schedule the installation of driver updates, you may also utilize this program.
Update Your Monitor And Graphics Drivers Using Bit Driver Updater
As you may have understood by now, to fix the multi-color or blue/Green Vertical Line on the monitor, you need to update some drivers. In order to update not just the graphics or monitor but also any other driver that may be necessary, follow the set of actions outlined below:
- To begin the download of the Bit Driver Updater setup, please click the button located below.

- Install the program, then launch it after the installation has finished. The system will immediately start the automated, in-depth scanning that it does in order to look for problematic drivers.
- After a minute or two, the utility will compile a list of all the out-of-date drivers, including the driver for the monitor. Installing the driver requires you to click the Update Now button that is located across individual drivers. Alternatively, you may obtain the updates for all of the drivers at once by clicking the Update All button.

- When the procedure is finished, you should restart the system.
If you are still seeing multiple lines or a Single Vertical Line on the monitor, follow the next fix.
Also Read: How to Setup Dual Monitors to a Laptop
Fix 4: Remove Every Device from the System
Another easy solution for Vertical Lines on the computer screen is to disconnect every single device from the system. This means that you should try disconnecting and/or unplugging the speaker, keyboard, mouse, joystick, any USB device, or any other device that you can. Some other devices may interfere with the performance of the device and cause an error. Try disconnecting individual devices, one at a time, to discover the culprit. Once the device is found, check for the errors in the same and reconnect. You can also try keeping the device disconnected to fix the multiple/single vertical line on the monitor.
Vertical Lines on the Computer Screen: Fixed
So, this was all that we had to share with you. In the previous sections of this guide, we had a look at some of the most trusted and helpful ways to get rid of the Vertical Lines on the monitor Windows 10. We hope that the solutions were easy to follow and helped you get a clear and error-free display.
However, if you need our help with anything, we are here for you. Write your questions in the comments below and we will get back to you with reliable solutions. Moreover, you can also provide your feedback related to the article.
Also Read: How to Fix PC Turns On But No Display on Monitor [FIXED]
If you liked this blog on how to fix the Vertical Lines on the monitor Windows 10, then please subscribe to our newsletter and follow us on different social media platforms.


