[FIXED] How to Fix Ubisoft Connect Connection Lost 2024
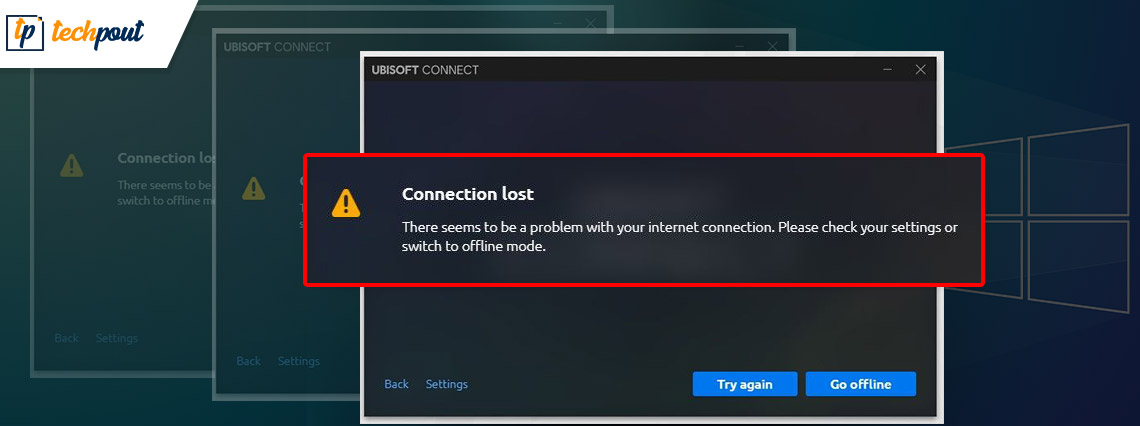
If you are also getting the Ubisoft Connect Connection Lost error message while playing games on Uplay or interacting with Ubisoft Connect, try the fixes provided here and get rid of the error with ease.
Uplay and Ubisoft Connect are two different platforms from the house of Ubisoft. The former allows you to play different games by Ubisoft while the latter exposes you to the community of Ubisoft and connects with others very easily. Although both platforms are quite great, at times face problems related to the network connection.
One such problem is the Ubisoft Connect Connection Lost error. This error may appear on your screen while using either of the two platforms. However, the problem is not as big as it seems. You can easily fix the error using a couple of methods. All of these methods are listed in this guide for your ease.
We recommend that you use the steps provided in the methods exactly as shown. So, let’s have a look at methods to fix Connection Lost on Ubisoft Connect right in the coming sections of this article. However, if you are in a hurry, you can apply the most recommended method directly.
Strongly Recommended Method to Fix Ubisoft Connect Connection Lost Issue
The below guide shares many methods to fix the Ubisoft Connect Connection issues. However, updating drivers automatically with Bit Driver Updater is what we recommend the most. The Bit Driver Updater updates all drivers automatically with one click. Moreover, you get several benefits, such as driver download speed acceleration, driver backup and restoration, scheduled scans, and much more from this software. It helps solve many computer problems. We will talk more about Bit Driver Updater in the later section of this article. Meanwhile, you can download and install it from the following link to try it yourself.
Methods to Fix Ubisoft Connect Connection Lost in 2024
In the upcoming section of the guide, you will find a couple of methods. One, two, or more methods will surely allow you to fix Ubisoft Connect Connection Lost on Windows 10/11. We recommend that you deploy the methods consecutively as provided. However, before you proceed towards the fixes, you should ensure that your system is connected to an internet connection. If not, look for physical damages and fix the same.
Fix 1: Reset Transmission Control Protocol/Internet Protocol
The first thing that you should do to fix Ubisoft Connect Connection Lost on Uplay is to reset TCP/IP. The TCP/IP or the Transmission Control Protocol/Internet Protocol defines the mode and method of data transfer between the network and the system. Hence, resetting the same can help you fix the problem. Follow the below steps to know how you can reset TCP/IP using the Command Prompt:
- Press the Win+S keys on your keyboard, type Command prompt, and run the tool as an administrator.

- Click on Yes to proceed.
- When the utility appears, enter the command provided below and hit the Enter key on the keyboard after the same.
netsh int ip reset c:\resetlog.txt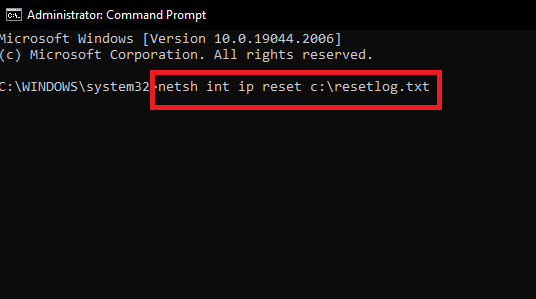
- Enter the command provided below and hit the Enter key on the keyboard after the same.
netsh winsock reset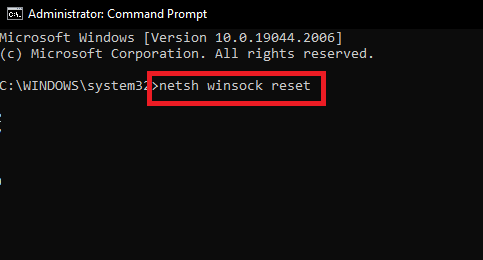
- Enter the command provided below and hit the Enter key on the keyboard after the same.
ipconfig /flushdns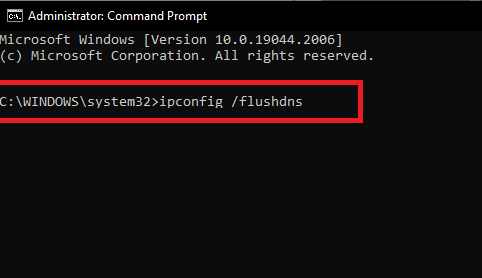
- Lastly, enter the command provided below and hit the Enter key on the keyboard after the same.
exit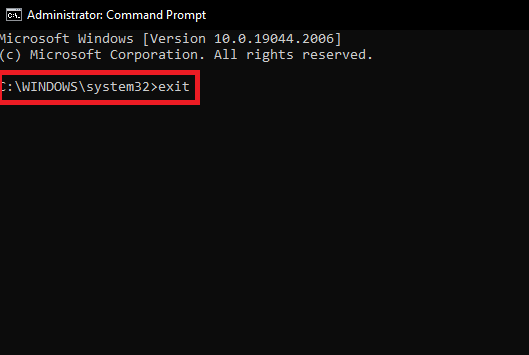
Now run the tool and see if the Uplay PC Windows 10 connection problem is fixed or not. Move on to the next solution if the problem persists.
Also Read: [FIXED] A Ubisoft Service Is Currently Unavailable
Fix 2: Update the Network Driver Using Bit Driver Updater
The next solution that can easily help you fix the Ubisoft Connect Connection Lost error is to update the network driver. Your network device, just like any other device connected to the Windows system, runs with the help of a driver. This driver ensures that the said device communicates with the system properly.
Hence, when the respective driver is not updated-to-date, you can face problems like Uplay connection lost. So, the ultimate and trusted solution to fix the problem is to update the driver. For this task, you can take the help of the Bit Driver Updater. This is amongst the best and safest driver updaters of all time. With a single click, you can get updates for the network driver as well as for other devices.
Apart from updates, the tool can also help you in various other ways. For example, driver backups, restoration, schedule updates, certified drivers, ignore features, etc. are a few of the advantages that you can avail yourself of with Bit Driver Updater.
But that’s not even the tip of the iceberg. You will find a plethora of other features and functionalities when you download the Bit Driver Updater.
How to use Bit Driver Updater for Driver Updates?
For now, follow the steps below and see how a simple driver update can work for the Uplay connection fix:
- Firstly, click on the button below and download the installer of the tool.

- Run the installer and install the software on your Windows device.
- Run the tool once the installation is complete and let it scan the system for outdated drivers. You may need to click on the Scan Drivers button to start the scanning manually.
- Once the scanning stops and the tool lists all the outdated drivers, click on the Update All button. This will allow you to install the updates for all the drivers. Alternatively, you can also take the help of the Update Now button to download the specific network driver updates.

- Restart the system when the required drivers are installed.
This method will readily fix if Uplay does not work properly. Follow the next fix if the problem persists.
Fix 3: Turn Off the Proxy to Fix Ubisoft Connect Connection Lost on Uplay
If Uplay is not working properly yet, this fix can help you big time. If your system is using a proxy for the internet connection, it may interrupt the smooth working of the software. Hence, the best solution in such a case is to turn off or disable the said proxy and run the tool with ease. Follow the steps provided below for a better understanding:
- Press the Win+S keys on your keyboard, type Control Panel and run the tool.

- Proceed with Network and Internet settings.

- Click on Internet Options to get on.
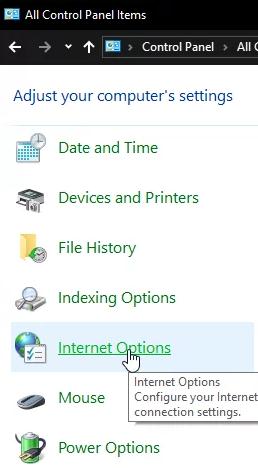
- Open the Connections menu and click on LAN Settings under Local Area Network (LAN) settings.
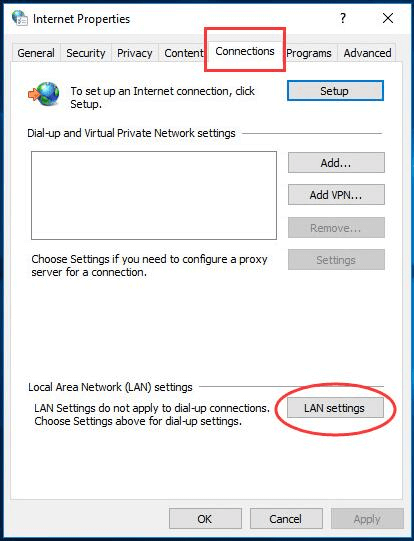
- Unmark the box named Use a proxy server for your LAN before you click on OK.
If somehow the Uplay PC Windows 10 connection problems still appear, follow the next fix.
Also Read: Elan Touchpad Driver Download, Install and Update for Windows
Fix 4: Reset Your Network
The next alternative to fix Ubisoft Connect Connection Lost error is to reset your network. Doing this will allow the system to get a fresh start and all the problems will disappear. Follow the below steps to know how to reseat any network using Windows settings:
- Open the Settings of Windows after pressing the Win+X keys.

- Click on Network and Internet to proceed.
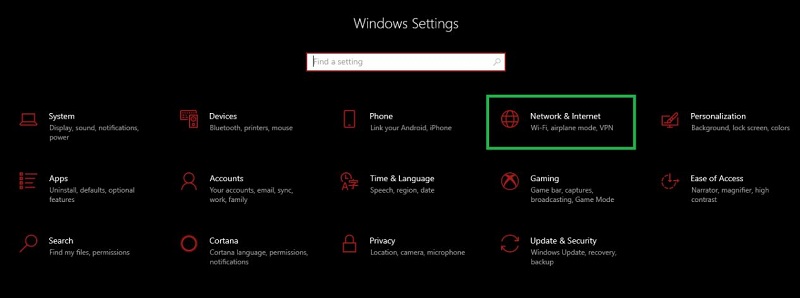
- At the bottom of the Status page, click on Network Reset.
- Click on the Reset Now button.
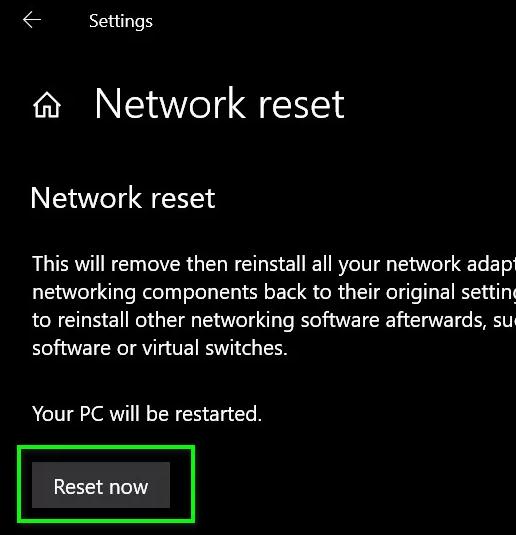
If this solution also fails, try the next one to fix the connection lost Ubisoft connect problem.
Fix 5: Modify the DNS
This is an extreme step by your only alternative to fixing the Ubisoft Connect Connection Lost error. You can modify the DNS settings on your device and then get rid of all the network-related errors with ease. For this, you should follow the below steps in the exact manner as shown:
- Open the Settings of Windows after pressing the Win+X keys.

- Click on Network and Internet to proceed.
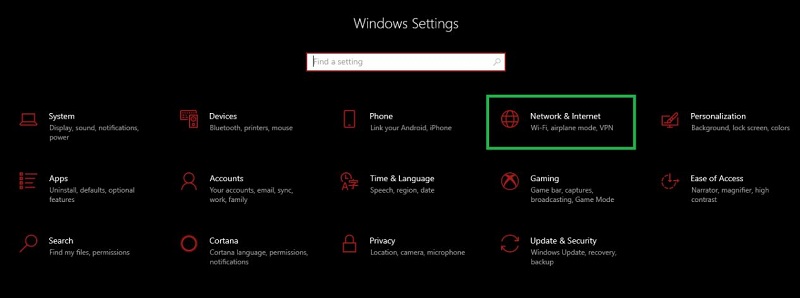
- Click on the Change adapter options to proceed.
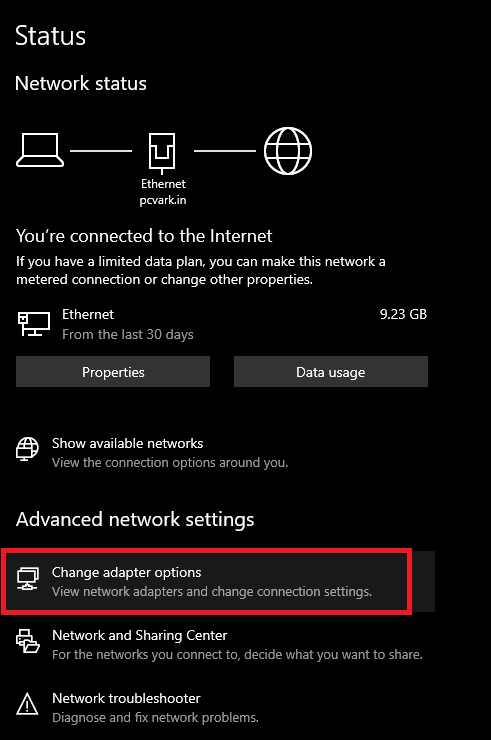
- Right-click on the network that you are using and open its Properties.
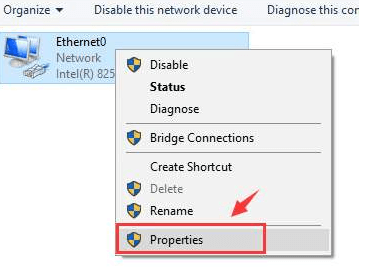
- From the list of network items, look for Internet Protocol Version 4 (TCP/IPv4) and open its Properties.
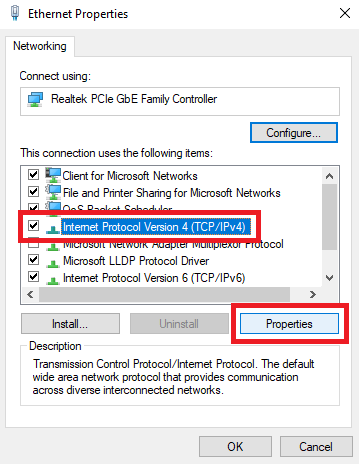
- Under Use the following DNS server addresses, enter the following values after noting down the present ones:
Preferred DNS server: 8.8.8.8
Alternate DNS server: 8.8.4.4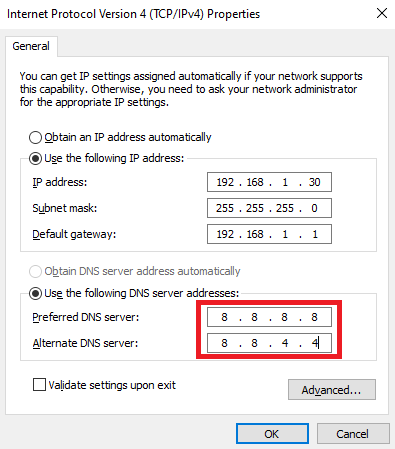
- Click on Ok.
- From the list of network items, look for Internet Protocol Version 6 (TCP/IPv6) and open its Properties.
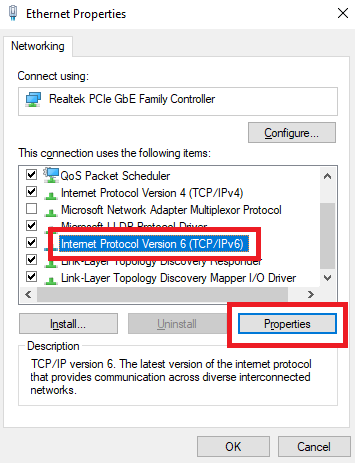
- Under Use the following DNS server addresses, enter the following varies after noting down the present ones:
Preferred DNS server: 2001:4860:4860::8888
Alternate DNS server: 2001:4860:4860::8844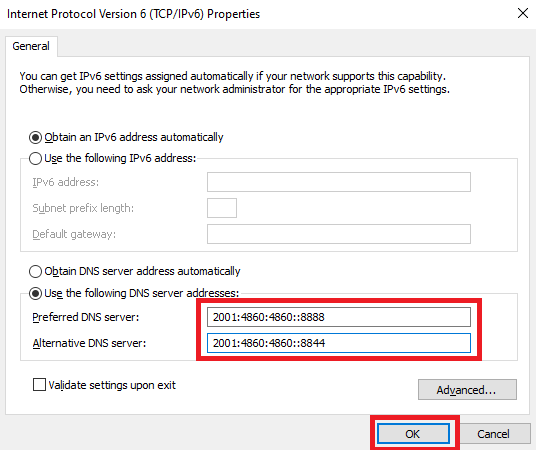
- Click on Ok and close every other window.
Run the tool and see if the problem is fixed. Use the last solution provided below if the Uplay is not working properly. Don’t forget to undo the changes made in this fix.
Also Read: How To Solve DNS_PROBE_FINISHED_NXDOMAIN Issue
Fix 6: Uninstall and Reinstall Uplay and/or Ubisoft Connect
The last and ultimate solution to fix Ubisoft Connect Connection Lost on Uplay is to uninstall and reinstall the tools. It is possible that your network connectivity and settings are just fine but due to an issue with the tools, the problem is appearing. For this, you can take the help of the below steps:
- Press the Win+S keys on your keyboard, type Control Panel and run the tool.

- Click on Uninstall a program.
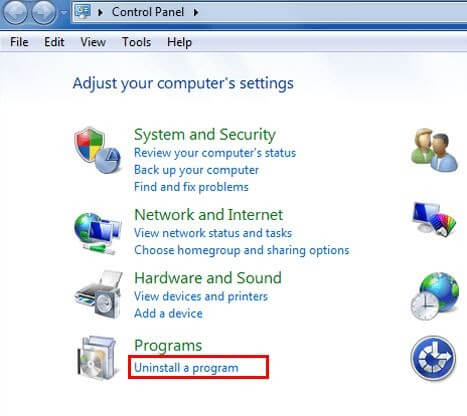
- From the list of applications, right-click on Uplay and select Uninstall. Follow the on-screen instructions and repeat the same process for Ubisoft Connect.
- Go to the official website of Ubisoft Connect and Ubisoft Uplay to download the latest version of the tools.
Enter your login details and enjoy a smooth and uninterrupted gameplay experience.
Also Read: How to Fix DNS_PROBE_FNISHED_BAD_CONFIG Error on Windows 10
Ubisoft Connect Connection Lost on Uplay: Fixed
Here we conclude the above-provided methods to fix the Uplay PC Windows 10 connection problems. We hope that by using these fixes, you were able to fix the network problem on your system. Do let us know which one of the methods worked for you. We are all ears. Write to us in the comments section below. We will respond to both your queries and suggestions aptly.
If the Ubisoft Connect Connection Lost error is fixed, subscribe to our newsletter and never miss articles and guides like this one.




Hallo, habe leider auch dieses Problem mit Ubisoft keines der Fix 1 bis Fix 6 konnte mein Problem lösen.
Müsste also noch andere Lösungen geben.
Hallo, tatsächlich gibt es einige Lösungen, die Sie ausprobieren können. All dies ist im folgenden Link aufgeführt und erklärt. https://www.techpout.com/fixed-a-ubisoft-service-is-currently-unavailable/