[FIXED] A Ubisoft Service Is Currently Unavailable
![[FIXED] A Ubisoft Service Is Currently Unavailable [FIXED] A Ubisoft Service Is Currently Unavailable](https://wpcontent.techpout.com/techpout/wp-content/uploads/2022/03/28200407/FIXED-A-Ubisoft-Service-Is-Currently-Unavailable.jpg)
Getting an error message saying, “A Ubisoft Service is Currently Unavailable” while trying to launch Ubisoft? Nothing to worry about, some solutions can help you fix this problem.
Uplay is offered by Ubisoft Studios and is currently known as Ubisoft Connect. It is a well-known store for games like Far Cry, Tom Clancy, Assassin’s Creed, Just Dance, Watch Dogs: Legion, and many more. Uplay or Ubisoft Connect, is a proprietary video game distribution platform created by Ubisoft in order to handle Ubisoft games and related content on PCs. It is a crucial piece of element of each Ubisoft game, and still, it has bugs or errors. Likewise, we have seen several Windows PC users complaining about an error reading, “A Ubisoft Service Is Currently Unavailable” while trying to access the program.
Usually, the error appears when you try to launch the program. Apart from this, incorrect time & date, network issues, outdated drivers, and Hamachi software could also make Ubisoft or Uplay unresponsive. But, fortunately, there are numerous approaches to resolve this error. The post shows you a couple of 100% working hacks to fix, A Ubisoft service is currently unavailable error.
Easy & Quick Solutions to Fix A Ubisoft Service Is Currently Unavailable Error on Windows 10, 11, 8, 7
Before heading towards the other solutions, restarting the computer and freeing up drive space in Windows PC should be your first fix to resolve the error. Additionally, considering unplugging and then re-plugging the power card of both systems can bypass the problem. Sometimes, these basic things work like magic, so you should give them a try.
And, if these tips didn’t help, then you can use the advanced solutions. Using the below-mentioned powerful resolutions, you can easily fix ‘A Ubisoft service is currently unavailable’ error on your Windows operating system.
Solution 1: Resetting Windows Sockets
If the error occurs due to connectivity issues, then you can try to reset the Windows sockets. This might fix A Ubisoft service is currently unavailable error. Here is how to do that:
- Just hit the Windows + R keys at a time.
- This will open the Run Dialog box on your screen. Input cmd inside the run box and altogether press SHIFT + CTRL + Enter keys.

- Now, Command Prompt will trigger under the Administrators privileges. Write the following command and press Enter to flush the currently existing DNS configuration.
ipconfig /flushdns - After that, you need to readjust the IP configuration settings. In order to do so, you just have to write the following command and press Enter.
netsh winsock reset
Once done, close the command prompt (admin) window and reboot your system. Then, try to run Ubisoft Connect on your device to check whether the error is fixed or not.
Also Read: Fix “DNS Server Not Responding” Error On Windows
Solution 2: Use Static IP and DNS Addresses
The IP & DNS address of your system changes over time by default. However, this is generally not erroneous but a lot of Windows PC users have reported that rationing the static IP and DNS addresses to your PC can help you fix, “A Ubisoft service is currently unavailable”. To do that, follow the simple steps shared below:
- To get started, you need to first launch Command Prompt as Administrator.
- Write the following command and scroll down until you see the network adapter which communicates with the connection you are currently using.
ipconfig /all - Thereafter, summon the Run terminal by pressing Win + R keys.
- In the run box, type ncpa.cpl and press Enter.
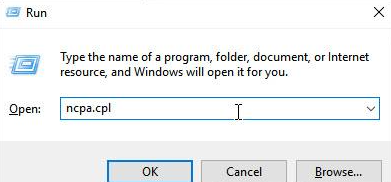
- In the Network Connections window, click right on your network adapter and choose Properties.
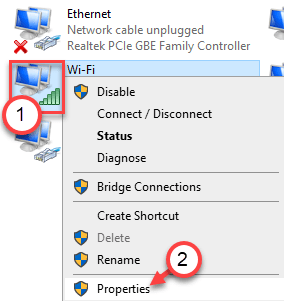
- Next, locate and select Internet Protocol Version 4 (TCP/IPv4) in order to access it.
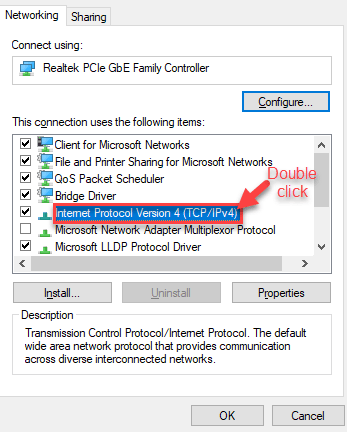
- Click on Properties.
- In the General tab, click the radio button beside the Use the following DNS server addresses and input 8.8.8 and 8.8.4.4 respectively. Next, switch the radio button to Use the following IP address and input the same number as Default Gateway.
- Lastly, click OK to apply changes.
Once you have done, then restart your computer and check to see if the connection lost to a Ubisoft service is currently unavailable error has disappeared. If not, then you can move on to the next solution.
Solution 3: Check the Time and Date
Another way to fix the problem is to check the PC’s time and date settings. Having such settings set up correctly is something you must check in order to prevent numerous security issues. Here is how to fix a Ubisoft service is currently unavailable by setting up the time and date correctly on your computer:
- Launch Windows Settings.
- Make a click on Time & Language.
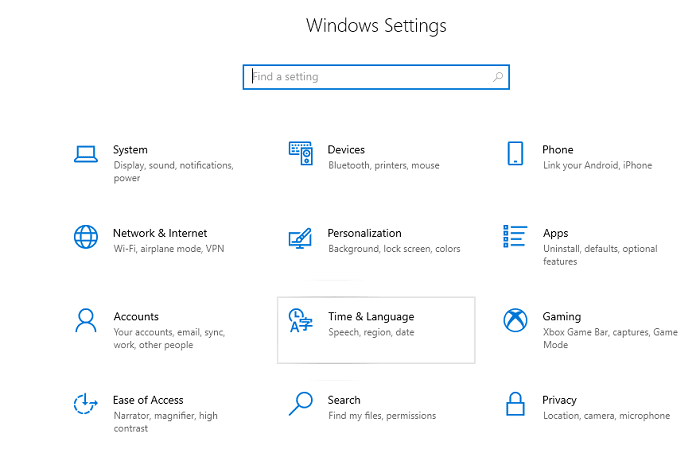
- Be sure the Date & Time is selected from the left pane. After that, set the toggle button of Set time automatically to off.
- Then, toggle the Set time zone automatically to off in order to set the time zone manually.
- Click Change.
- Now, you can modify the date settings.
- Likewise, alter the accurate Time as per your local time.
- Click on Change.
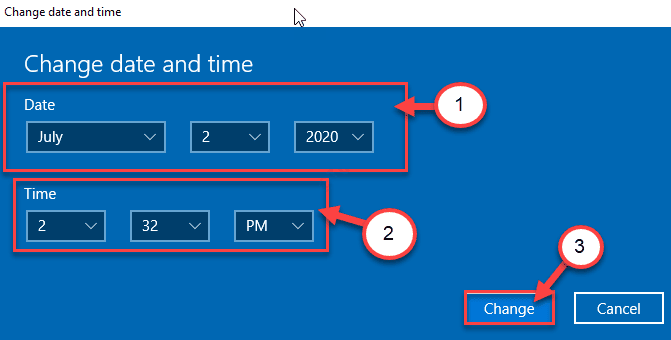
- Next, scroll down the drop-down list of Time Zone to choose your time zone.
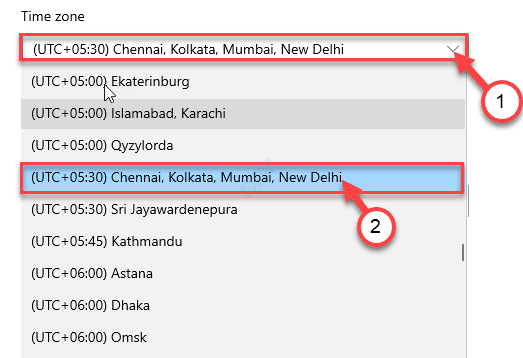
- Lastly, close the Windows Settings.
Alternative Way: Users who find it difficult to solve their problems by modifying the settings in this manner, can also do it using the Control Panel. However, the settings are similar but now you can sync your time with the Internet time. Here is how:
- Using Windows + R keyboard keys, open the Run window.
- Type timedate.cpl then either hit Enter key or click on the Ok option.
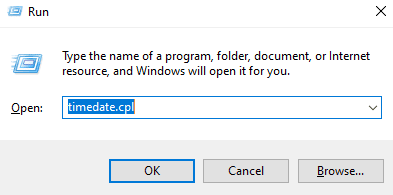
- Now, the Date and Time prompt appear on your computer screen. Switch to the Internet Time tab.
- Next, click Change settings….
- In the next window, check the box presented before the option saying, “Synchronize with an Internet time server”.
- Click Server and select time.windows.com from the drop-down menu list.
- Click Update Now and then ok to proceed further.
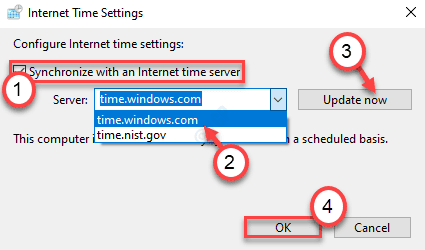
- At last, click Apply and Ok to save recent changes.
Now, reboot your computer system and test the issue. If you still face the error that says, A Ubisoft service is currently unavailable please try again later, then try other solutions.
Also Read: How to Fix DNS_PROBE_FNISHED_BAD_CONFIG Error on Windows
Solution 4: Close Programs & Processes
Are you getting the error message while trying to login into Ubisoft Connect? If yes, then closing the background processes can help you fix the issue. Follow the steps below to uninstall programs in Windows 10, 11 that you no longer need.
- Quickly open the Task Manager by pressing the CTRL + SHIFT + Esc keys together.
- In the Task Manager window, scroll down to the Background processes under the Processes tab.
- Click right on the specific process and choose End Task to close the same task instantly.
After closing the unnecessary programs, invoke the Ubisoft Connect program again and re-try to log in. Proceed with another solution to fix the issue.
Solution 5: Update your Device Drivers
If you are using outdated, broken, or corrupted drivers, then it is viable to encounter numerous problems or errors like ‘A Ubisoft Service Is Currently Unavailable’. Therefore, in order to avoid such errors or glitches, you need to update the PC drivers from time to time.
To update drivers quickly without any hassles, you can use Bit Driver Updater. It is one of the best driver updater utility tools available in the market and is used by millions of users worldwide. The driver updater utility provides only WHQL tested drivers. Not only for updating the drivers, but it also works as a PC cleaner software and removes junk files to speed up the overall PC performance by up to 50%.
Bit Driver Updater automatically detects the Windows OS version that is currently running on your device. And, thereafter, find the correct drivers for it. To use this industry-standard driver updater, you just need to follow the simple steps below:
- First of all, download the Bit Driver Updater. You can do that for free by clicking on the button below.

- Run the downloaded file and follow the installation instructions to complete the process.
- Open the driver updater and click on Scan from the left menu pane.
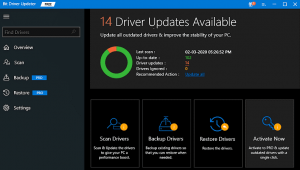
- Wait for the process to finish. Click on the Update Now button beside the driver you want to update. Alternatively, you can also click on Update All. By doing so, you can update all outdated PC drivers with just a single click.

However, for this, you have to use the pro version of Bit Driver Updater as the free version doesn’t support one-click driver update functionality. Moreover, the full version comes with a complete money-back guarantee and 24*7 technical support.
After installing the required driver updates on your computer, open Ubisoft Connect to check if the issue is resolved.
Solution 6: Install Latest System Updates
The error may appear if you are using an old or buggy version of the Windows operating system. Therefore, keeping the Windows OS version is essential to avoid plenty of PC problems or errors. Below are the steps to do:
- Open Windows Settings and choose Update & Security.

- Just make sure Windows Update is selected from the navigation menu on the left.
- On the right side, click on Check For Updates.

Sit back and wait for Windows to find, download and install the available updates & other system patches. Once it’s done, start your system and test the issue. If the error persists, execute the next troubleshooting tip.
Also Read: Fix: nvlddmkm.sys Failed Error on Windows
Solution 7: Perform SFC Scan
Last but not least, running an SFC (System File Checker) is also recommended. To do so easily, follow the steps outlined below:
- Run Command Prompt under Admins rights.
- Copy or paste the following command in the Command Prompt (Admin) window and press Enter.
sfc /scannow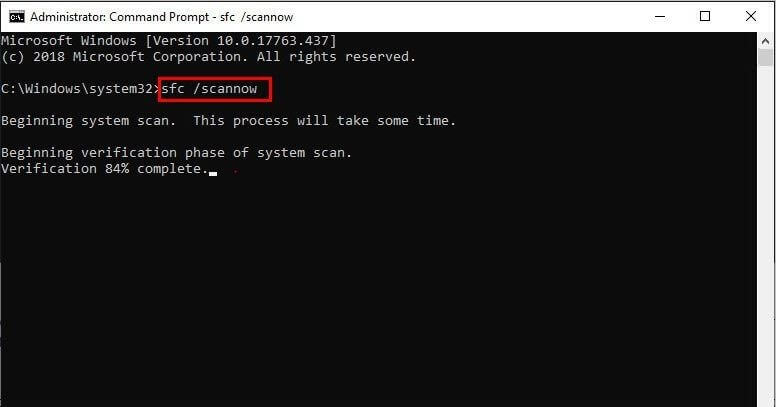
- This may take a few minutes to complete the verification phase of the system scan.
Once done, then try to access your Ubisoft Connect account again to test the issue. Now, the error should get resolved.
Final Words
So, these were some of the effective and convenient ways to fix the A Ubisoft service is a currently unavailable error on Windows 11, 10, 8, 7 PC. Hopefully, the guide helps you in the best way possible. If we missed out on anything regarding the same, then feel free to tell us in the comments below.
For reading more useful articles related to technology, do subscribe to our Newsletter. In addition, you can also follow us on Facebook, Twitter, Instagram, or Pinterest.


