How to Fix There’s A Problem With This Drive Issue

You can read this article to know the most effective solutions to the Windows drive problem error.
“There’s a problem with this drive” error message pops up when you connect a USB flash drive to your PC. It indicates the drive has malware-infected or corrupt files. Your files may not be accessible once you get this error. However, even if you can access files, it is a cause for concern if this alert keeps appearing from nowhere, and you should fix it as soon as possible.
However, if you are still trying to figure out how to get rid of this issue, you have found the correct article to read. This article introduces you to the quickest and easiest solutions to the problem making you worry.
Since it is always a good idea to be familiar with a problem’s causes before trying to fix it, let us first discuss what may have caused it.
Causes of There’s A Problem With This Drive Error
Below are the factors that may have resulted in the drive error on your computer.
- You did not properly remove the USB drive last time
- Virus or malware infections
- Damaged or corrupt file system
- Outdated USB device driver
After discussing what may have caused the problem you are struggling to solve, let us learn how to fix it.
Fixes for There’s A Problem With This Drive Issue (Quick and Easy)
Here are the solutions you can apply to eliminate the problems from your drive quickly and easily.
Fix 1: Scan your drive
Before trying any complex solution, you should scan the drive (as the error recommends) to check if it solves the problem. Here is the step-by-step way to do it.
- To begin with, select Scan and fix (recommended) on the window the error message directs you to.
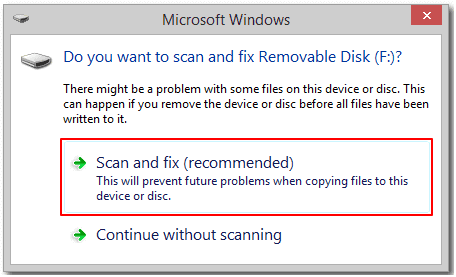
- Secondly, click on the Repair drive option.
- Wait for Windows to find and repair file system issues.
- Close the on-screen window after the repair process is complete.
- Lastly, allow your computer to reboot.
Also Read:
Fix 2: Run hardware and devices troubleshooter
All Windows computers come equipped with a hardware and device troubleshooting utility to fix common external storage device errors, such as the one you are experiencing. Hence, you can follow the below steps to run the hardware and devices troubleshooter.
- Firstly, use Windows Search to find and open the Control Panel on your computer.

- After opening the Control Panel, search Troubleshooting or Troubleshooter.
- Now, choose the option to Configure a device from the Hardware and Sound section.
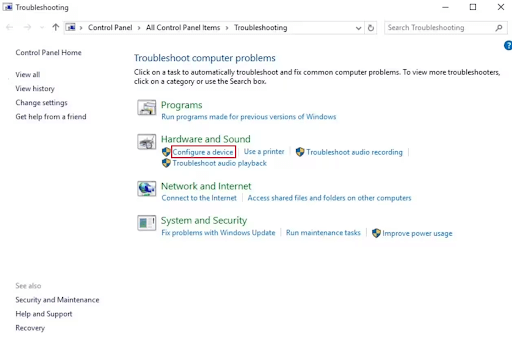
- Choose Advanced and then select the option to Apply repair automatically.
- Now, click on Next to begin the device scanning process and fix the identified issues.
Note: If you have a new Windows version, you can perform hardware and device troubleshooting by selecting the Update and Security option from Settings (you can use the Windows+I shortcut to open Settings), clicking on Troubleshoot, choosing Hardware and Devices, and then selecting Run the troubleshooter.
Fix 3: Try repairing bad sectors
Bad sectors are another common reason you may get the “There’s A Problem With This Drive” error on Windows. Hence, you can repair the bad sectors to fix the issue. Here are the steps to do it.
- To begin with, input cmd in Windows search.
- Secondly, right-click on the first search result, i.e., Command Prompt, and choose Run as administrator from the on-screen options.
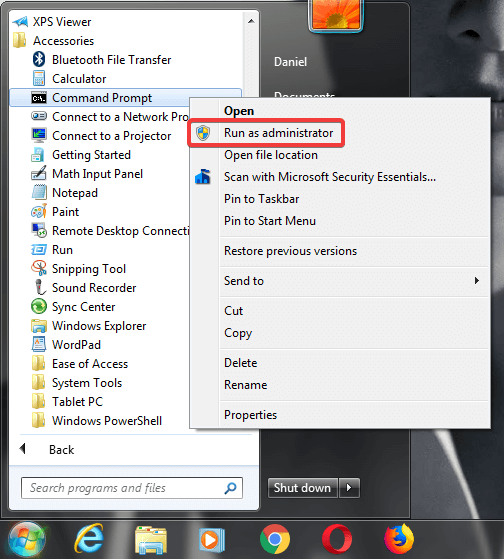
- Now, input chkdsk G: /f /r /x in the on-screen Command Prompt window and press your keyboard’s Enter key. Please remember to replace the letter G with your removable drive’s letter.
- Wait until the scan and repair process is complete.
- Lastly, restart your PC after completing the above steps.
Fix 4: Use the Quick Removal tool
You can always eject your drive safely if you enable the Quick Removal feature. Though this feature disables cache writing, it lets you disconnect the drive without clicking on the safe removal notification and helps solve your problem. Hence, here are the steps to enable this feature.
- To begin with, right-click the Windows icon in the bottom right corner of the taskbar and select Device Manager.
- After opening the Device Manager, scroll down to the Disk drives category and double-click on it.
- Now, right-click your drive and select Properties from the on-screen menu.
- Navigate to the Policies tab.
- Now, select the Quick removal (default) option.
- Lastly, click on the OK button to save the Quick Removal settings.
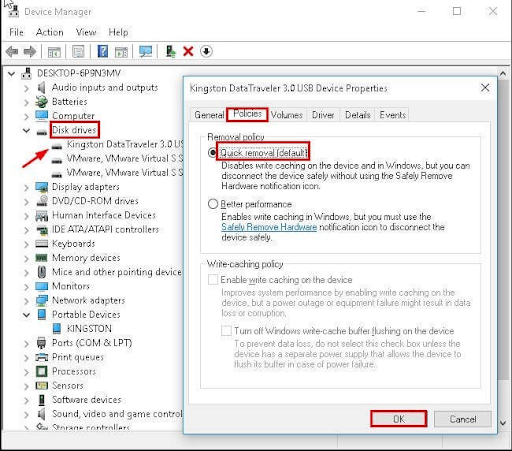
Fix 5: Clean boot your computer
Software conflicts are also a reason you can encounter the “There’s A Problem With This Drive” error. Hence, you can perform a clean boot to identify and fix the issue. Here are the steps to do it.
- Firstly, input msconfig in Windows search and select System Configuration Utility from the on-screen search results.
- After opening the System Configuration window, select the General tab and click on Selective Startup.
- Now, uncheck the Load startup items box.
- Ensure that Use original boot configuration and Load system services options are marked.
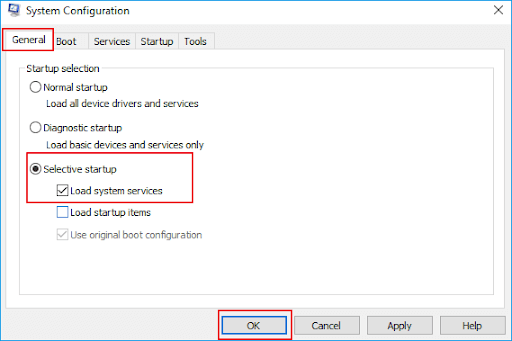
- Now, choose Services from the System Configuration menu and click on the Hide All Microsoft Services box.
- Select the option to Disable all services.
- Click on the Apply and OK buttons to save the new system configuration settings.
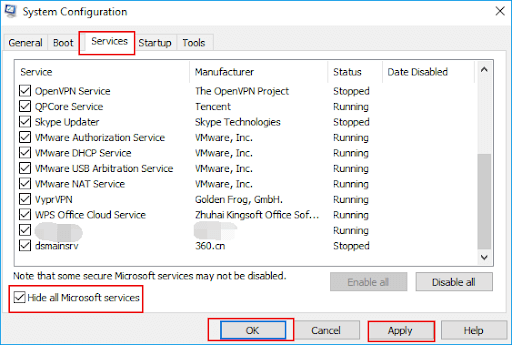
- Lastly, restart your computer to clean boot it.
Fix 6: Update the USB device driver (Recommended)
An outdated driver breaks the communication of instructions between the USB device and your computer, resulting in errors such as the one you are experiencing. Moreover, out-of-date drivers give rise to serious problems, such as system crashes. Furthermore, updating drivers has fixed a lot of issues for many users. Hence, it is among the most suggested solutions.
You can update drivers effortlessly through a one-click automatic driver updater, such as Win Riser. The Win Riser is one-of-a-kind software with impeccable driver update and PC optimization features. For example, this software boasts a driver backup and restoration option, scan scheduling, ignore list (you can add drivers to this list to exclude them from the update process), junk removal, malware detection, system restore point creation, and much more. You can click the following link to get this software downloaded to your PC.
After installing the software (the installation takes only two to three seconds), simply let Win Riser scan your computer, go through the on-screen scan results, and select Fix Issues Now to solve all problems.
You can use the Update Now button present next to the USB driver if you do not want to update all drivers. However, updating all drivers guarantees an error-free PC performance.
Fix 7: Format your drive
If none of the above solutions happen to solve the problem, you can format the drive as the last resort. However, please create a data backup before formatting the drive to prevent data loss. After creating a backup, you can follow the below steps to perform drive formatting.
- To begin with, click My Computer or This PC.
- Secondly, right-click your drive and select Format from the available options.
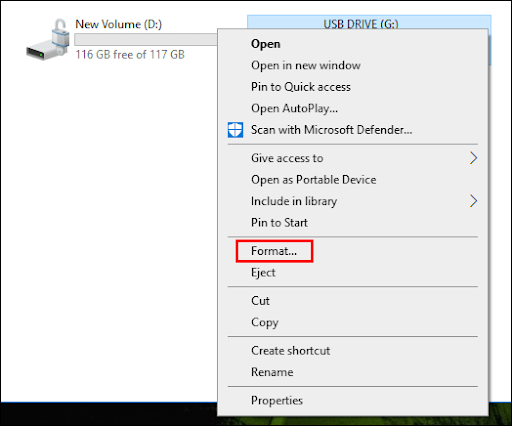
- Now, choose the Quick Format option.
- Lastly, click on the Start button to format the drive.
There’s A Problem With This Drive Error Fixed
This article walked you through multiple methods to fix the drive problem error in Windows. You can try the first fix and then keep trying all the solutions until the issue gets fixed. If you do not have enough time, you can directly apply the recommended solution to fix the issue.
However, please let us know through the comments section if you have any doubts or suggestions about this guide. We will always be happy to help. And, stay connected with us for more helpful guides and information related to technology.



