How to Fix Sleeping Dogs Crashes, Freezes, and Other Issues
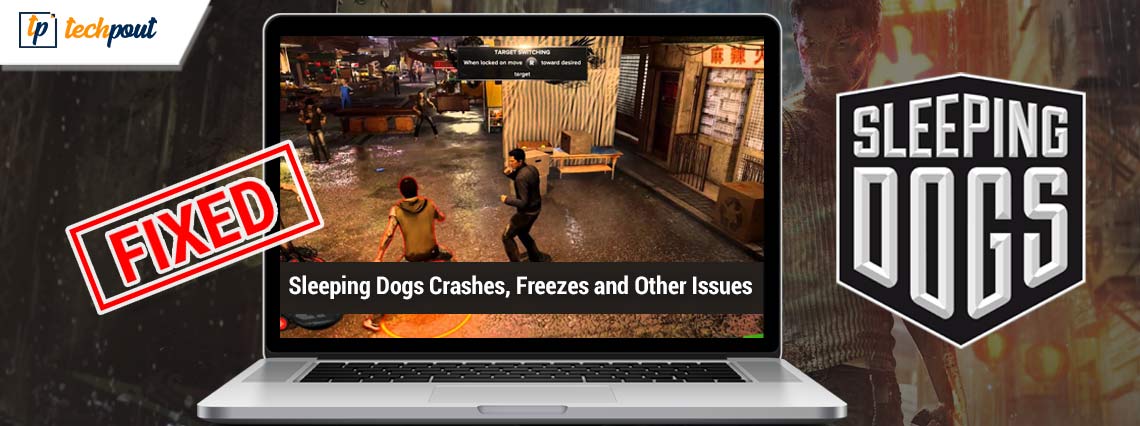
Are you experiencing Sleeping Dogs crashes or freeze issues while playing the game on PC? If yes, then you are not alone. Quite recently, we have seen numerous PC gamers reporting the same problem. But, the good news is that the issue can easily be fixed. To help you with this, we have prepared this comprehensive guide explaining the potential solutions to fix Sleeping Dogs crashing on Windows 11, 10 PC. For more information, continue reading!
Solutions to Fix Sleeping Dogs Keeps Crashing on Windows PC
Below are a few tried and tested solutions that can be considered to fix Sleeping Dogs crashes, freezes, and other similar issues with the game. Now, without further ado, let’s get started!
Solution 1: Check your System Requirements
Before trying other advanced solutions, you should check whether your PC meets the minimum requirements or not. Below, we have shared both minimum requirements and recommended requirements.
Minimum Requirements:
OS: Windows Vista Service Pack 2
Processor: Core 2 Duo 2.4 GHz or Althon X2 2.7 GHz
Memory: 2GB
Hard Disk Space: 15GB
Video Card: AMD ATI card or DirectX 10 or 11 compatible Nvidia, ATI Radeon 3870 or higher, Nvidia GeForce 88– GT or higher
DirectX: Version 10
Sound: DirectX Compatible Sound Card
Recommended Requirements:
OS: Windows 7
Processor: Quad-core Intel or AMD CPU
Memory: 4GB
Hard Disk Space: 15GB
Video Card: DirectX 11 Nvidia or AMD ATI Card, Nvidia GeForce GTX 560 or ATI Radeon 6950
DirectX: Version 11
Sound: DirectX Compatible Sound Card
Also Read: How to Fix Gameloop Crashing on Windows 10
Solution 2: Update Graphics Driver
Majorly, game crashing or freezing issues occur when your graphics card drivers either have become corrupted or gone missing. So, you are experiencing Sleeping Dogs crashing because you are using an outdated version of graphics drivers. Therefore, to enjoy better gaming performance, updating graphics card drivers from time to time is recommended.
You can update graphics drivers either manually or automatically.
To perform manual driver updates, you need to visit the official website of your graphics card manufacturer, and then download & manually install the compatible driver file. This method requires complete technical knowledge and a lot of time. So, if you find it complicated to update drivers manually, then you can automatically update drivers with Bit Driver Updater.
The Bit Driver Updater software is one such tool that can download not only graphics driver updates but all the outdated drivers with just a single click. Not only this, you can schedule these updates at your convenience. Additionally, the tool offers a Backup and Restore feature to retain the older version of drivers if required.
With the huge driver database, it also maintains the credibility of drivers all the updates offered are WHQL certified. You can also unlock one click download, 24*7 customer support, a 60-day money-back policy, and more features with the Pro version of the software.
Download the Bit Driver Updater software for your Windows device below. Double-click the downloaded file and follow the on-screen steps to install the software.
Steps to Automatically Update Graphics Driver for Windows 11, 10
Step 1: Launch the Bit Driver Updater tool and click on the Scan Drivers button on the home screen.
Step 2: Wait for the driver utility to complete the scanning process. Once done, the utility will display a comprehensive list of drivers that requires an update.
Step 3: Check the scan results, then navigate to the problematic or outdated drivers, and click on the Update Now button available next to it. And, if you are using the pro version of Bit Driver Updater, then click on the Update All button instead. This action will help you install the latest version of driver updates in one click.
That is it! Once the latest drivers are successfully installed, restart your system to apply these drivers. See how quick and easy it is to update outdated PC drivers with Bit Driver Updater.
Solution 3: Run the Game As Administrator
Sleeping Dogs keeps crashing on Windows 11, 10? If yes, nothing to worry about, try to launch the game under admin privileges. This might help you fix possible issues and run the game smoothly as expected. To do so, follow the steps below:
Step 1: On the desktop, right-click on Sleeping Dogs.
Step 2: Then, select Properties.
Step 3: Switch to the Compatibility tab.
Step 4: Now, click the box presented before Run this program as an administrator.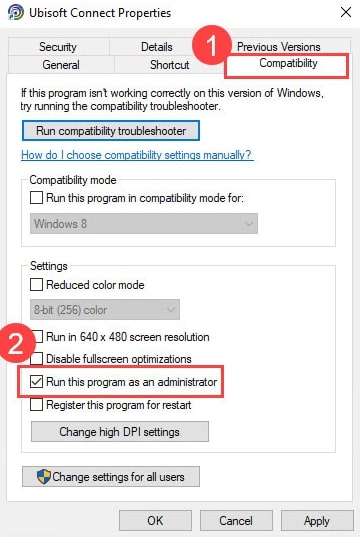
Step 5: To save recent changes click on Apply and then OK.
Once the above actions are performed, restart your system and check to see if Sleeping Dogs crashing on Windows 10, 11 is resolved. If not, you can proceed with other tactics.
Also Read: How to Fix Atomic Heart Keeps Crashing on Startup
Solution 4: Installing the Latest System Updates
In order to resolve compatibility issues, crashes, freezes and other system glitches, installing the latest system updates is crucial. System updates bring new features, better functionality, bug fixes, performance improvements, and more. Here is how to do that:
Step 1: Altogether press Windows + I keys from your keyboard to open Windows Settings.
Step 2: On Windows Settings, click on Update & Security option.
Step 3: Ensure Windows Update is selected from the left menu pane.
Step 4: Click on Check For Updates to begin the process.
Wait for Windows to search for the latest updates. And, then download and install the available system updates. Once done, reboot your system to save new updates. This will certainly fix the Sleeping Dogs not laughing on Windows PC.
Also Read: How to Fix Halo Infinite Keeps Crashing on Windows PC
Sleeping Dogs Crashing on Windows 10, 11: FIXED
So, the above suggested were a few possible workarounds that you can use if you are running into the Sleeping Dogs freezing/ crashing on your PC. We hope you found the information in this troubleshooting guide helpful. Please let us know if you have any questions or better recommendations in the comments area below.
For more tech-related information, you can subscribe to our Newsletter and additionally, follow us on Social Media – Facebook, Instagram, Twitter, or Pinterest.



