Fixed: Your Organization’s Data Cannot be Pasted Here in Windows
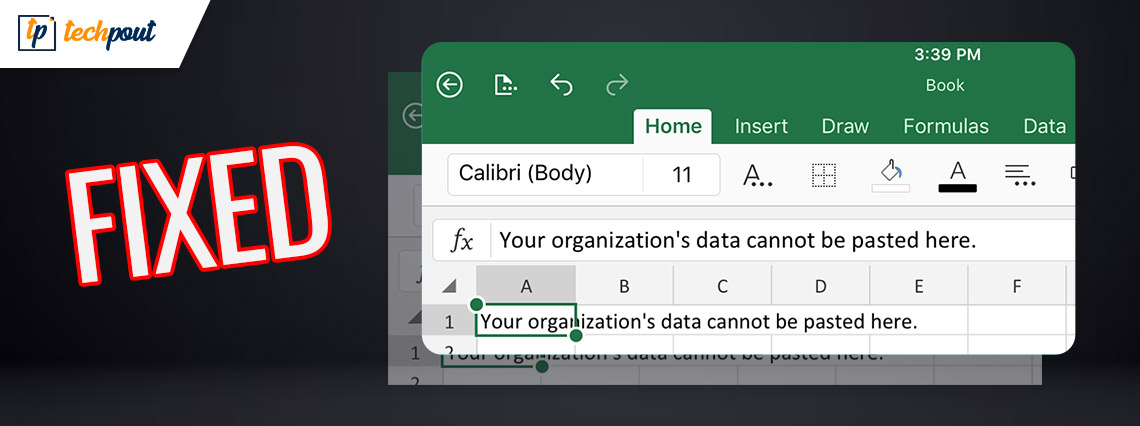
Have you ever tried to copy data from one Office program to another and received the error message “Your organization’s data cannot be pasted here”? It indicates that you do not have permission to transfer the data to the program that you are attempting to copy it to; however, why is this the case?
The problem manifests itself most often when your company has implemented security measures using Microsoft Intune that prevent users from copying and pasting data. On the other hand, it may also be brought on by utilizing an app that is no longer supported, copying more information than the maximum allowed, or having an issue with either the source files or the destination files. If you are experiencing anything similar, this post contains a list of potential solutions that you may try in order to resolve the issue.
How to Fix Your Organization’s Data Cannot Be Pasted Here
The error “Your organization’s data cannot be pasted here” on Windows 11/10/8/7 PC can be easily solved. In this guide, you will find five different approaches to quickly resolve the issue.
Solution 1: Restart your PC
If the Office app you’re using is sluggish or slow, you could have trouble copying or pasting data. It’s possible that quitting the Office app and then restarting your computer would fix the problem. In order to avoid losing unsaved work, you should make sure to save your file or create a backup of it before quitting your Office software or restarting your computer.
Restart your Windows computer
Launch the Start menu, click the Power symbol, and then pick Restart from the available option.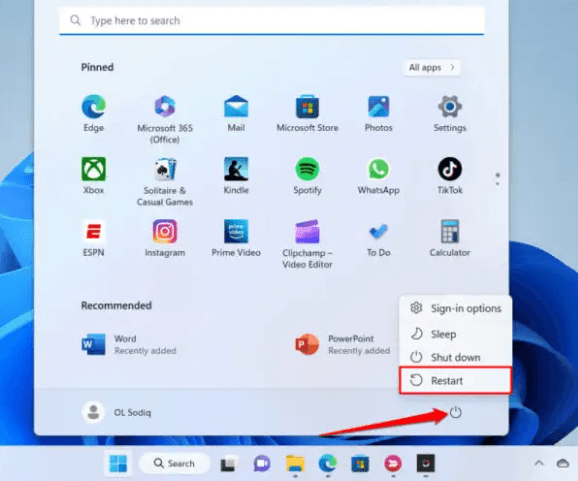
Also Read: IRQL Not Less Or Equal Error in Windows 10, 11 [Fixed]
Solution 2: Make Changes to the Application Protection Policy for Intune
For the purpose of keeping sensitive information secure on company-issued PCs, many businesses rely on the app protection policies provided by Microsoft Intune. You will get the error “Your organization’s data cannot be pasted here” if Microsoft Intune’s policy settings at your place of business prevent the transmission of data to apps that are not related to work.
If you’ve administrative access, you may change the protection policy for your company’s Microsoft Intune account to permit data transmission between managed applications and unmanaged apps. Alternatively, you may create a whole new standard policy that enables the movement of data across any application.
Note: If you are unable to access the Microsoft Intune dashboard for your business or organization, you should get in touch with an administrator.
Step 1: Log in to the Microsoft Intune dashboard for the business or organization that you work for.
Step 2: Choose App protection policies after selecting the Apps option located in the sidebar on left.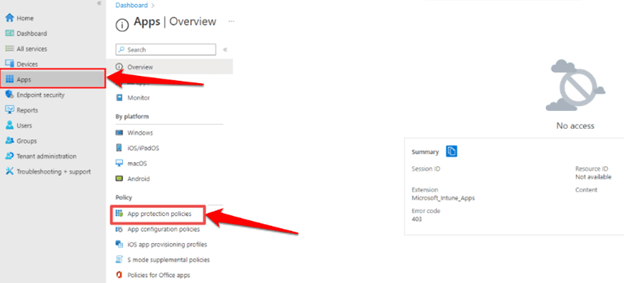
Step 3: After making your selection, go to the “Data Transfer” section of the policy settings menu. Next, choose Any app from the drop-down menu for the “copy, & paste, Restrict cut between other programs” option.
If the business or organization you work for does not already have an app protection policy, you may create one by selecting the option to Create policy.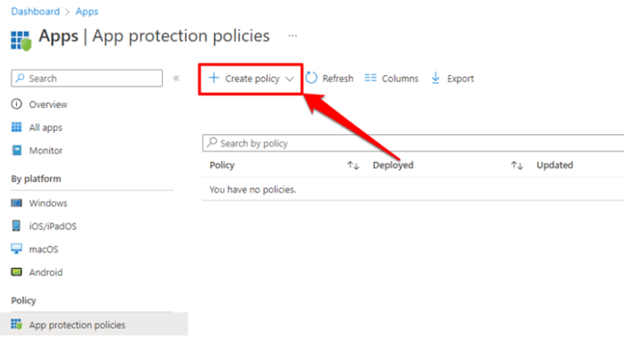
Step 4: After that, go to Settings, then choose Data Protection > Data Transfer. Next, choose Any App for the “copy, & paste, restrict cut between other apps” option.
Step 5: To save the changes to the protection policy settings, choose the OK button.
After eliminating data transfer limits in Microsoft Intune, restart your computer to check if the error “Your organization’s data cannot be pasted here” is resolved. If not, try other solutions.
Solution 3: Updating Microsoft Office Suite
Applications inside Microsoft Office have been known to malfunction and display error messages when they are either outdated or plagued by bugs. Check to see whether you can copy and paste data between Microsoft Office products once you’ve updated them and see if you can export data.
Follow the instructions below to update your Office app, but first, make sure to connect your system to an active internet connection (either through Wi-Fi or Ethernet).
Step 1: Launch the Office program, and then choose the File tab from Ribbon’s menu.
Step 2: Choose Account from the menu on the sidebar.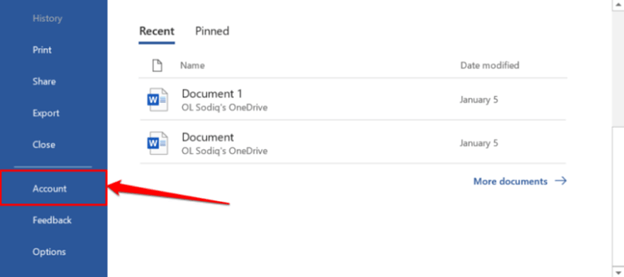
Step 3: Click the Update Now button after expanding the drop-down menu for the Available Update Options.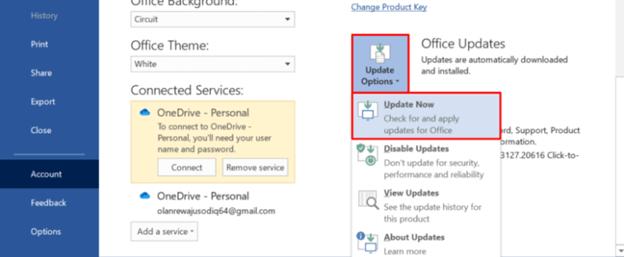
Step 4: Continue to make use of the program while the client in background downloads any available updates. You will be prompted to exit the Office application so that the tool may install any updates that have been obtained. To go forward, use the Continue button.
Step 5: You should get yet another message after the update has finished installing. After you have closed the update client and reopened the Office program, check to see whether you can now copy & paste data.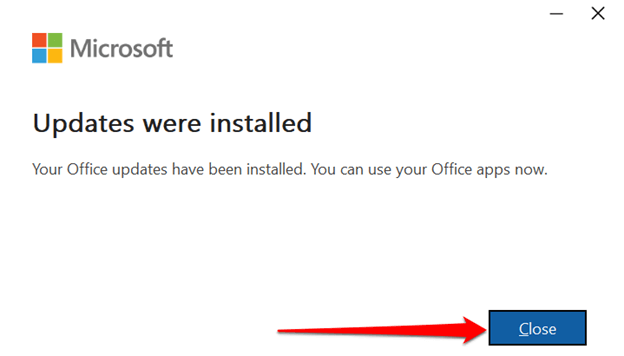
Once done, test the issue. If your organization’s data cannot be pasted, error still persists, then try the next solutions.
Also Read: How to Fix Kernel Security Check Failure Error in Windows 10, 11
Solution 4: Enable Editing on the Document Or File
When you first invoke a file in one of the Office applications after downloading it from internet, the file will open in read-only mode. And, this mode, which is known as the “Protected View,” is a robust security part that decreases the likelihood that corrupted or possibly harmful files may infect your computer.
When you open a document in Protected View, you won’t have access to the paste or edit functions. When a file cannot be edited, the Microsoft Office applications will show a notification that reads “PROTECTED VIEW” below the ribbon.
To enable editing of the document, choose Enable Editing option that is located at the bottom of the message.
You might try adding some text to the page and seeing whether the error message “Your organization’s data cannot be pasted here” goes away if you disable Protected View. whether the problem continues to occur, check to see whether you have permission to copy and paste data inside the app.
Solution 5. Copy & paste the Content into a New Document or File
There are situations when a particular file is to blame for the “Your organization’s data cannot be pasted here” problem. Launch a fresh session of the Office program, create a new file, and see whether the application allows you to insert previously copied content. This will surely work for you in order to resolve the issue.
Frequently Asked Questions (FAQs)
Following are a few most common questions about the ‘your organization’s data cannot be pasted here’ issue on Windows 11, 10, or older versions. Just check them out below!
Q.1 How to resolve your organization’s data Cannot be pasted here?
Listed below are a few potential approaches to resolve the ‘your organization’s data cannot be pasted here’ problem.
- Rebooting the PC.
- Modifying the Microsoft Intune’s Application Protection Policy.
- Updating the Microsoft Office Suite.
- Enabling the edit feature on the document or file.
Q.2 What is the Meaning of Your Organization’s Data Cannot be Pasted Here?
It is a very common error and in most cases, the issue occurs because the owner of the content/ information that you wish to transfer has prohibited copy-and-paste activities. However, in this case, the error occurred for a different reason. Users are prohibited from copying data from Microsoft Office programs and pasting it into an illegal third-party application by the MS Intune Policy Management system. This indicates that Microsoft Intune Policy does not recognize the app into which you are copying the data. If the problem happens with approved applications as well, then it is most likely caused by outdated versions of the program.
Also Read: How to Fix DirectDraw Error in Windows 10, 11 (FIXED)
How to Fix ‘Your Organization’s Data Cannot Be Pasted Here’ on PC: Explained
You may be able to overcome constraints on your computer that prohibit you from copying and pasting data in Office apps by using these troubleshooting approaches. If the issue continues, you may get in touch with Microsoft Support, attempt to fix the Office application or speak with the IT support branch of your organization.
We hope you found the article helpful & useful. Please feel free to drop your queries or better suggestions in the comments section below.
For more tech-related information, do subscribe to our Newsletter and follow us on Social Media.


