How to Fix Zoom Install Update Error Code 10004
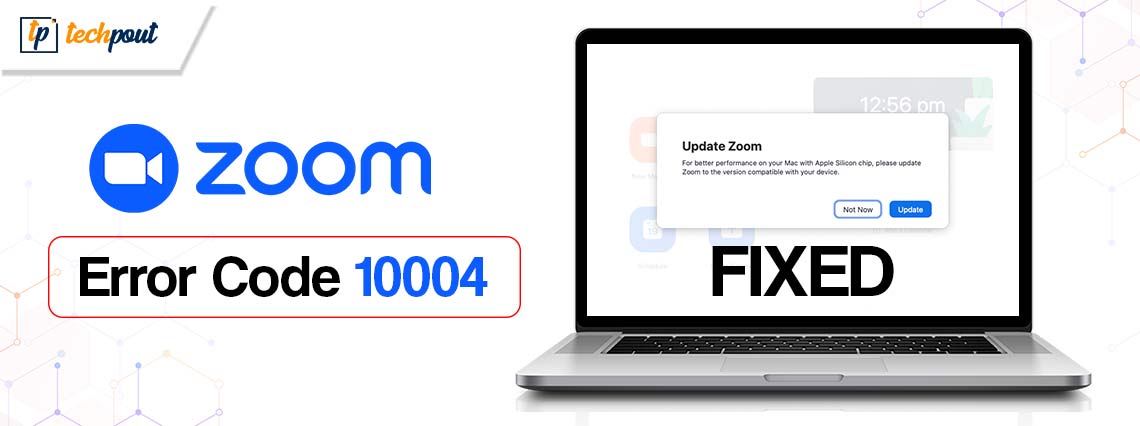
Here is a quick and efficient guide to help you fix the Zoom install and update error code 10004.
Zoom needs no introduction. It is among the most popular applications to connect with teammates and others via virtual meetings, chat, online whiteboard, and VoIP phone system. However, many users have reported an annoying Zoom error code 10004, preventing Zoom from updating automatically.
Are you also experiencing the same or a similar problem? If yes, this article will be of great help to you. It will acquaint you with the tried and tested fixes to this problem. However, it is a good idea to understand a problem’s causes before trying to get rid of it. Hence, let us begin by discussing what may have caused the issue you are struggling to fix.
Causes of Zoom Error Code 10004
The following factors may have resulted in the Zoom update error code 10004.
- You have a weak or unstable network connection
- Zoom’s servers are undergoing maintenance
- Your device’s firewall is not letting Zoom connect to the server
- Accumulation of application cache
- Your Zoom client needs an update
After going through the possible reasons you are experiencing the install error code 10004 on Zoom, let us learn how to fix it.
Fixes for Zoom Install and Update Error Code 10004 (Quick and Easy)
You can try the following proven approaches to fix Error 10004 on the Zoom application on your device.
Fix 1: Check the internet connection
Since a network-related problem may have caused the Zoom error, you should first check your internet connection before trying other fixes. Here are the step-by-step directions to do it.
- Firstly, open your settings panel using the Win+I shortcut command.
- After accessing your computer’s settings, you can choose Network & Internet from the available options.

- Choose Status from the left panel of the Network & Internet settings.
- You can proceed to the next solution if your connection status is that you’re connected to the internet.
- If you find any problem with the internet connection, scroll down to the Network troubleshooter and click on it.
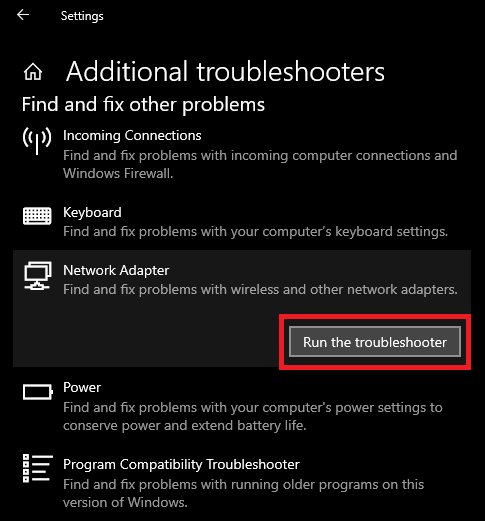
- Lastly, wait patiently for Windows to diagnose and solve the problem with your internet connection.
Also Read: How to Blur Background in Zoom [Complete Guide]
Fix 2: Check the status of Zoom servers
Zoom servers may be down or under maintenance, causing the Zoom error code 10004. Hence, you can check the servers by following these directions.
- Firstly, navigate to the Zoom status page.
- Next, wait for the maintenance work to complete if you notice any work is going on.
Fix 3: Delete the Zoom application cache
Though cache can be helpful in faster loading of the Zoom application, unnecessary cache accumulation may lead to corruption and errors. Hence, you can follow the below steps to clean the app cache to fix the Zoom install error 10004.
- To begin the process of Zoom cache removal, open the Zoom application on your computer.
- You can now click on the Profile icon available in the upper-right corner of the application window.
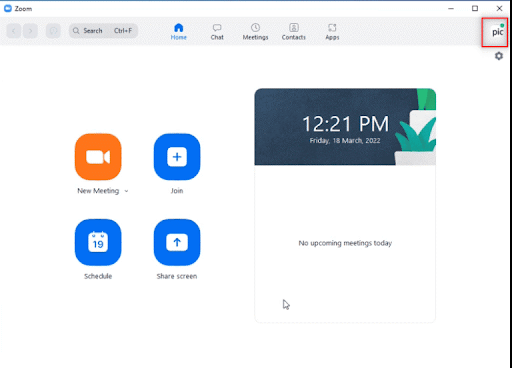
- Next, choose Settings from the options that appear on your screen.
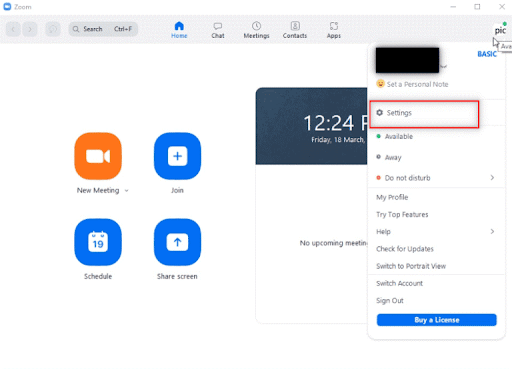
- Select Zoom Apps from the left panel.
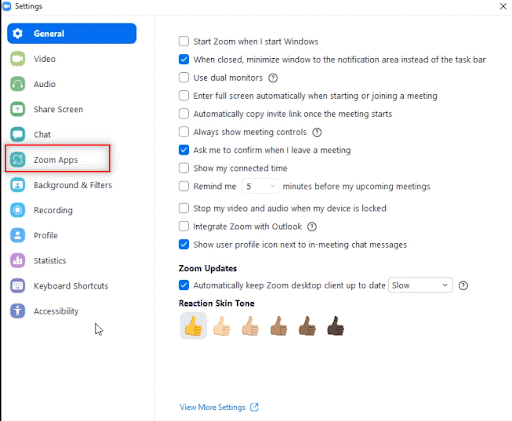
- Choose the Clear option present alongside the Zoom Apps Local App Data & Cookies.
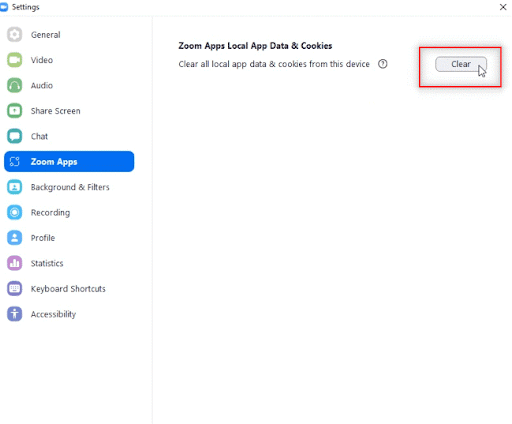
- A prompt will appear asking your permission to clear local app data & cookies. Simply click on the Clear button to complete the process.
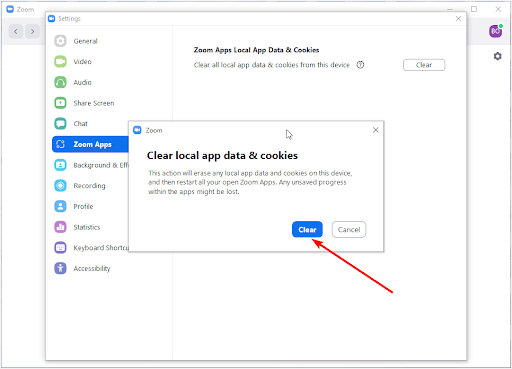
Also Read: Zoom Microphone Not Working on Windows 10 PC {SOLVED}
Fix 4: Ensure Zoom can pass through Firewall
Windows Defender Firewall may not be allowing Zoom to pass through it, resulting in Zoom update error code 10004. Hence, configuring the Firewall to allow Zoom can solve your problem. You can follow the below directions to do it.
- Firstly, you need to access the Run tool using the Win+R hotkey. Alternatively, you can open Run via the search functionality of Windows.
- In the Run box that appears on your screen, input firewall.cpl and click on the OK button to access the Windows Defender Firewall.
- You can now select the option to Allow an app or feature through Windows Defender Firewall from the left panel of the Defender window.
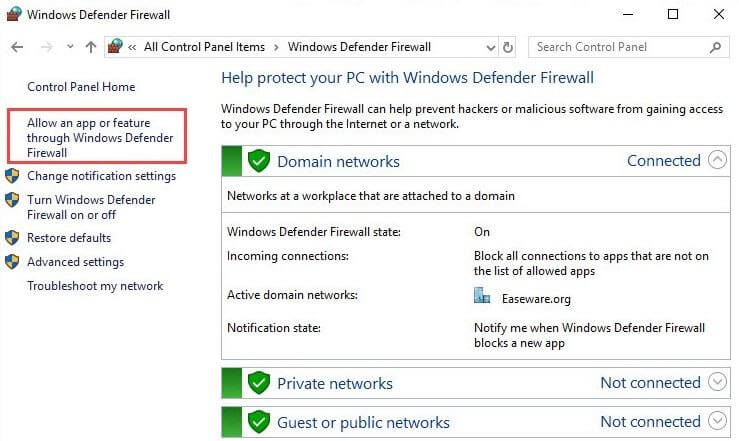
- Click on the Change button to alter the existing Windows Defender Firewall configuration.
- Find and allow Zoom Video Conference through both Public and Private connections by ticking the respective boxes.
Note: If you cannot locate Zoom Video Conference in the list of applications in the Windows Defender Firewall, you can click on the option to Allow another app. After clicking on this option, click on the Browse button, find the Zoom folder using the search feature, and then click on OK. You can now allow Zoom Video Conference through both Private and Public networks.
Fix 5: Update your Zoom application to the latest version
Outdated applications can turn buggy, causing compatibility problems and errors like code 10004 on Zoom. Hence, you can perform an application update by following these directions to fix the issue.
- To get started with the update process, left-click on the Start button on your taskbar. You will now get the search utility on your screen.
- You can now search for and open Zoom on your computer.
- After the Zoom application window opens, click on the profile icon available in the upper-right corner of the screen.
- Choose Check for updates from the menu on your screen to check if a new version of the application is available.
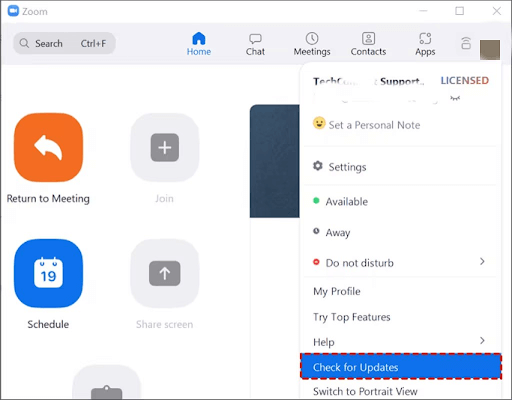
- If a new version of Zoom is available, download and install it on your computer before restarting the application.
Also Read: How to Use Zoom For Video Conferencing
Fix 6: Uninstall and reinstall the Zoom application
Corrupted application files may be responsible for the 10004 error code on Zoom. Hence, you can try uninstalling and reinstalling the app to eliminate the problem. Here is the step-by-step process to do it.
- Firstly, access the search utility by left-clicking on the Start icon available on the taskbar.
- Input Apps and Features in the search box that appears on your screen.
- You can now choose Open from the right panel of the search utility to access your computer’s Apps and Features.
- You are now required to find and select Zoom from the list of applications installed on your device.
- After selecting Zoom, click on the Uninstall button to get the application uninstalled.
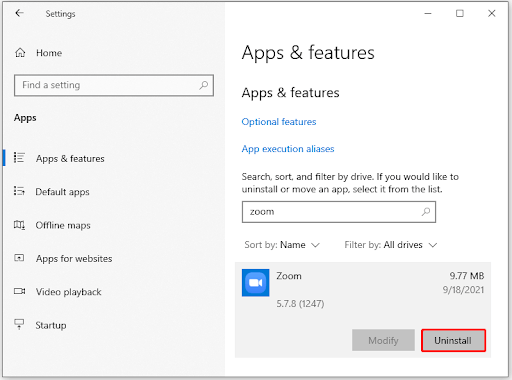
- You can now navigate to your browser and then open the official Zoom download page.
- Download the Zoom setup from the official website.
- After downloading the setup file, double-click on the downloaded file to start the installation process.
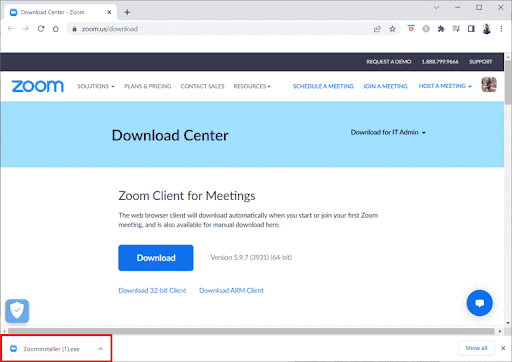
- Lastly, follow the on-screen prompts to complete the installation of Zoom on your computer.
Fix 7: Contact Zoom support
If yours is a rare case where none of the above solutions fix the problem, you can get in touch with the experts at Zoom to get your problem solved.
Also Read: Zoom Cloud Meeting App Review (Best Video Conferencing App)
Zoom Error Code 10004 Fixed
The above was all about fixing the Zoom install and update error code 10004. We hope this guide is of some help to you. However, if you have persisting doubts, questions, or suggestions to improve this article, you can write us a comment. We will be pleased to hear from you. Also, remember to join our social media community, bookmark this blog, and subscribe to our mailing list to get helpful tech guides, software recommendations, and the latest tech updates delivered straight to your inbox.


