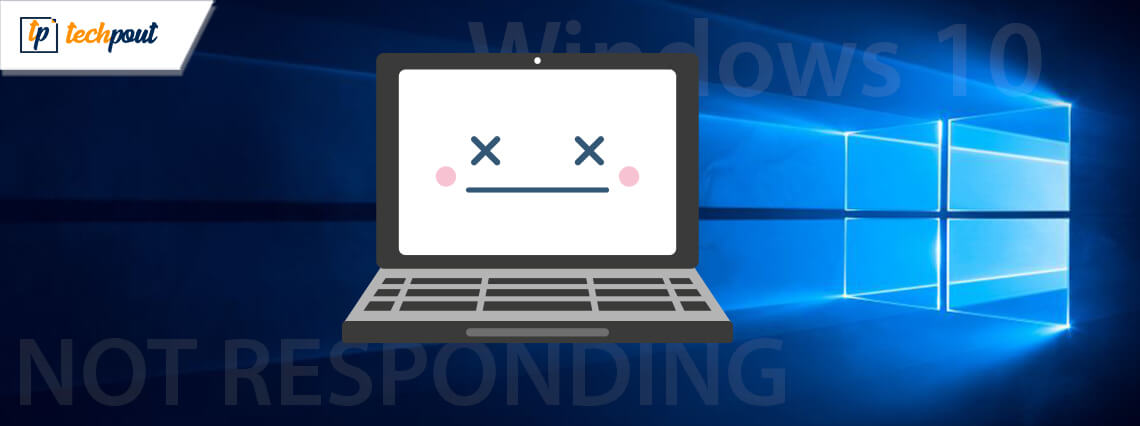
Got stuck with the “program not responding” error and wondering how to fix Windows 10 not responding issue quickly? Such error leads to a frozen program that prevents shutting down the program window or even minimizing it.
For the time being, ending the program from the Task Manager can help you get rid of the frozen program readily and when you restart the program later, then it may function normally like before. However, sometimes it may lead to the reappearance of the problem again. What would you do then?
In this article, we have addressed the Microsoft Windows application “not responding” error with some troubleshooting methods and tips.
4 Easy Ways to Fix Windows 10 Program Not Responding Error:
Wondering why you keep getting Windows 10 not responding error? It could be due to multiple causes but when applications don’t respond, then you can try the below solutions to fix the issue.
Before trying the below fixes, try to restart your computer once and see if that helps, as many times rebooting the machine helps to restore applications and the Windows functions.
1. Reinstall the Software
If restarting the computer did not help and you notice that the problem is happening to a specific application, then you can fix the Windows 10 program not responding error by uninstalling and reinstalling the software on your system. Alternatively, you could also update the program to fix the problem. To uninstall the program, you could use the below steps:
- Go to the Control Panel.
- Head to the Programs and Features section.
- Finally, go to the ‘Uninstall or change a program’ segment and select the program that has been throwing the “program not responding” error.
- Uninstall that particular program and wait till the uninstallation process finishes.
- Finally, download and install the program again.
Read More: How to Fix Driver Power State Failure on Windows 10
2. Check Your Antivirus Program
As it is common, the antivirus application is often known to create interferences in the normal functioning of the computer and its programs sometimes. So, temporarily disabling it can offer some respite.
You can also try some other antivirus program to see if the Windows 10 program not responding to the problem persists or gets resolved on its own.
You can also try running a virus scan with the new antivirus to see if the problem is occurring due to some unknown malware. The antivirus can nullify the malicious program so that your applications can run again properly.
3. Update Windows 10
What can you do about your computer when a program is not responding? You can definitely update the Windows version. Regular updates to Windows are released to fix up bugs and abrupt errors and therefore, it is highly recommended to keep upgrading the Windows on a regular basis.
You can do this as per the below steps:
- In the Settings app, go to the Updates & Security section.
- Here, you need to hit the “Check for Updates” button to begin the process of updating the Windows.
- Windows will automatically look for the latest available updates and download them to be installed on the system.
- Once the installation process is complete, your system will be upgraded and might resolve the Windows 10 program unresponsiveness.
4. Update Device Drivers
Use a device manager or a driver updater if you want your system free of Windows 10 not responding to problems.
How do you update the driver with the Device Manager?
Device Manager is where you need to go and check for the missing or outdated drivers. The drivers which are flagged can be updated from the Device Manager in your system with the help of the below-mentioned steps:
- Select the ‘Update Driver’ option after clicking right on the name of the device driver.
- Then, click on “Search drivers automatically” which will appear in the subsequent prompt.
- Windows would look up for the latest versions of the drivers and would update the drivers automatically.
If that is not what you have time for, then you can also try the latest Driver Updater Tools. Install the best driver updater software on your system to scan for outdated drivers automatically and replace them with updated versions of the respective drivers just with one click.
Such tools can also maintain the general health of your PC and backup your device drivers. They can be very useful to recover your device drivers in times of need.
Read More: How to Fix No Sound Issues in Windows 10 PC
Conclusion
So, here are the easy fixes for resolving Windows 10 not responding error. Other than the above-suggested methods, it is also recommended that you run fewer applications at a time because overextended system resources often cause programs not responding error.
Running similar and heavy apps simultaneously can lead to software conflicts and also occupies the RAM. Therefore, you can close applications and processes from the Task Manager to free up RAM space and maximize system resources for fewer programs.


