How to Fix Spotify No Internet Connection Issue [Easily]
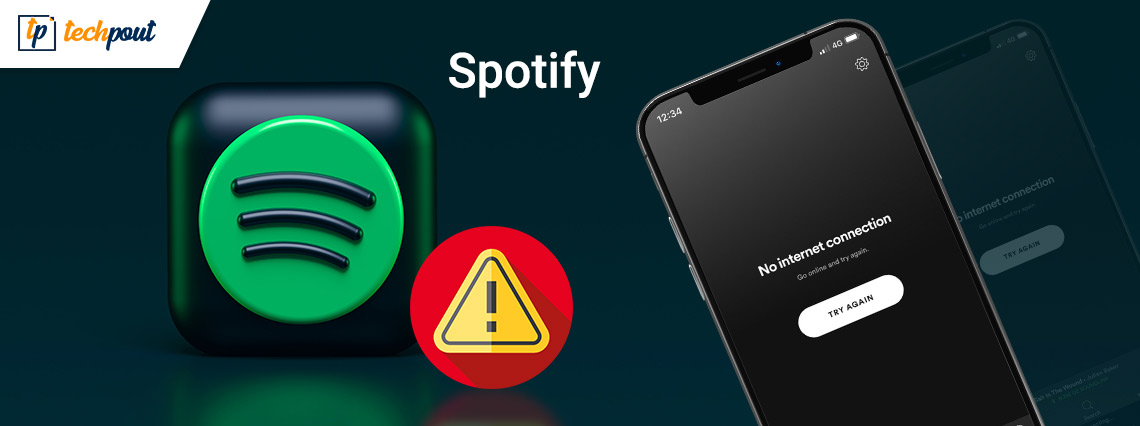
If your music player is also showing the Spotify No Internet Connection error message, then take the help of this article to get rid of the problem at once with ease.
Spotify is amongst the most amazing music and podcast streaming and listening services. The app is rated number one internationally and is used commonly by individuals more than any other similar app. Numerous users take the help of the platform to listen to songs and keep up with the tracks of their favorite artists.
Listening to music is one of the most peaceful things that you can ever do. Hence, when an error like the Spotify No Internet Connection comes up on the streaming service, it frustrates you to the maximum. This problem is quite common and may appear on your Android devices repeatedly without exceptions.
The problem may be annoying, but is not incurable. You can easily fix the error using a couple of easy solutions. This article lists all such solutions for you. Using and following the coming sections of this guide with solutions and procedures, you can easily fix the Spotify Not Connecting to the Internet error.
Easy Solutions to Fix: Spotify No Internet Connection
The next sections of the guide will list and explain some solutions or fixes to you. All these solutions are easy techniques to fix the Spotify No Internet Connection error. Follow the solutions chronologically and deploy the procedure provided until the problem is fixed for your ease.
Fix 1: Close the App and Restart the Device
Sometimes, starting simple can also lead to great changes. Keeping that in mind, the first thing that you should do to fix the Spotify No Internet Connection detected error is to close the app and restart the device. This is a rather easy solution but works. Hence, if you ever face this problem, just close all the apps present on the Android device, restart the smartphone, and run the Spotify app only. If still, this issue persists, then move on to the next solution.
Also Read: Why Does My Spotify Keeps Stopping and How to Fix It
Fix 2: Switch Connections
At times, simple reasons like lack of internet connectivity can also lead to the Spotify No Internet Connection error. Especially if you are using a WiFi connection, then such problems may occur. So, if this is the case, try connecting to some other WiFi connection if possible. You can also try mobile data and vice-versa. Switch to the Airplane Mode on the device and then turn it off. If you still face this issue, follow the next solution.
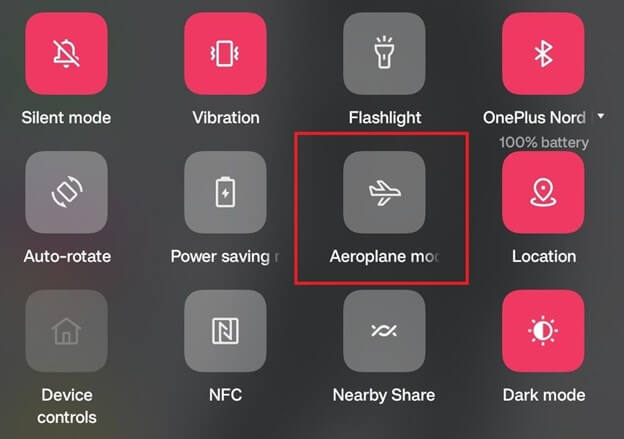
Fix 3: Update the Spotify App
Your existing version of your Spotify app may contain some bug(s). This bug may interfere with the internet connectivity and usage of the app and present the Spotify says No Internet Connection error. The developers may have addressed and removed this bug in the latest update. Hence, you should update the app to its latest version to fix this issue. You can take the help of below steps to know how to update the app:
- Open the Play Store app on your device.
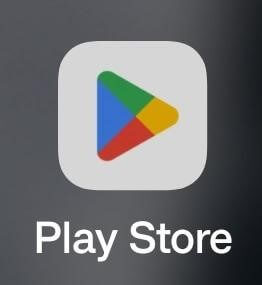
- Tap on your profile and then open Manage Apps and Devices settings.
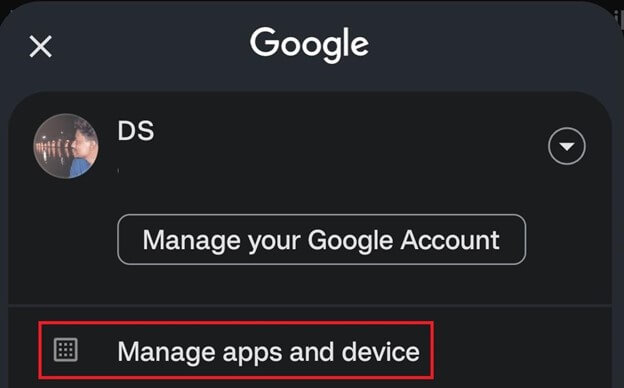
- Tap on the updates section to proceed.
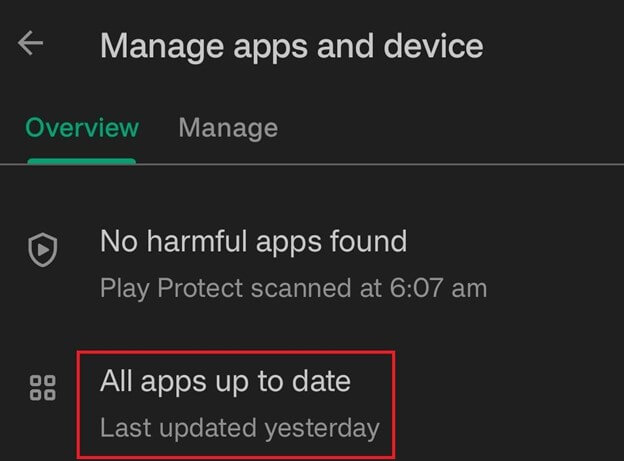
- If the updates do not appear, tap on the Check for Updates button.
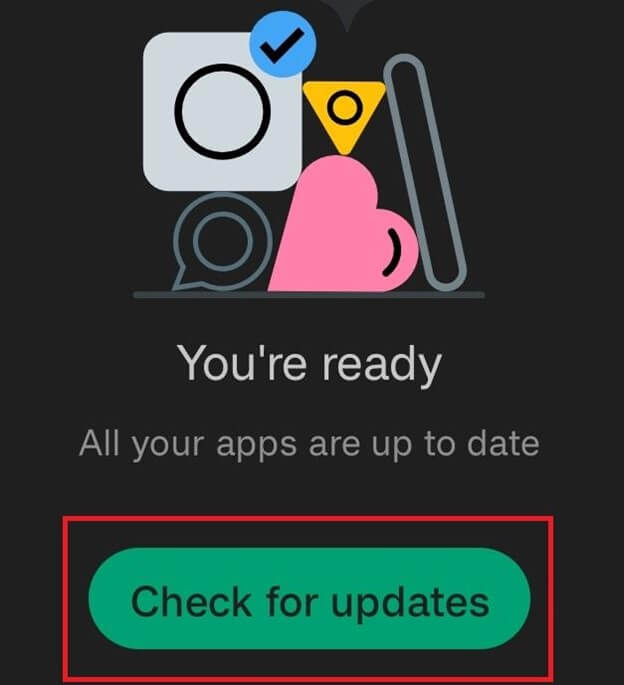
- Look for the Spotify app in the list and update the same.
This is a simple and effective solution that allows you to get rid of the error with ease. Follow the next one if this fix fails.
Also Read: How to Fix Something Went Wrong Spotify Error
Fix 4: Use the Force Stop Option
Another fix that will help you with the Spotify No Internet Connection available issue is Force Stop. The Force Stop is an option in Android devices that allow you to stop any app and anything else disrupting its performance. For the same, you need to follow the steps provided below:
- Open Android device Settings.
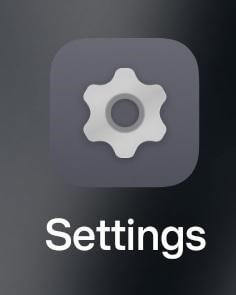
- Look for the Apps category and open it.
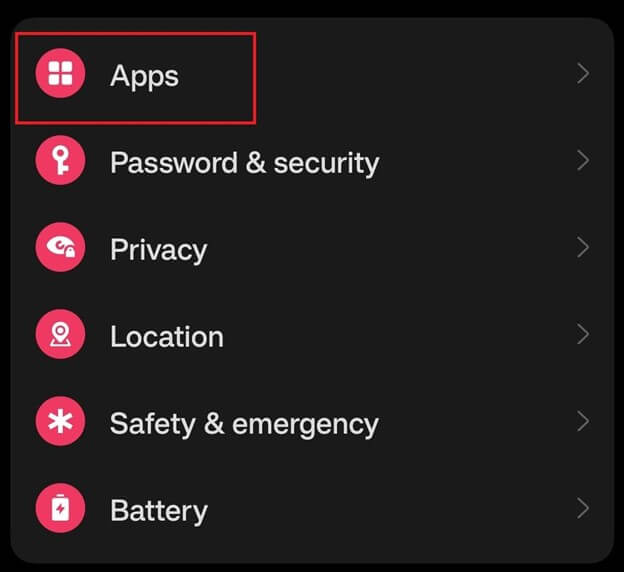
- Look for Spotify in your list of device apps and tap it.
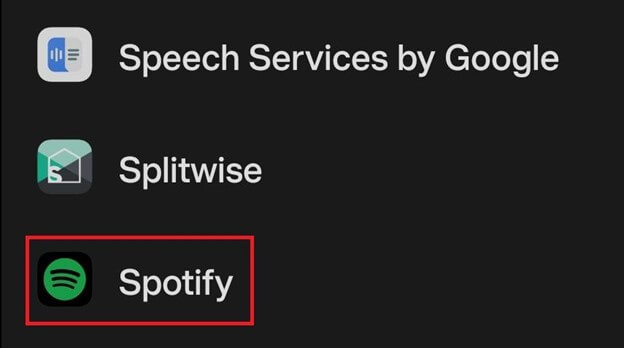
- On the app page, look for the Force Stop button and tap it.
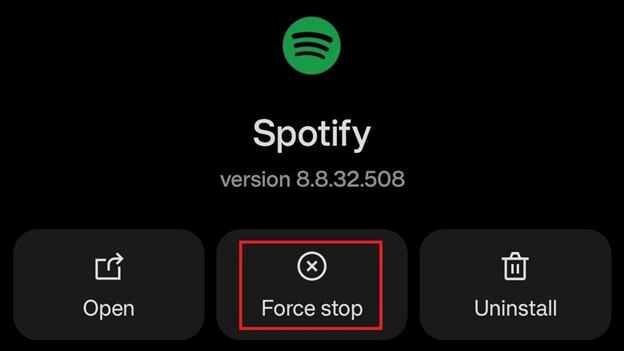
- Proceed even if a warning message pops up.
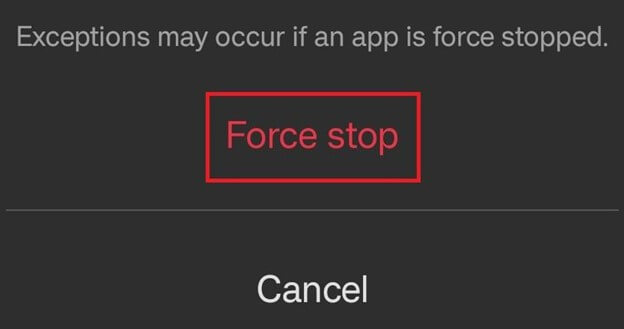
After you are done with the above procedure, run the app again and see if the problem is fixed. If not, take the help of the next solution.
Fix 5: Switch On/Off Offline Mode
The next solution that can easily fix the Spotify showing No Internet Connection error is the toggle on/off the Offline Mode. The Offline Mode is a blessing for users who face data storage problems. But, this blessing can very well become a curse at times as well. So, follow the below steps to know what you should do:
- Open the Spotify app and tap on your profile.

- Open Settings.
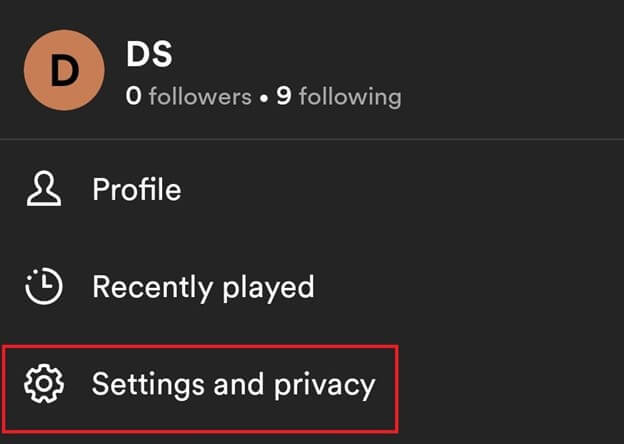
- Scroll down and look for the Offline Mode option. Toggle the same on or off.
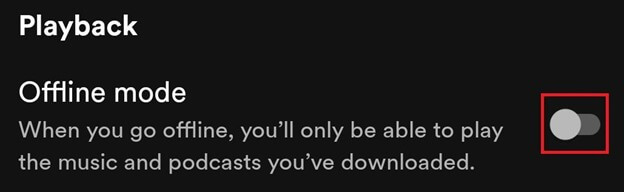
Use the app after you undergo the above steps. If you feel that the app is not working properly, then follow the next fix.
Also Read: How to Fix Spotify Web Player Not Working on All Browsers
Fix 6: Allow Unrestricted Data Usage
Another viable solution that works to fix the Spotify No Internet Connection error is to allow unrestricted data usage to the app. This is a feature on Android devices that can restrict or un-restrict the data usage of any app. The same, if turned on, may also affect the performance of your Spotify app. So, you need to turn off this feature to proceed. Follow the steps provided below for ease:
- Open Android device Settings.
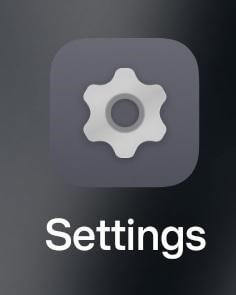
- Look for the Apps category and open it.
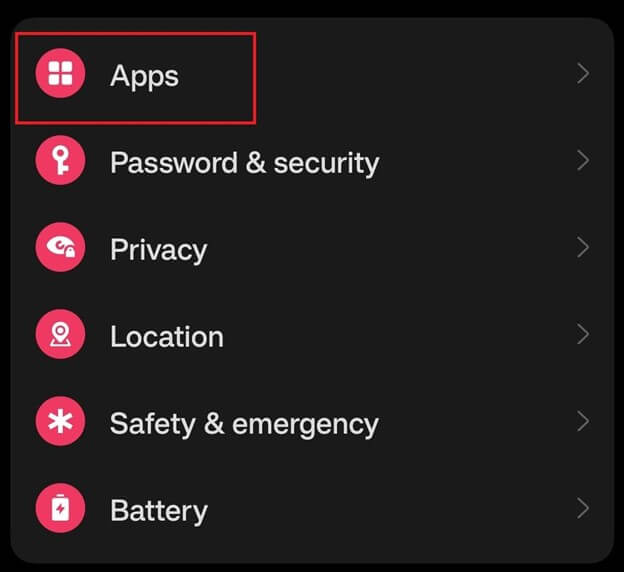
- Look for Spotify in your list of device apps and tap it.
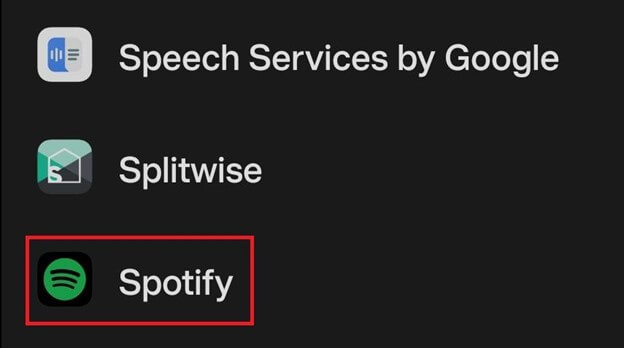
- Tap on Data Usage.
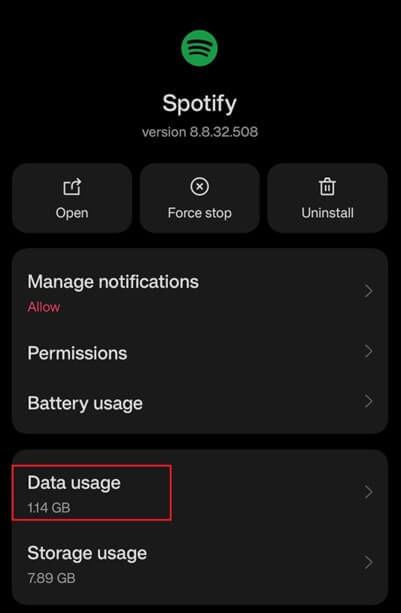
- Look for the Unrestricted Data Usage setting and toggle it on.
Once the procedure is complete, restart the app and see if the error still persists. Follow the next solution if the error continues.
Fix 7: Delete App Cache
The error of Spotify showing No Internet Connection may not be resolved by now. This can happen because of the collection of a huge app cache. If this is the case, then you need to clear the same to proceed. Follow the steps below to know how to clear the cache with ease:
- Open the Spotify app and tap on your profile.

- Open Settings.
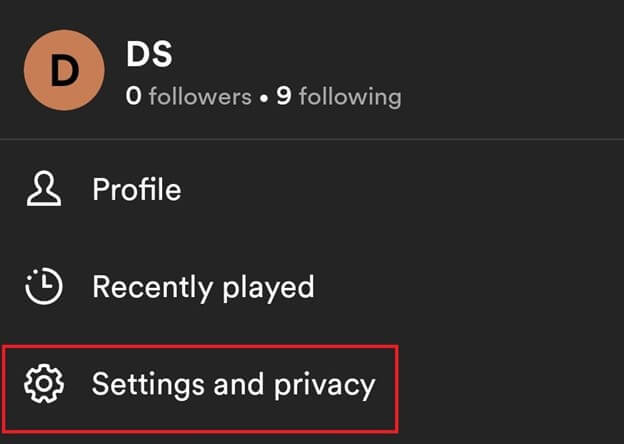
- Scroll down to the bottom of the settings and tap on Clear Cache.
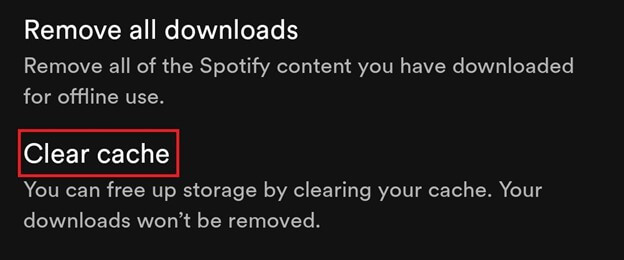
- Tap on the Clear Cache button if any pop-up appears.
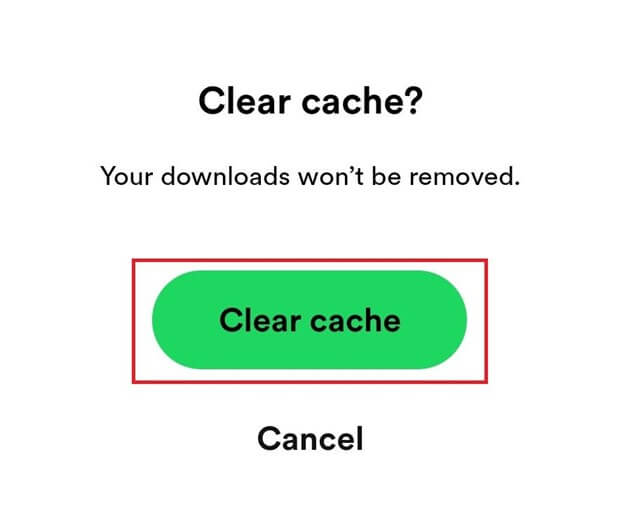
This solution will allow you to get a fresh start and delete all the temporary cache of the app. In case you still need help with the Spotify says No Internet Connection error, follow the below solution.
Also Read: How to Change Spotify Playlist Cover | Change Playlist Picture on Spotify
Fix 8: Spotify Not Connecting to the Internet-Reinstall the App
The last and ultimate solution to fix the Spotify No Internet Connection error is to reinstall the app. This solution will ensure that all the troubling errors or settings of the app are removed and the same works like a new one. For this, you can take the help of the below steps:
- Open the App Library on the device and locate Spotify.
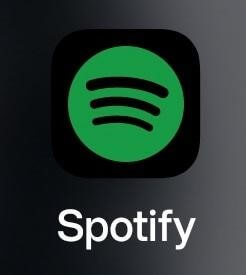
- Long-tap on the Spotify app and select the option to Uninstall it.
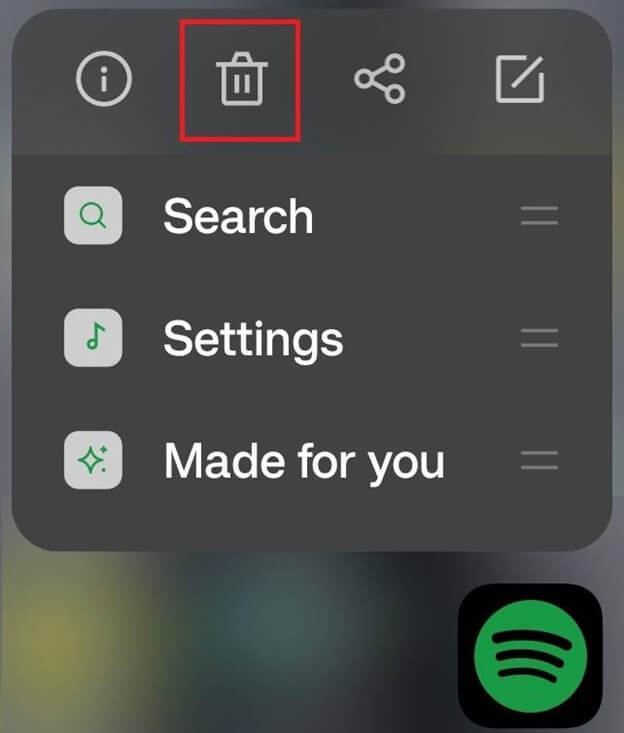
- Proceed with Uninstall.
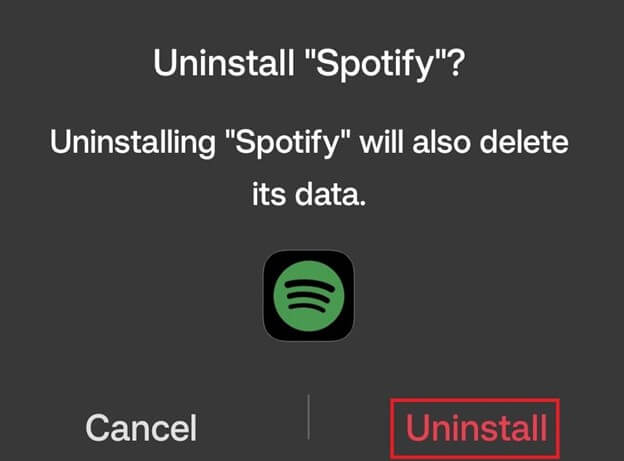
- When the app uninstalls, launch the Play Store.
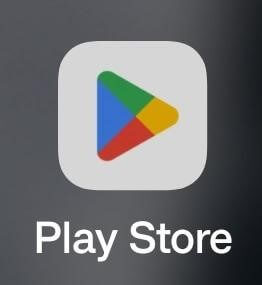
- Search for Spotify and Install it on your device.
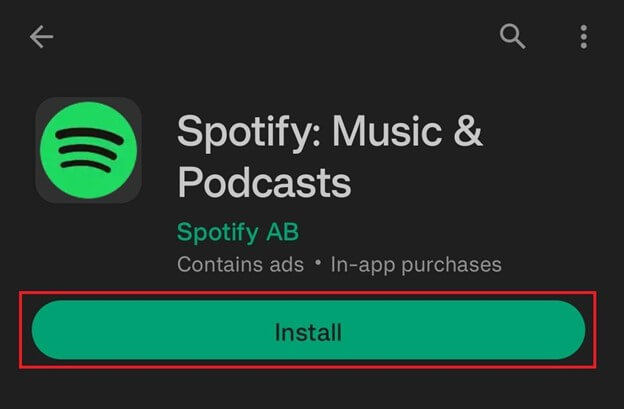
After the app reinstalls login with the account you were previously using and enjoy error-free music and podcast streaming.
Spotify Says No Internet Connection: Fixed
After following the steps and solutions provided above, you must run the Spotify app perfectly after fixing the Spotify No Internet Connection error. You can now stream unlimited songs and podcasts on the app with ease. The app will not show any error or interrupt your listening experience in any other way.
Also Read: How to Fix Error Code 18 on Spotify {SOLVED}
The solutions provided above are very easy to follow, even for a beginner. However, if you need any assistance with the solutions or help of any other kind, we are here. Write to us in the comments section below. Describe your queries, provide feedback, review, and more in the comments section below. Describe your thoughts in detail and we will get back to your comments accordingly.
If you think that we have been helpful to you in fixing the Spotify No Internet Connection error, then subscribe to our newsletter. This will allow you to get emails about more interesting updates, guides, blogs, and articles like this. Additionally, you can also follow us on Instagram, Pinterest, Facebook, Twitter, and Tumblr. Stay tuned for daily updates! That’s all for now. See you in the next guide.


