How to Fix Error Code 18 on Spotify {SOLVED}
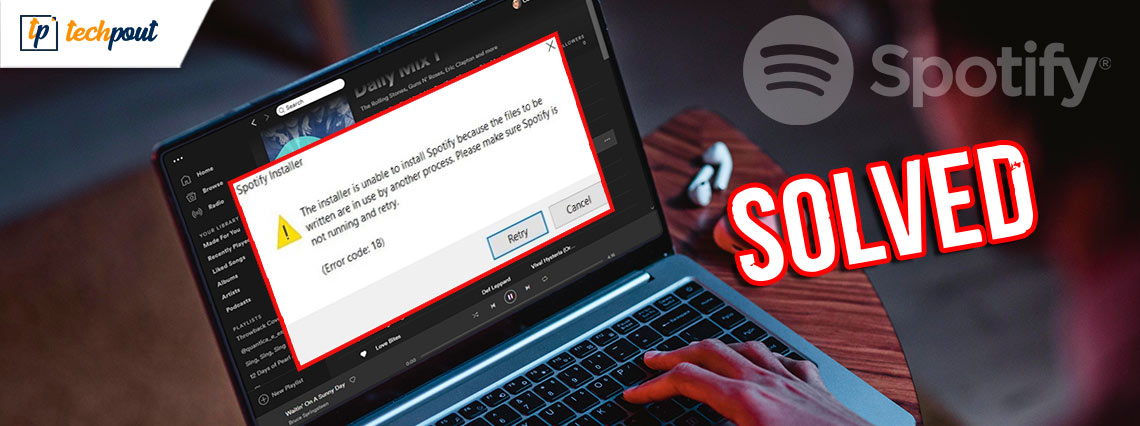
Running into the “Spotify error code 18” issue? Don’t worry, try these effective solutions to fix the issue, easily & quickly.
Undoubtedly, Spotify is one of the leading platforms to stream music online. Unlike other music streaming platforms, it has a wide range of music collections. Not only music collection, but it also offers exceptional sound quality outshining its counterparts.
Millions of users across the globe use Spotify to listen to their favorite music and see what their friends are listening to. Not just music, but here you can find the best Podcasts as well. Spotify believes that listening is everything, hence, lets the user access Spotify on several dedicated platforms like Android, and iPhone. Likewise, it also has a reliable desktop version for Windows and Mac. This desktop version of Spotify is created to make things much easier for listeners to stream their favorite music or podcasts.
Just similar to other music streaming services, Spotify also has a few glitches or problems. Recently, many users reported that they are encountering error code18 on Spotify while downloading and installing the application on the desktop. The complete error code 18 message reads: “The installer is unable to install Spotify because the files to write are in use by another process. Please make sure Spotify is not running and retry.”
This error can make your PC slow or vulnerable, which also can be a major issue, so you must fix this issue immediately. Through this write-up, we are going to explain to you easy solutions on how to fix Spotify error code 18 without any hassles.
A List of Effective Solutions to Fix Error Code 18 on Spotify
Here, we have put together 4 workable solutions to fix Spotify error code 18 issue. Have a look at them below:
Solution 1: Remove the Spotify Folder from AppData Directory
Whenever you run into the Spotify error code 18 issue, deleting the AppData Directory is recommended. Doing so refreshes Spotify and also lets you install the desktop version of the corresponding app. To use this solution, follow the steps listed below:
Step 1: Launch Run Dialog box by using Windows logo + R keyboard shortcut.
Step 2: Then, input %appdata% inside the text box and press the Enter key.
Step 3: Locate the Spotify folder in the AppData, and click right on it. Next, select Delete.
Step 4: After that, a box will pop-up asking for your confirmation. Click on Yes to affirm and wait for the process to finish.
Once everything is done, then you will have to start your PC again, and later on, try to download and install Spotify once again to check if this works. If it didn’t, then proceed with the other solutions mentioned below.
Also Read: How to Fix Spotify Web Player Not Working on All Browsers
Solution 2: End Processes Related to Spotify
Another way to fix Spotify installer error code 18 is to end the Spotify-related processes running in background. Here is how to do that:
Step 1: Click right on your taskbar, then choose Task Manager from the available options.

Step 2: Click the Processes, under this tab, just make sure that any process related to Spotify is not running. If in case, you find any process is still running, then make a right-click on that particular process and choose End Task.
Step 3: Lastly, close the Task Manager and re-try to install Spotify.
Hopefully, the issue should be resolved, but if in case, the Spotify error code 18 is still appearing, then follow the next solution.
Solution 3: Delete Temporary Files
Windows has a default feature to find and delete temporary files, called System Cleanup. This feature helps you remove all temporary log files. This might fix error code 18 on Spotify for you. So, it would be better to give it a try at least. Here is how:
Step 1: Launch Windows Settings and choose System from available options.

Step 2: In the next window, choose Storage from the left menu pane and then, click on the free up space.
Step 3: Now, you need to wait until the program scans your machine for temp log files.
Once it’s done, you will see the option to delete the junk files on your computer. So, that’s how you can use this method to fix Spotify error code 18 issue. If this doesn’t work, then go to another solution.
Also Read: How to Change Spotify Playlist Cover
Solution 4: Close Steam and Install Spotify
Steam, the gaming platform for PC can also be a reason for getting Spotify installer error code 18 issue. Steam tends to utilize some of the processes and files that remain saved on your system, which sometimes causes this issue. If that is the case, then you need to first close Steam completely, and then you should try to install the desktop app of Spotify on your PC. Follow the simple steps below:
Step 1: Run Steam on your PC.
Step 2: At the upper-left corner of the screen, locate and click Steam.
Step 3: Next, click Exit.
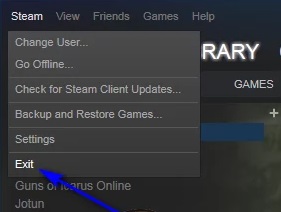
Step 4: Now, wait for a few seconds until Steam closes completely.
Thereafter, install Spotify on your PC to test the issue. If Steam was a real culprit behind this issue, then the world’s leading music streaming application should be downloaded and installed successfully.
Solution 5: Boot your PC in to and out of Safe Mode
Nothing has worked from above? Don’t worry, here is the last resort available that you can consider i.e., booting your machine in to and out of safe mode. To apply this tactic, follow the steps outlined below:
Step 1: Introduce the Run Dialog box on your PC by hitting the Windows logo + R keys at a time.
Step 2: Write the text msconfig into the Run box and hit Enter.
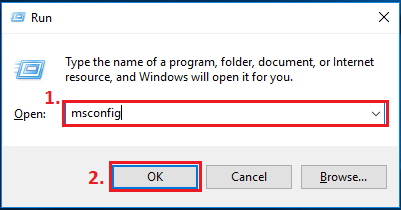
Step 3: In the System Configuration window, head to the Boot tab.
Step 4: Tickmark the Safe Boot option shown under the Boot options.
Step 5: Then, click Apply.
Step 6: Click Ok.
Step 7: After that, start your PC again. Now, your computer system will boot into Safe Mode.
Step 8: Perform the steps from 1 to 6 again but this time you need to unmark the Safe boot option instead of marking it.
Once done, double click the Spotify installer and try to install the application just to check whether the issue is resolved or not.
Also Read: How to Change the IP Address on your Android Device
Spotify Error Code 18: FIXED
It is worth noting that Error Code 18 on Spotify is not a powerful issue. Sometimes, performing a simple reboot can also resolve the error code message from occurring.
We hope this troubleshooting guide on how to fix Spotify Error Code 18 helped you. If so, then share it around your circle. Also, comment down below if you have further questions or doubts.
For more tech-related information, subscribe to our Newsletter and follow us on our Social Channels: Facebook, Twitter, Instagram, and Pinterest.


