How to Fix Spotify Login Problem (Easily & Quickly)
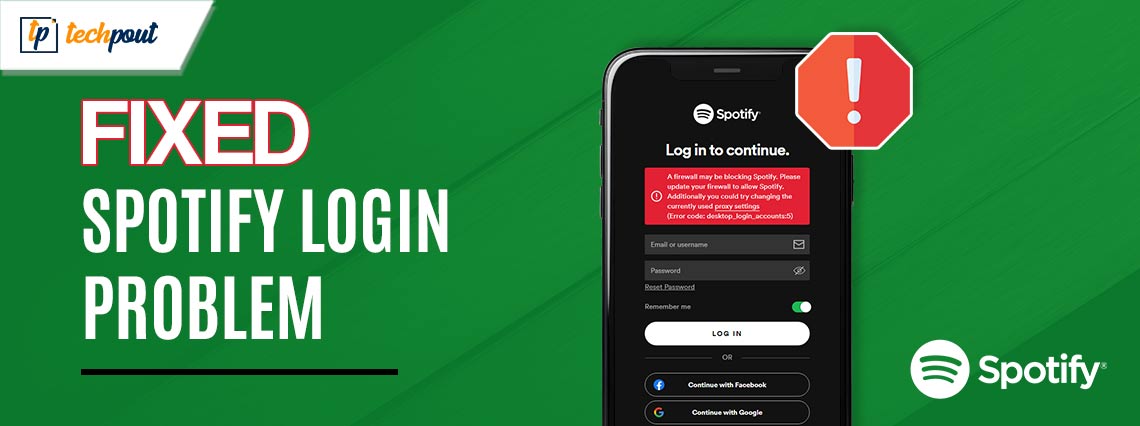
This article contains the most suitable ways to get rid of the troubles you are having when logging into Spotify.
Founded in 2006, Spotify continues to be a favorite music streaming service for millions of users across the globe. However, many users reported an annoying Spotify login problem, preventing them from accessing their Spotify account.
Are you one of those users? If yes, you have found the right article to read. This write-up presents tried and tested solutions to solve the problems if you are having trouble logging into Spotify.
Before getting into troubleshooting, it is crucial to learn the possible reasons for the issue you are experiencing. Understanding a problem’s causes helps solve it efficiently. Hence, let us discuss the same in the subsequent section of this article.
Causes of Spotify Login Problems
The following factors may be responsible for Spotify login issues.
- Internet connection problem
- Incorrect username and password
- Temporary glitches in the Spotify application
- Corrupted or outdated application cache
After going through the reasons you are experiencing trouble logging into Spotify, let us learn how to solve the problem.
Fixes for Spotify Login Issues
You can apply the following solutions to solve the login problems in Spotify.
Fix 1: Check your internet connection
Sometimes a problem is not as big as it seems and can be solved with simple solutions like ensuring the internet connection is functioning properly. Hence, you should test your internet connection to ensure it is not laggy or weak to solve the Spotify login problems.
To check the internet connection, go to your browser and check whether or not you can browse without any problems. If there is nothing wrong with your internet connection, you can try the next solution to fix Spotify issues. However, switch to another network connection or get in touch with your Internet Service Provider if your internet is not working.
Also Read: How to Fix Spotify No Internet Connection Issue [Easily]
Fix 2: Ensure your credentials are accurate
You must enter the correct username and password combination to access your Spotify account. If your username/password/both are incorrect, you may bump into Spotify login issues. Hence, you should make sure your username and password are correct.
If you do not remember your correct password, you can log in without a password or reset the password. Let us look at both options in detail.
Logging into Spotify without a password
- To begin with, launch the Spotify application.
- Secondly, select the Log in option.
- You can now choose to Log in without password.
- Input your username or registered email address and click on the Get link button.
- Lastly, open your email application and click on the link to log in to your Spotify account.
Resetting Spotify password
- Firstly, navigate to the password reset page.
- Secondly, enter your email/username.
- Select the Send link option.
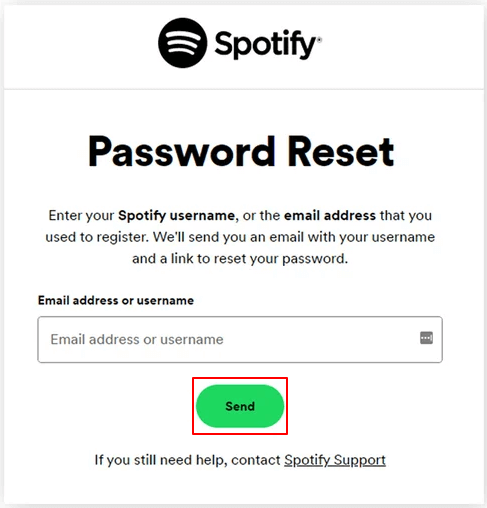
- Navigate to your email application and click on the Spotify Reset password link.
- Enter your new Spotify password.
- Lastly, click on the Change password button.
Fix 3: Check your device’s date and time
Incorrect settings for date and time can be responsible for Spotify login problems. Hence, you should check and correct your device’s date and time to fix the issue. Here is how to do it on Windows and Android.
Setting up date and time on Android
- Firstly, open your device’s Settings.
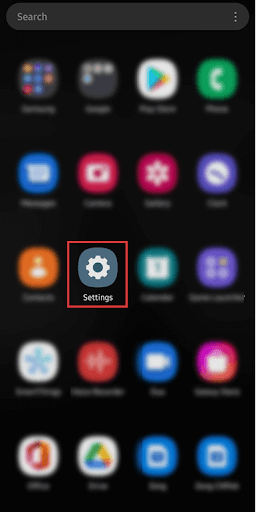
- Secondly, navigate to the General management settings.
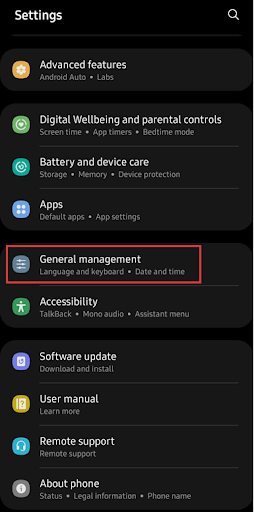
- Select the Date and time from the on-screen options.
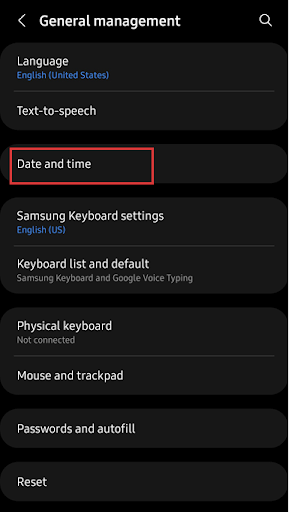
- You can now enable the Automatic date and time and Automatic time zone options.
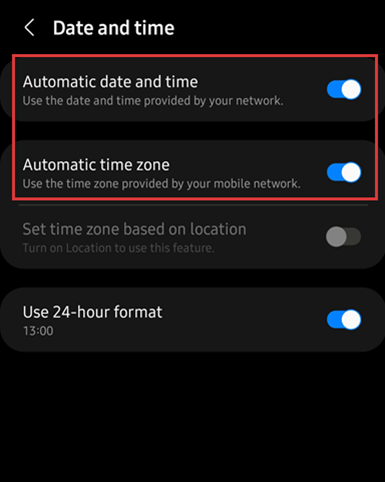
- Lastly, restart your Spotify application.
Setting up date and time on Windows
- Firstly, open your computer’s settings menu using the Win+I hotkey.
- You can now select the Time & language option from the left pane.
- Select Date & time from the on-screen options.
- Toggle on the options to Set time automatically and Set time zone automatically.
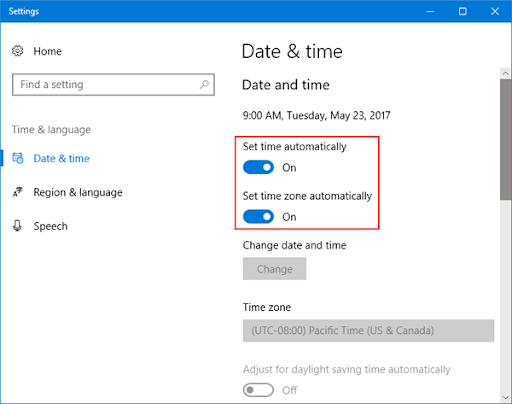
- Lastly, restart Spotify on your computer.
Also Read: Why Does My Spotify Keeps Stopping and How to Fix It
Fix 4: Clear the application cache
Cache helps the app load faster. However, outdated or corrupted cache can cause trouble logging into Spotify. Hence, you can follow the below steps to delete the Spotify cache to fix the issue.
Clearing Spotify cache on your Android device
- Firstly, long-press the Spotify application on your device’s home screen.
- Secondly, select Storage from the on-screen options.
- Choose Clear cache from the lower section of the screen.
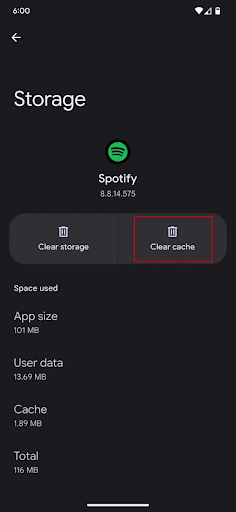
- Lastly, reopen the Spotify application after clearing the cache.
Clearing Spotify cache on Windows
- To begin with, use the Ctrl+Shift+Esc shortcut to access Task Manager.
- Secondly, close all running processes of Spotify.
- Open the Run box using the Win+R shortcut.
- Input %LocalAppData% in the on-screen box and press Enter.
- Navigate to the Packages folder and access the SpotifyAB.SpotifyMusic_zpdnekdrzrea0 folder by double-clicking on it.
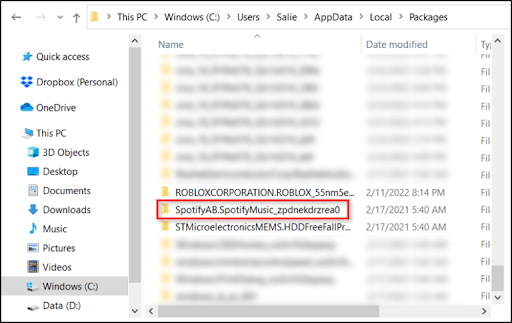
- Go to the LocalCache folder to find and open your Spotify folder.
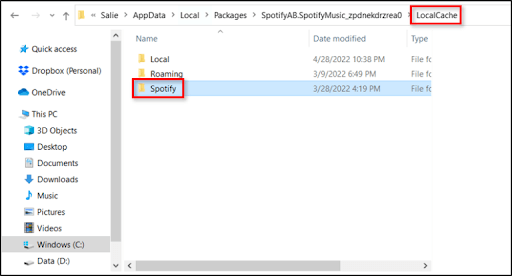
- Open the Data folder and press your keyboard’s Delete button to clear the cache.
- Lastly, restart your Spotify application.
Fix 5: Update your Spotify application
Developers release updates to fix bugs in the existing Spotify application. Hence, you can follow these steps to update your application to fix the bugs that may have caused trouble logging into Spotify.
Updating Spotify on Windows
- Firstly, navigate to the Microsoft Store on your computer.
- Secondly, choose the Library option from the lower-left corner of the application.
- Lastly, select Spotify from the list of applications and update it.
Updating Spotify on Android
- To get started with Spotify update, access your device’s Play Store.
- Secondly, tap your profile and select the Manage Apps and Device settings.
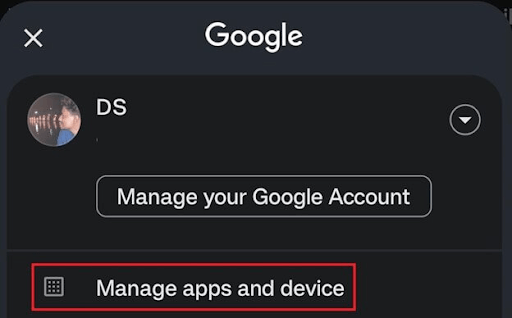
- Select the updates section to navigate to the next step.
- Tap on the option to Check for updates if the updates do not appear.
- Lastly, find the Spotify application and update it.
Also Read: How to Fix The Spotify Application is Not Responding (Solved)
Fix 6: Reinstall your Spotify application
If none of the above solutions solve your Spotify issue, you can uninstall and reinstall the application to fix the bug. Here are the directions to do it.
Reinstalling Spotify on Android
- Firstly, launch your device’s Play Store.
- Secondly, search for the Spotify application.
- Open the Spotify app page and tap on the Uninstall button.
- Lastly, reinstall the Spotify application after completing the uninstallation.
Reinstalling Spotify on Windows
- Launch the Settings application on your PC using the Win+I hotkey.
- Select the Apps setting and go to the Installed apps.
- Click on the three-dot menu present alongside the Spotify application.
- Select the Uninstall option and follow the on-screen instructions to complete the uninstallation.
- Lastly, reinstall Spotify from here.
Fix 7: Contact Spotify support
If nothing else works, you can get in touch with the experts at Spotify to notify them of your problem and seek their assistance to solve the issue.
Also Read: How to Fix Error Code 18 on Spotify {SOLVED}
Spotify Login Problems Solved
So that was all about fixing the Spotify login issues. You can follow the above solutions to solve your problem. However, if you require further assistance, have any queries, or have any valuable suggestions regarding this article, please do not hesitate to leave us a message in the comments section. Also, feel free to follow us on social media and subscribe to our newsletter for more helpful tech tutorials and guides.


