[Fixed] Netflix App Not Working On Windows 10
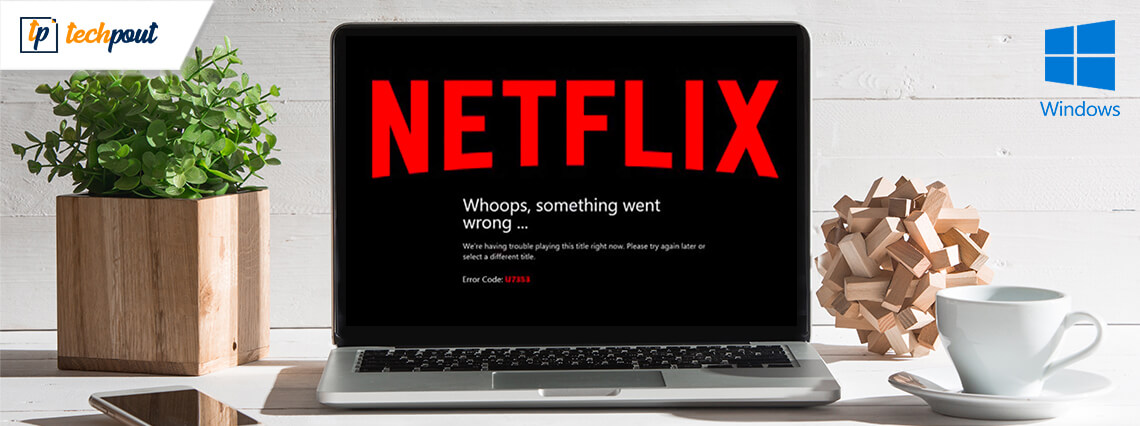
Hello, amigos! Does your Netflix App not working accurately on windows 10? If, yes then this write-up will immensely help you. Read on the entire details below!
Netflix, an American streaming service, provides TV shows, web-series, movies, and many more. And, the best thing about Netflix is – it is completely ad-free, and to access the ad-free content you only need to rely on a good active internet connection and must be a paid user too. For millions of individuals across the world, Netflix is the most lovable and accessed streaming platform of all. But, the irony is nothing appears to be perfect, and so as with Netflix too. Many Netflix users have reported that it isn’t working properly on Windows 10. So, if you are also dealing with the Netflix app not working on Windows 10, then here are the solutions that could fix this issue or help you out. But, before moving towards the solutions, it is quite better to know the causes for the same.
Why is Netflix App Not Working?
Though, there can be many reasons behind the Netflix app not working issue. But, majorly, this issue occurs because of some causes including older versions of Windows 10, outdated graphics drivers, Netflix servers may be slow, the old version of the Netflix app, the issue with date & time, and many more. But, we recommend you to use normal solutions to fix the Netflix app not working issue before moving towards the advanced solutions. So, initially, you can do the following:-
- Re-open the Netflix app.
- Start your PC again.
- Make sure to have a good internet connection.
- Check & set the date and time setting.
After implementing the above solutions, still, if your Windows 10 Netflix app does not work properly then, try the below mentioned advanced solutions to diagnose the issue.
How to Fix Netflix App Not Working on Windows 10
Below are the advanced troubleshooting ways to fix the Netflix App not working issue. So, let’s jump on the solutions!
Solution 1: Update Your Windows
Probably, your Netflix app isn’t working accurately because of the older version of your Windows. In that case, make sure to check for updates frequently. Here is how to do it!
Step 1:- To toggle up the Windows Settings window, hit Win and I key from your Keyboard.
Step 2:- Then, click on the Update and Security option.

Step 3:- After this, from the left-pane side of the window click on the Windows Updates. Thereafter, click on the Check for Updates to check for recent available updates.

Step 4:- If you found any new update pending, then click on the Downloads & Install updates.
Now, windows will automatically download and install the new updates. This can perhaps fix the issue if not, then try our next solutions.
Read Also: Fix Sleep Mode Not Working On Windows 10
Solution 2: Reset Your Netflix App
One more solution that explains how to fix Netflix app not working on windows 10 surely and which is – reset the Netflix app on Windows. Sometimes, resetting the Netflix app to its default settings gets back the accurate working of its. So, here is steps how you can do so!
Step 1:- Hit the Win and I key to trigger Windows settings window.
Step 2:- After this, click on the Apps option.
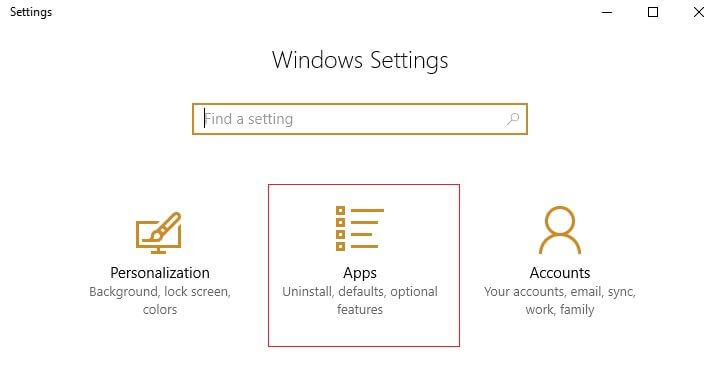
Step 3:- Now, from the left-hand side click on the Apps & Features, then, type Netflix in the search box that appears.
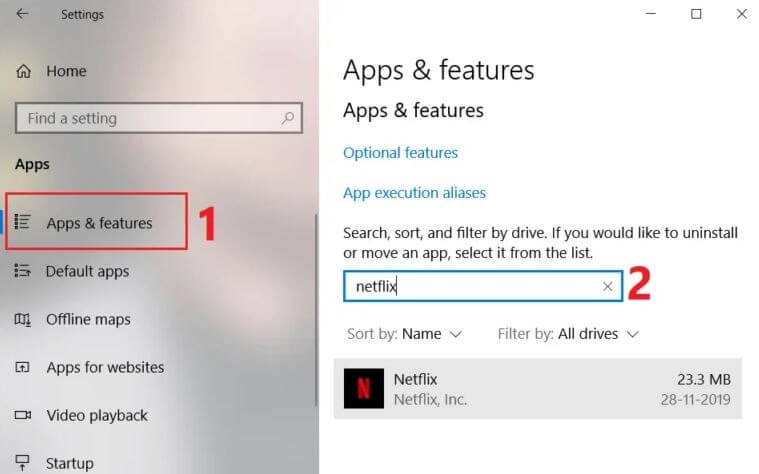
Step 4:- Then, click on the Netflix and to move further click on the Advanced options.
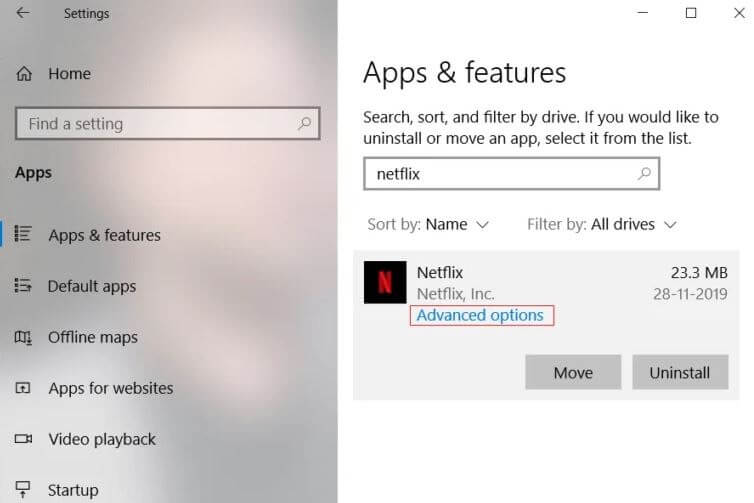
Step 5:- Now, under the Advanced Options category, scroll down and you’ll find the Reset button, then click on it.
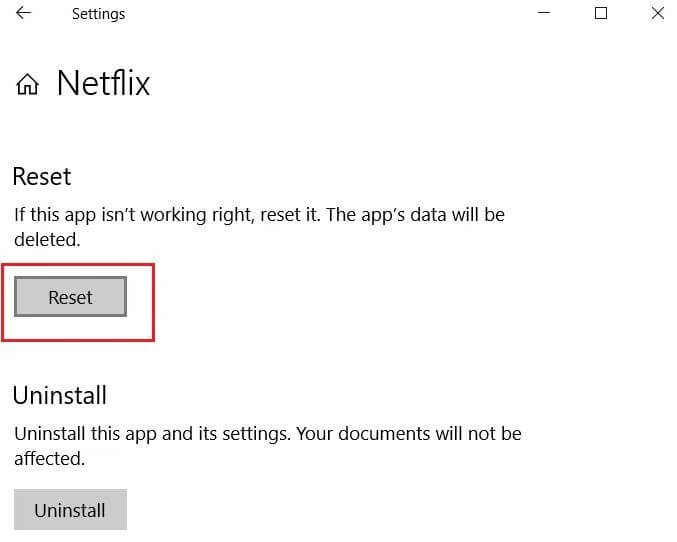
Once you’ll accomplish the above steps, then, maybe your Netflix app not working problem fixed.
Read More: Fix Skype Microphone Not Working Problem On Windows 10
Solution 3: Update Graphics Drivers
Next, one of the most important solutions that can fix the Netflix app not working issue in no time and which is – frequently updating graphics drivers. Hence, always ensure that the graphics drivers always updated to their newer version. To do so quite easily, you can use one of the best driver updater tool, i.e., Bit Driver Updater. It is a fully automatic tool that updates all the drivers in just one click and it doesn’t require the manual support of its users. Below are the steps to update drivers via Bit Driver Updater.
Step 1:- Download and run the setup file of Bit Driver Updater, and launch it.
Step 2:- Now, you’ll have to wait for a while until the scanning procedure gets executed.

Step 3:- Then, review the list of outdated drivers.
Step 4:- Lastly, hit the Update Now tab to update the outdated drivers. And, if you want to update all the drivers in one click then click on the Update All option rather.
After finishing so, do not forget to restart the system. This will surely fix the Netflix app not working on Windows 10 issue. Download Bit Driver Updater by clicking on the below given Download tab.
Solution 4: Update & Re-install the Netflix App
After performing the above solutions, still your Netflix app windows 10 not responding, then try to update and re-install the Netflix app. This will surely fix the bugs and get back the accurate working of Netflix. Here are the separate steps to update and re-install the Netflix app, travel with the below-shared steps!
To Update Netflix App-
Step 1:- Using the search bar of your Windows 10, search for the Microsoft Store, and choose the best match.
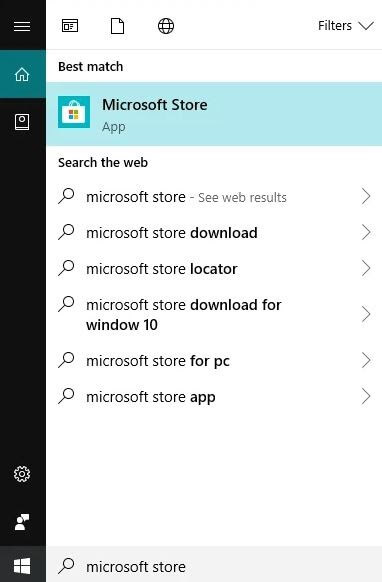
Step 2:- Once the Microsoft Store will trigger, then, at the top-most side of the right corner, there are three dots icon present, you require to click on it.
Step 3:- After this, click on the Downloads and Updates option.
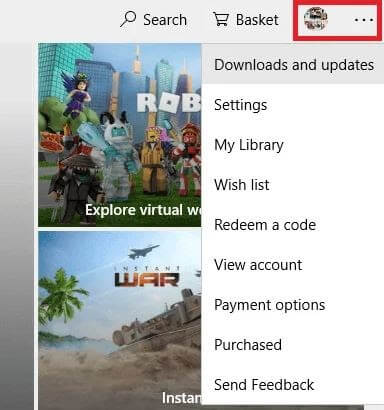
Step 4:- Then, click on the Get Updates option.
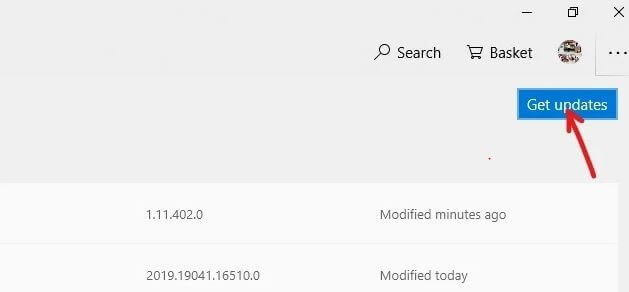
And, if there are any updates pending then it will automatically download and installs the new updates. After updating the Netflix app, maybe the “Windows 10 Netflix app does not work” issue solved.
Read More: How to Protect Your Netflix Profile Using a PIN Code
To Uninstall Netflix App-
Step 1:- In the search bar of your Windows 10, type Control and select the best match.
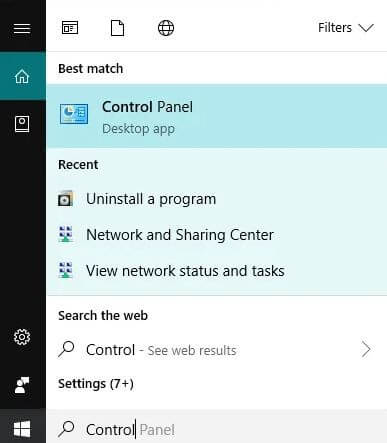
Step 2:- After this, when the Control Panel window opens up, then click on the Uninstall the Program under the Program category.
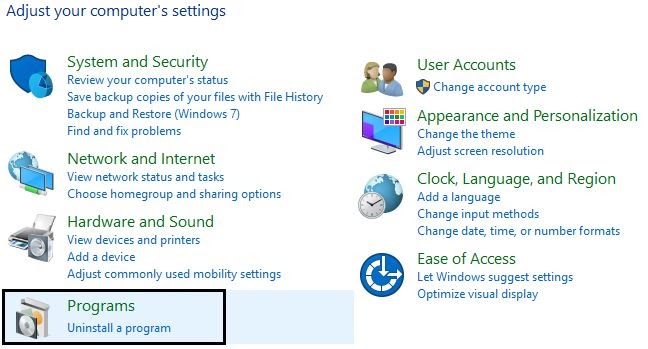
Step 3:- Scroll up & down and locate the Netflix app from the list.
Step 4:- Once you locate the Netflix app, then right-click on it and choose the Uninstall option.
Step 5:- Then, click on the YES for the final confirmation.
Once you’ll perform so, don’t forget to restart your system. And, you can re-install it from the Microsoft Store.
Read More: Fix Headphones Not Working on Windows 10
Netflix App Not Working on Windows 10 [Fixed]
In sum, with all this, here we’ve come to the end. Hopefully, now you can easily fix the Netflix app not working issue on your Windows 10. Still, if you face any trouble while doing so, then feel free to share it with us through the comment box below. We’ll do all possible tries to help you out. Lastly, if you’re satisfied with our write-ups, then do subscribe to our Newsletter. We’ll come soon with another write-up to solve your tech-queries. Till then, stay connected with us!



