Fix ITBM (Intel Turbo Boost Download) Driver Not Available

Running into the ITBM Driver not available error? If so, then no need to worry, you can fix this driver error easily with one of the solutions given below.
Recently, quite a few Windows users have reported that they are getting an unexpected driver error message saying ITBM Driver is not available. This driver error is one of the usual error messages in Windows. Fortunately, there are various solutions to fix this driver error. We’ve created this document to demonstrate all the solutions by which you can hassle-free fix this driver error. But, before we move towards the solutions, it would be better enough to know what ITBM is.
What is ITBM
ITBM is the abbreviation for Intel Turbo Boost Max. Originally, Intel created the ITBM (Intel Turbo Boost Max) Technology in 2016, for their CPUs in course to increase the CPU’s performance. The ITBM 3.0 is the third-gen and most recent variant of this technology. Since it is the latest generation of this ITBM technology, hence it eventually functions way faster than prior generations. So, with the ITBM 3.0, you can expect more powerful and agile performance in your PCs. If you want to know more about the ITBM technology 3.0, then click here.
How to Install ITBM Driver
If you want to utilize this ITBM technology 3.0 on your PC, then you have to download and install the compatible and most up-to-date Intel Turbo Boost Max Technology 3.0 driver. You can visit Intel’s official Support for Drivers & Software downloads to detect and install the drivers manually. But, there are probabilities to install the wrong driver manually.
And, just in case, if you have installed the wrong driver or the driver is not installed perfectly, then you may get the error message saying ITBM Driver Not Available. Therefore, to prevent mishappenings we use Bit Driver Updater. It is a completely automatic tool that finds and installs the genuine drivers which are compatible with your current version of the Windows operating system.
With this driver updater utility, you can update all the faulty or outdated drivers within one click. In addition to this, Bit Driver Updater lets you back-up the old drivers so you can restore them when required. Here are the steps that need to be performed in order to update drivers via Bit Driver Updater:
Step 1: Click on the button below to download the Bit Driver Updater for Free.
Step 2: Then, click double on its setup file to run it on your system, and follow the wizard to get it installed on your system.
Step 3: After this, invoke the tool, and click on the Scan button from the left pane menu. Now, sit back and relax and let the tool scan your PC for outdated or faulty drivers.

Step 4: Review the list of the drivers that require an update, plus, locate Intel Turbo Boost Technology driver Windows 10. And, click on the Update Now button which is presented next to it.

That is it, what you need to do in order to update the driver through Bit Driver Updater. Not only that but if you observe that other drivers also need to be updated, then you can update them too along with the ITBM technology 3.0 driver. To do so, you need to have a premium version of the Bit Driver Updater. With the software, you can update the Intel graphic driver for better and enhanced performance.
How to Enable Intel Turbo Boost in Windows 10, 8, 7
In order to enable ITBM in Windows 10, 8, 7, you need to fit the following requirements, otherwise, you may encounter ITBM Driver not available error.
- Compatible processor.
- Compatible Windows operating system.
- Up-to-date and compatible ITBM driver with the appropriate User Interface programs.
- Boards depending on X29 or X299.
- Configured BIOS.
So, for the well-functioning of the ITBM 3.0, you have to make sure that your machine is meeting all the requirements. When your system gets satisfied with these requirements, only then can you avoid the ITBM driver not found error. If you fail to meet the requirements then you have to face this annoying driver error. But, luckily, there are numerous ways through which this error can be fixed. To know about the fixes, move onto the next section.
How to Fix ITBM Driver Not Available Error in Windows 10, 8, 7
To deal with the ITBM Driver not found error you can try the fixes provided below. However, you don’t need to try all of them, just go through each method to find the one that fits your situation. Without any further hustle, let’s read them!
Fix 1: Turn Off ITBM 3.0 in the Task Manager
When you get an error message saying ITBM Driver Not available, then initially you need to disable the task in the task manager in order to get rid of this driver error. It is possible that your ITBM software functions incorrectly with Windows 10 driver, thus consequently shows an error message. Here is how to do that:
Step 1: In the search box, type Task Scheduler and pick the best match.
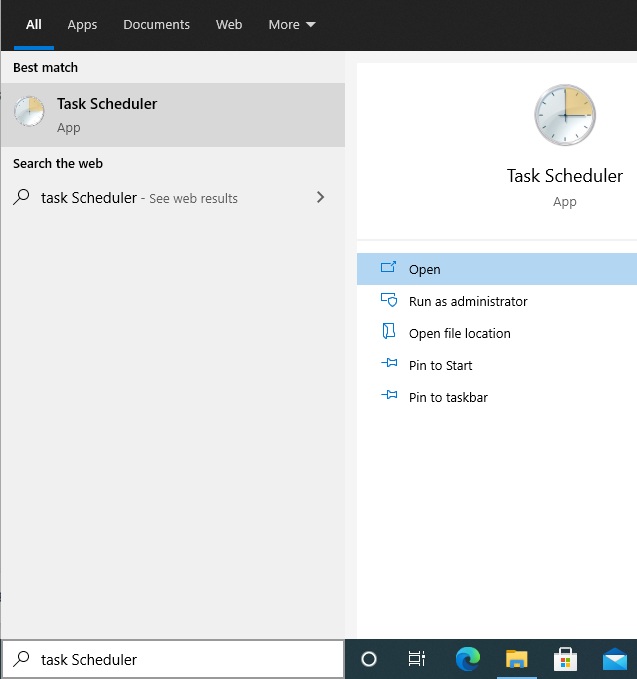
Step 2: In the Task Scheduler window, click on the Task Scheduler Library from the left pane.
Step 3: After this, locate Intel Turbo Boost Max 3.0 from the left pane. And, then click right on it to choose the Disable option.
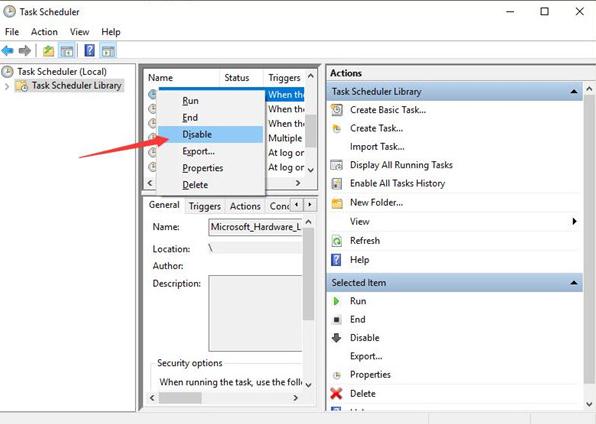
Now, check to see if the ITBM Driver Not Available error has been resolved. If it still continues then switch to the next fix.
Also Read: 20 Best Free Driver Updater for Windows 10, 8, 7 in 2021 [Updated]
Fix 2: Start Intel Turbo Boost Service Again
Re-starting the ITBM service might work for you. So, to fix the ITBM driver unavailable error, one can follow the steps below to start its service again.
Step 1: On your keyboard, hit the Windows + R key to trigger the Run Dialog box.
Step 2: In the Run dialog box, type services.msc and then hit the Enter key.
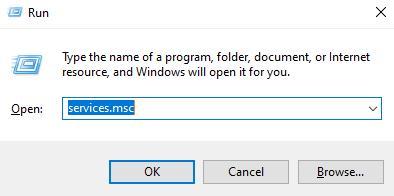
Step 3: This will take you to the Services window, here scroll down to find out the Intel Turbo Boost Max 3.0 service and right-click on it to stop or restart the service.
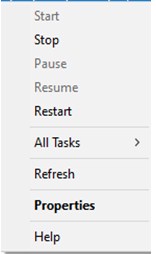
After that, check to see if this can fix ITBM not found driver error or not.
Fix 3: Uninstall Intel Turbo Boost Max Software
In the case, where none of the above fixes resolves this driver error. Then, as a final bet, you have only one option i.e., uninstall the ITBM software. To do so, go with the instructions shared below:
Step 1: Go to the Windows Settings by pressing the Windows + I keys together.
Step 2: Next, click on the Apps to proceed further.
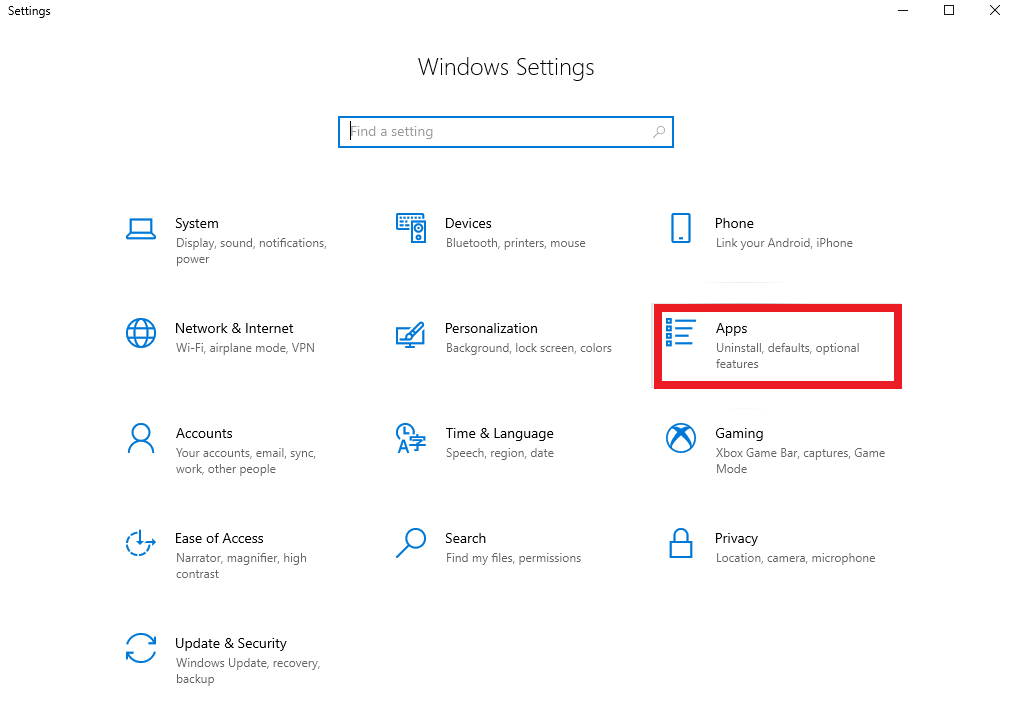
Step 3: After this, scroll down to choose the Intel Turbo Boost Max Technology 3.0 and click on the Uninstall option.
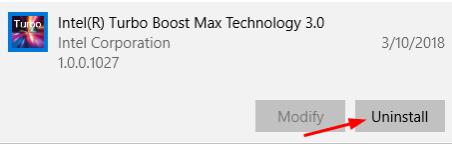
Step 4: At last, reboot your computer to save the changes.
Once you have accomplished the above steps, check to see if the problem is fixed.
Also Read: How to Update Drivers on Windows 10,8,7 – Update Device Drivers
Final Verdict
So, this was all about how to fix ITBM Driver not Available error in Windows 10, 8, 7. After resolving this driver error, you can be able to experience the enhanced performance of the CPU through Intel Turbo Boost Technology.
Hopefully, the above information helps you in getting rid of the ITBM driver unavailable error. If you have any queries then feel free to contact us through the comment box below. Furthermore, if you have any tips or suggestions then do not hesitate to share them too in the box below.
If you want more helpful information about the tech realm, then subscribe to our Newsletter. Along with it, you can also follow us on Instagram, Pinterest, Facebook, and Twitter.



