Fixed: Function (Fn) Keys Not Working On Windows 10 [Solved]
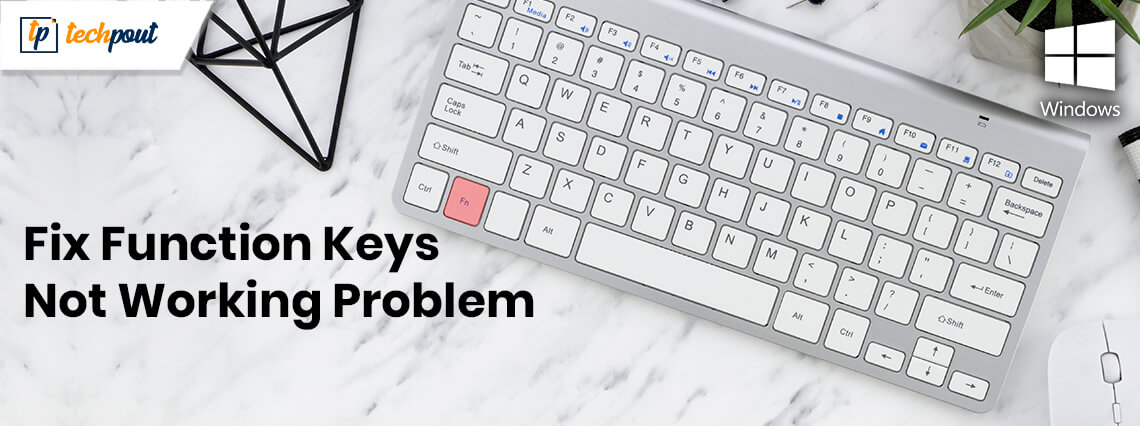
The keyboard makes our work much lighter by offering some shortcuts to accomplish the cumbersome task. Don’t you feel the same? Probably, yes! Similarly, there are Function Keys on the top side of the keyboard that lets you perform numerous tasks in no time. But imagine keyboards are coming without the Function Keys? And, What if when it happens like really? Well, if this happens actually then it becomes a daunting task to perform the tasks including refreshing the page, muting the sound, set the brightness settings, and many more. Because without the Fn keys you need to follow a certain set of steps to perform the tasks.
However, it can’t be possible at all that keyboards are coming without Fn keys. So, relax! But, yeah there is one more situation that surely arises and responds in the same manner where you feel that Fn keys are not there actually. And which is when Function keys not working as it used to. In that case, you can stuck into the problem.
Well, if you are also experiencing the same issue then no worries because from now, this problem will not remain the same. Because we’ve come up with the methods to fix the issue quite easily. But before going ahead, we want to find the culprits that hinder the effective working of the Fn keys. So, below are the reasons because of which Fn keys not working.
Why Function (Fn) Keys Not Working on Windows 10?
However, below listed down are significant issues that stop Fn keys to work accurately. Take a look at them!
- The keyboard and system drivers are outdated, corrupt, or missing.
- Maybe, you have turned on the Filter keys.
- Bug in the keyboard software.
- Other hardware faults.
So, these are offenders because of which Fn keys not work accurately. But, to fix function Keys not working issue, we’ve below mentioned some easiest hacks. Check it out!
Easy & Quick Fixes to Solve Function Key Not Working on Windows 10
Here are the quick & easy methods to fix Function keys not working in Windows, read the entire write-up!
Fix 1: Diagnose Hardware Faults
Primarily, hardware faults are one of the most core suspects because of which the function keys stop working. So, you need to run the troubleshooter just to fix the issue. If you are unaware of how to do it, then, go through with the below-shared steps to implement this method.
Step 1:- Press the Windows and I key at a time to launch the Settings.
Step 2:- Once the Settings application triggered, then click on the Update & Security option.
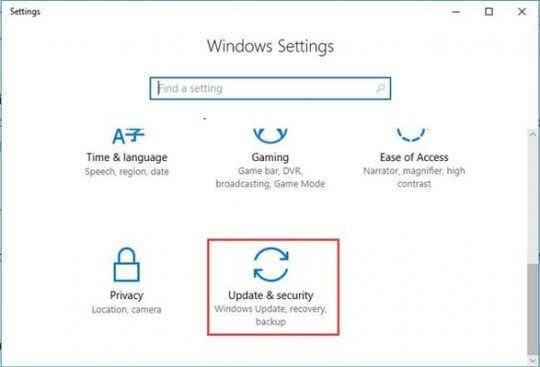
Step3:- After that, click on the Troubleshoot option which is situated on the left side of the window.
Step 4:- Then, from the on-screen options, choose the Hardware & Devices.
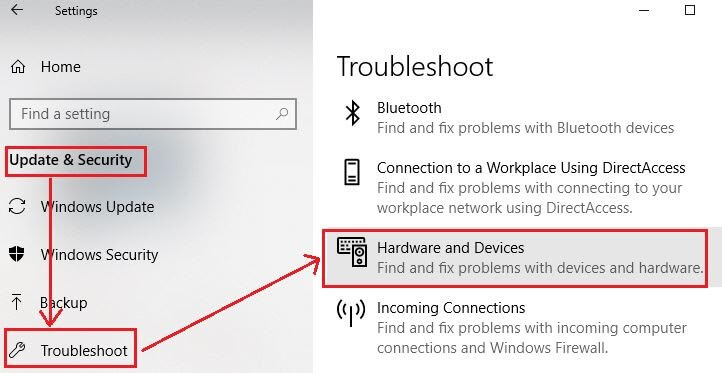
Step 5:- Lastly, to diagnose the hardware issues click on the run the troubleshooter option.
That’s how you can easily run the troubleshooter to diagnose the hardware faults. And then, restart the PC to check whether the issue has solved or not.
Read Also: Fix Laptop Keyboard Not Working on Windows 10
Fix 2: Switch off the Filter Keys
Sometimes, filter keys might be the reason behind the inappropriate working of the Function keys. Filter keys block the recited keypresses, which causes the Fn key not working. Hence, there you need to switch off the Filter keys just to ensure the effective working of function keys. Follow the below steps to implement this method!
Step 1:- Type Control Panel in the search box of your windows, and select a suitable match.
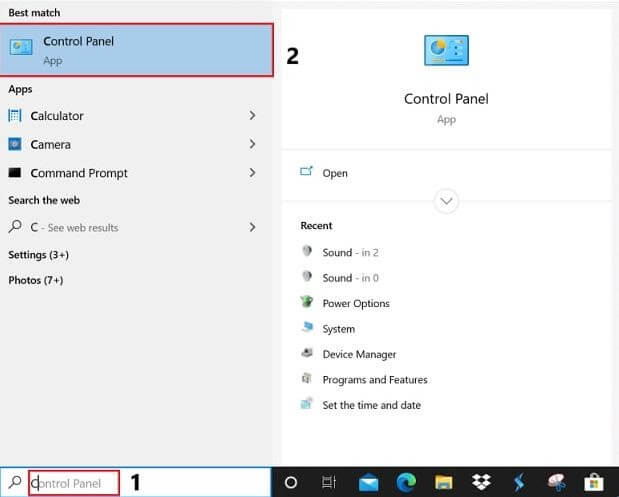
Step 2:- After that, click on the Ease of Access option.
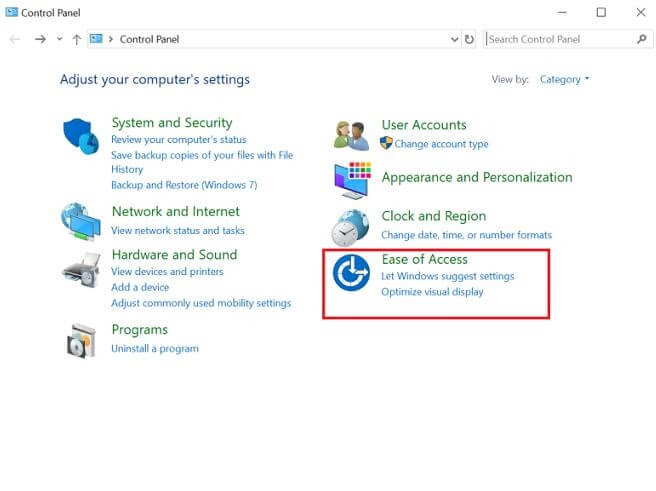
Step 3:- Then, click on the Change how Keyboard works to proceed further.
Step 4:- Now, unmark the Turn on Filter Keys option from the pop-up window.
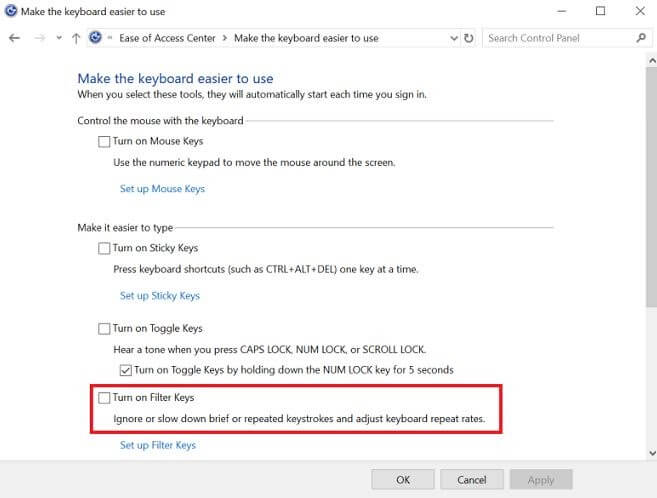
Step 5:- In the end, click on the Apply and Ok option.
Restart the system, whether to ensure the Function keys are working or not. Still, if the problem remains the same, then toggled up the next methods.
Read More: Fix Mouse Cursor Disappears On Windows 10
Fix 3: Uninstall the Hotkey Drivers
After implementing the above methods, still, the Windows 10 Function keys not working. Then, here is one way as well to fix the same issue and which is by uninstalling the hotkey driver. Here’s all that you need to do!
Step 1:- Open-up the Device Manager.
Step 2:- Navigate the Hotkey and then right-click on it.
Step 3:- After so, from the list that appears choose the Uninstall Device option and click on it.
Step 4:- Affirm the Uninstallation and wait until the uninstallation procedure executes.
Once the driver is uninstalled, try to start your system again to check whether the Function keys are working now or not.
Fix 4: Upgrade Keyboard Drivers
Not only keyboard drivers, but you have to make sure that every software drivers are updated always. As genuine and latest drivers are the utmost crucial to run the system smoothly. When it comes to updating drivers, we’ve two approaches to perform the task either manually or automatically. Using a manual approach is quite challenging and requires the proper amount of technical knowledge. Whereas, updating outdated drivers via an automatic approach is pretty simple and quick. What you need is just install an ideal driver updater tool. Luckily, Bit Driver Updater is the one that fits the bill.
Read Also: Best Driver Updater Software for Windows
Update Keyboard Drivers via Bit Driver Updater
Bit Driver Updater is he fully automatic tool that keeps your system hydrated for long eons. Effectively, it requires no manual support to maintain the consistency of your system. Updating the driver is a matter of a few steps using Bit Driver Updater. Here’s how to do it!
Step 1:- Install and run the Bit Driver Updater.
Step 2:- Now, pass your time until the automatic scan process gets completed.
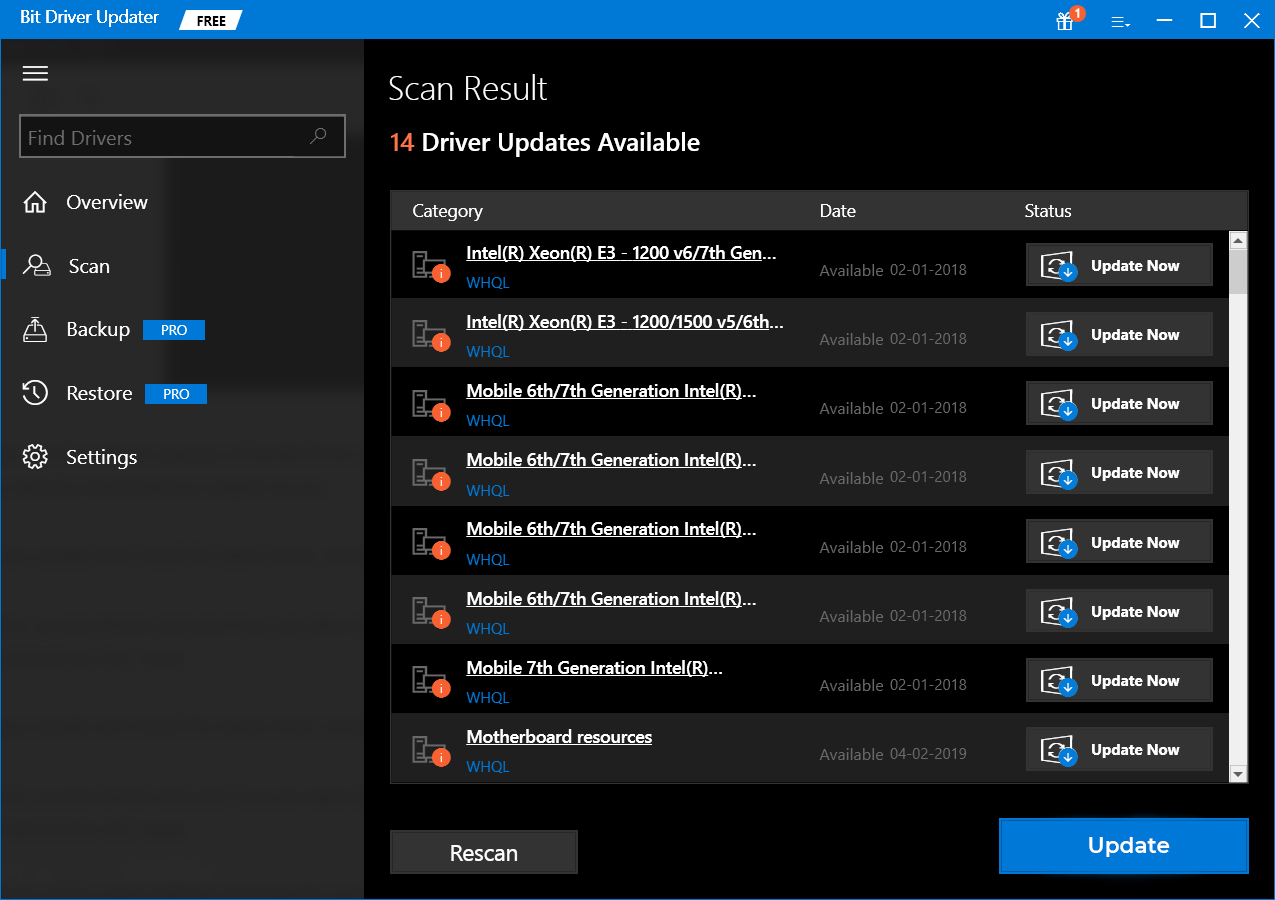
Step 3:- When the automatic scan process gets executed then it shows the list of drivers, examines the list with a full concentrate.
Step 4:- After that, select the drivers and click on the Update Now option to get the latest update.
That’s it, what you need to follow to update keyboard drivers using Bit Driver Updater in a course to fix Fn key not working issue. Hit the below download link to install the amazing Bit Driver Updater.
Function Keys Not Working On Windows 10 – [Solved]
It’s time to wrap up the list of methods by which you can troubleshoot the function key not working. Through this post, we’ve brought up the list of some handiest methods that helps you to rectify the Function key-related error.
Expected, that now you are familiar with how to fix function keys not working on Windows 10. Still, if you think that there is something that we have missed out to list up, then kindly let us know by dropping a comment in the box below.
Importantly, don’t forget to subscribe to our Newsletter to stay informed about every activity of the tech realm. That’s all for the present.



