How to Fix Ethernet Port Not Working on Windows 10 – Quick Tips

In this troubleshooting guide, you will learn how to fix the Ethernet port not working on Windows 10. Hence, read this document thoroughly.
Undoubtedly, many of us use Wi-Fi currently for internet connectivity. Those were days when you would use Ethernet for connecting to the Internet. Ethernet is usually known as the wired connection with the internet modem. Possibly, you have notice cables going from the back of the systems so that they can connect to the internet routers. In general, whenever any user states that their Ethernet is not working, what they actually mean is that their system is having issues while connecting to the internet. Since their system is attached to the internet through a wire, but that cable or its driver has some sort of issues.
Outdated or missing network drivers can be the major cause behind the constant occurrence of this error. So, we advise you to keep the network drivers up-to-date always. If you are unable to install the latest drivers manually, then you can seek assistance from Bit Driver Updater. It is the best driver updater tool that automatically updates drivers in just a few clicks. To try this amazing utility for Free, click on the download button provided below.
There are many causes of Ethernet not working issue, since we are not discussing a particular cause or error message, so there are numerous causes to this error. It may be an uncertain cable, slack connection, damaged network card, outdated or missing drivers, and many more. The issue can be caused by both a software or hardware issue. Therefore, we will need to know about the multiple strategies so that we can fix the Ethernet Port not working issue in the best possible way.
Possible Solutions to Fix Ethernet Port Not Working on Windows 10
We have below mentioned numerous solutions, which definitely work for you in order to get rid of Ethernet port no working issue. Although you do not need to try them all, just keep going down your way until you find the one that fits your case.
Solution 1: Make Sure Ethernet is Enabled
In many cases, the issue may be caused by the disabled Ethernet. Also, many other devices or Ethernet can be disabled comfortably in the Device Manager. So, it is a good move to check whether the Ethernet is disabled or not. If you find it disabled, then don’t worry, execute the steps shared below to enable it again.
Step 1: On your keyboard, hold the Windows logo key and hit the R key.
Step 2: This will invoke the Run Dialog box, now type devmgmt.msc inside the box and hit the Enter key from your keyboard.

Step 3: Locate and click double on the Network Adapters.
Step 4: Now, find and click right on your Network Device.
Step 5: Next, if you notice Disable option that means your device is already enabled, but in case, if you see Enable option that indicates your device is in a disabled state. To enable it, choose the Enable option from the context menu list.
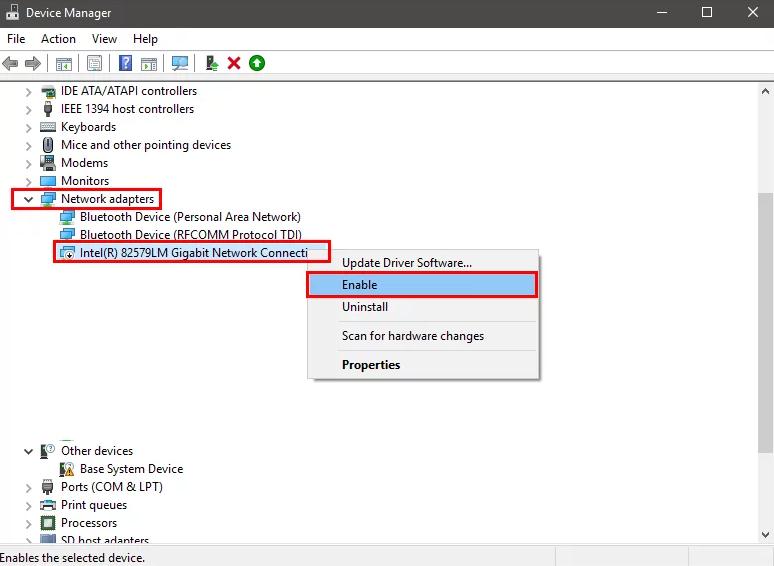
After enabling the Ethernet, check to see if the Windows 10 ethernet not working issue has disappeared.
Also Read: Troubleshoot Mouse Problems in Windows 10 – Fix Mouse Problems
Solution 2: Disable Antivirus Software
In many cases, it is completely possible that a Windows part might actually be the origin of this problem on your system. The Windows Firewall or the Windows Defender possibly causing the Ethernet cable not working issue on your PC.
Hence, in this solution, we are advising you to turn off or disable both Windows Defender and the Windows Firewall to ensure they are not causing this error. Additionally, it is also possible that another third-party antivirus suite is causing the same issue, if you are using the one, then make sure to disable the third-party antivirus solution too.
Solution 3: Try Unloading Power
If the above solutions don’t work for you, no worries, here is another way i.e., power unloading. Many users reported that unloading power has worked for them. So you can also try to unload power in order to fix the Ethernet cable not working issue. Here is how to do that:
Step 1: Switch off your computer.
Step 2: Unplug the power wire, and if you have a laptop then remove the battery from it.
Step 3: After this, hold the power button for around 30 seconds and then release it.
Step 4: Furthermore, plug in the cable to the computer. If in case, you have a battery then insert the battery into it.
Step 5: Lastly, switch on the computer again.
Once you are done the Ethernet port not working issue should be resolved.
Also Read: How to Install and Update Bluetooth Drivers in Windows 10
Solution 4: Roll Back, Update & Uninstall Network Drivers
If none of the above three methods work in your case, then there are chances that you have faulty or outdated network drivers. There are a lot of things that you can do with your drivers like roll-back, update, uninstall and reinstall. Initially, you should try to roll back the driver just to see if the problem occurred after a driver update.
Since sometimes the most up-to-date driver update has compatibility issues or bugs. So, rolling back the drivers is a good move to resolve the Ethernet not working issue. Here are the steps to roll back the driver:
Step 1: In the search box of Windows, type Device Manager and choose the best match for it.
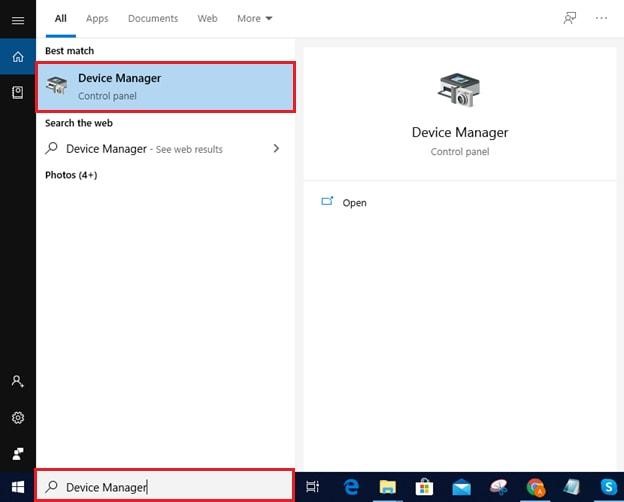
Step 2: Once the Device Manager window is launched then look for the Network adapter and double click on it to expand.
Step 3: Next, right-click on your Network Device and choose Properties.
Step 4: Switch to the Driver tab, and then click on the Roll Back. But if you find the Roll Back button faded, that means you can not go to the older drivers.
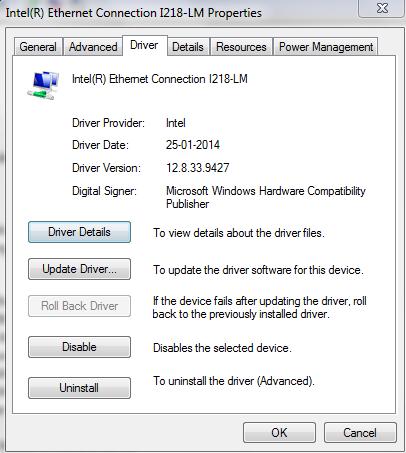
In that case, you need to update network adapter driver. You can do so either manually or automatically. But, manually it is much harder to find the correct driver, hence we recommend you to use the Bit Driver Updater in order to ensure the driver updates automatically. It is the tool for updating the drivers and resolving every driver-related query.
Not only that but with this utility you can fix the other Windows-related problems including blue screen of death error, red screen of death error, regular shutdowns, slower performance, and whatnot. So, to get the latest driver installed automatically, you need to follow the certain steps shared below:
Step 1: Get Bit Driver Updater downloaded or installed on your system from the button shown below.
Step 2: Next, launch the utility on your system, and in the left pane click on the Scan button. Now, wait for a while until the scanning gets accomplished.

Step 3: Once the scanning is done, the list of the outdated drivers is prompted on your screen. So, you have to check the list and then choose the Network device which has a problem.
Step 4: Lastly, click on the available option next to it named Update Now.
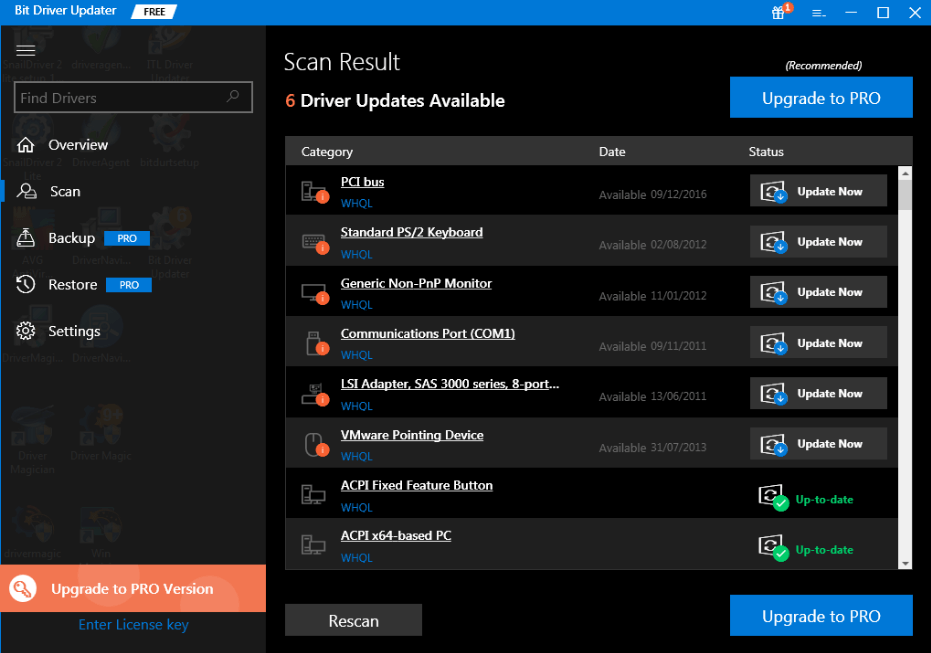
Also Read: How To Update Graphics Drivers In Windows 10 {Simple Guide}
If you want to update other drivers too along with the network drivers then you can do so just by relying on the pro version of the software. Additionally, the pro version will give access to the advanced features of the utility including, a one-click update, a complete money-back guarantee, backup & restore functionality, and more. So, choose wisely!
In many cases, updating device drivers didn’t solve the Ethernet port not working issue. So, as a final bet in the drivers’ niche, you need to uninstall the drivers and then reinstall them. You can use the Device Manager to uninstall the drivers. Below are the following steps that you need to take into consideration:
Step 1: Open Device Manager by pressing the Windows + X keys from the keyboard.

Step 2: Then, locate the Network Adapters and make a double-click on it to expand the corresponding category.
Step 3: After this, right-click on your Network device to select Uninstall from the list of available options.

Step 4: Now, wait till the uninstallation finished completely.
Once drivers are uninstalled, then you can reinstall it either manually or automatically through Bit Driver Updater.
Also Read: 17 Best Duplicate Photo Finder & Cleaner Software In 2021
Solution 5: Try to Reset Network Setting
If none of the above fixes works for you, then you should try to reset the network settings. Because, sometimes, the issue may be caused by some network re-configurations. So, resetting the overall network settings can fix the issue surely. Here is the quick tutorial to reset the Network settings.
Step 1: Open Run Dialog box by hitting the Windows + R keys.
Step 2: Next, input Control in the box and hit the Enter key from the keyboard.
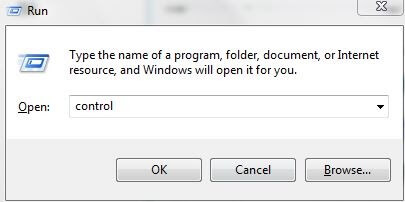
Step 3: Once Control Panel invoked to your screen, then set view by as Large icons.
![]()
Step 4: After this, locate Network and Sharing centre and click on it.
Step 5: In the next prompt, choose Internet Options.
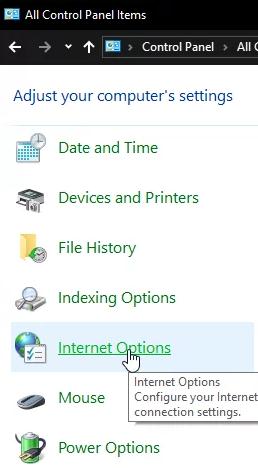
Step 6: Choose the Advanced tab from the new window, and then make a click on the Restore Advanced Settings options in order to reset the advanced reset settings.
Step 7: Thereafter, open Windows Settings quickly by holding Windows and pressing the I keys from the keyboard.
Step 8: In the Windows Settings option, click on the Network and Internet. Then, choose the Status button from the left pane.
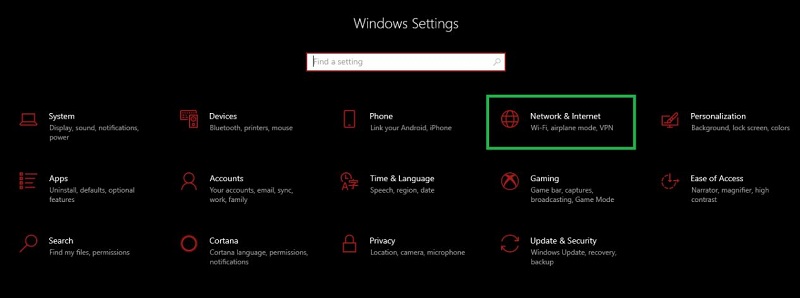
Step 9: Scroll down until you land on the Network Reset option.
Step 10: Furthermore, click on the Reset Now option under the Network Reset option.
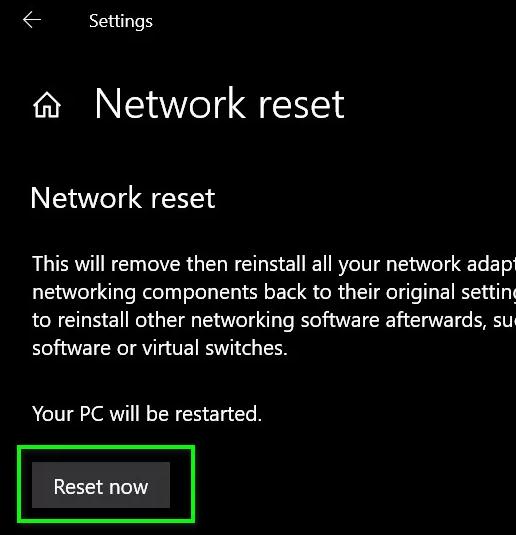
Step 11: Confirm if any box prompts and asks if you literally want to commence the network reset.
Step 12: Wait until the automatic prompts start network resetting and finishes it.
Once you are done with the above steps, then try to connect to the internet via Ethernet cable just to see whether resetting the network can fix the Windows 10 Ethernet not working issue.
Also Read: 22 Best Free Driver Updater for Windows 10, 8, 7 in 2021 [Updated]
Ethernet Port Not Working on Windows 10 – FIXED
There you have fixed the annoying issues which were preventing you from connecting to the internet via Ethernet. Through this write-up, we have educated you about the numerous easy but productive strategies to make your Ethernet port or connection work again. Now, you would be able to use the Ethernet without any sort of technical glitches.
So, that’s all for now, it’s time to go, hope you have enjoyed our write-up thoroughly, and find it much helpful too. If you face any sort of queries while implementing any of the above methods, then kindly share your queries with us through the comment box below. We would try to resolve your every query in the best way.
Lastly, if you want to read more troubleshooting guides like this one, then don’t forget to subscribe to our Newsletter. We regularly upload tech articles over there.



