How to Fix Bluetooth Not Working on Mac OS (2024 Guide)
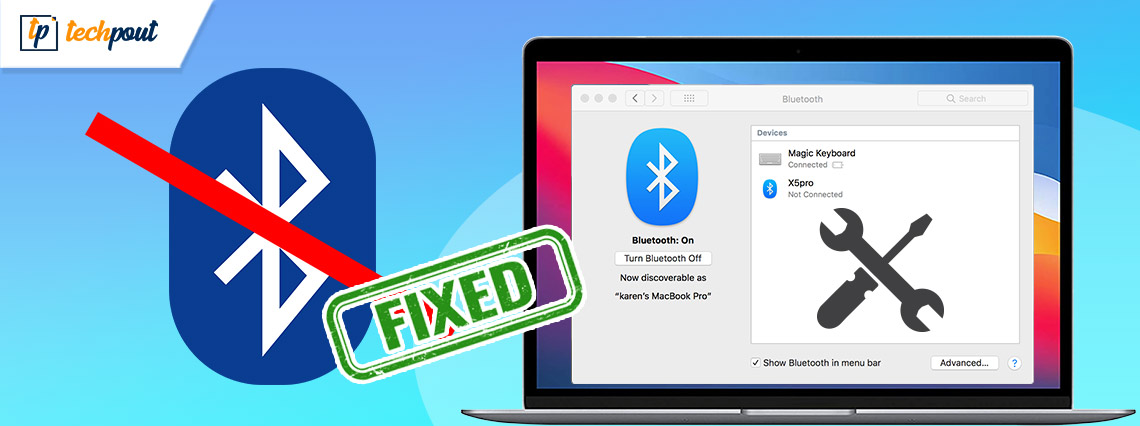
A complete guide containing the best and most efficient methods to fix Bluetooth not working on Mac is provided in this article below.
Bluetooth is a widely used technology for sharing data and connecting multiple devices. Talking about the Mac OS computer devices, it too uses a Bluetooth connection to build a communication network between the PC and external devices.
Users connect their external devices such as a wireless mouse, keyboard, headphones and many other accessories using Bluetooth. In the usual course of action, these devices get connected very quickly and easily. But on some occasions, the device gives a message Bluetooth is not available on Mac and Bluetooth won’t turn on Mac.
Some other problems related to Bluetooth connection on a Mac device are:-
- Bluetooth devices get disconnected very frequently.
- The Bluetooth device is connected but does not respond.
- Regular failure in detecting and pairing with Bluetooth devices.
There can be many reasons behind MacBook pro Bluetooth not working properly. We have tried to discuss the major causes along with their solutions in the article below.
The methods explained here are very fruitful in rectifying the issue of Bluetooth not working on Mac OS computer devices. And provides users with better Bluetooth connectivity.
Methods To Fix Bluetooth Not Available or Working on Mac Device
Mac users are advised to use these methods for the purpose of fixing MacBook pro Bluetooth not working correctly. It is also recommended to use Mac cleaner and optimizer apps to ensure better performance on the Mac PC.
These remove all the junk files and malwares from the user’s PC. And eventually fixes a lot of issues faced by Mac users. Now let us look into the methods to fix Bluetooth not working on Mac, without wasting any further time.
1. Restart The Mac and Bluetooth Device
The best way of rectifying most of the issues on all computer devices is to restart the PC. The same goes for the Mac operating system PCs, in order to fix Bluetooth not available on Mac. Users are advised to restart the Mac as well as the Bluetooth device.
Follow the instructions below to restart your MacBook.
- Select the Apple menu and click on the Restart button.
- Confirm your action to restart the PC.
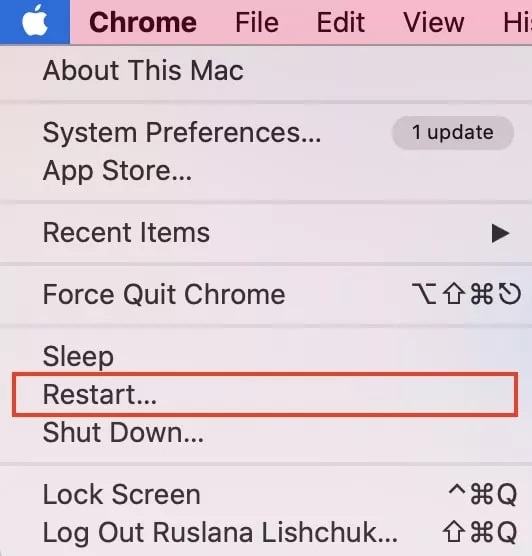
For restarting the Bluetooth device, locate the Power switch or follow the instructions provided by the device manufacturer. Surprisingly, this simple fix is very much effective in fixing Bluetooth not working on Mac.
Also Read: How to Fix Mac Camera Not Working {SOLVED}
2. Turn Off and On The Mac’s Bluetooth
If in case restarting the MacBook doesn’t fix Bluetooth not working on Mac issue. Don’t worry try the second method which is switching off and on the Bluetooth. To do so, you need to visit the Bluetooth settings on your Mac device.
When using macOS Big Sur or later follow these steps:-
- Press the Control Center icon from the menu bar.
- Now click on the Bluetooth icon and then toggle it off and on.
When using macOS Catalina or earlier versions follow these steps:-
- Visit System Preferences on your Mac PC.
- Select the Bluetooth settings and turn it off and on.
Learn about some other methods to resolve the MacBook pro Bluetooth not working properly issue, from the heads below.
3. Try Reconnecting Bluetooth Device
The problem of Bluetooth not being available on Mac mainly arises when the device is improperly connected. Users are advised to forget and reconnect the Bluetooth device on their Mac PCs.
The proper steps to forget and disconnect the Bluetooth device are mentioned here:-
- Visit System Preferences on your Mac PC and select Bluetooth.
- Click on the problematic connected Bluetooth device.
- Now click on the cross icon (X) from the right side to remove it from the PC
- Confirm your action and repeat the steps for other Bluetooth devices.
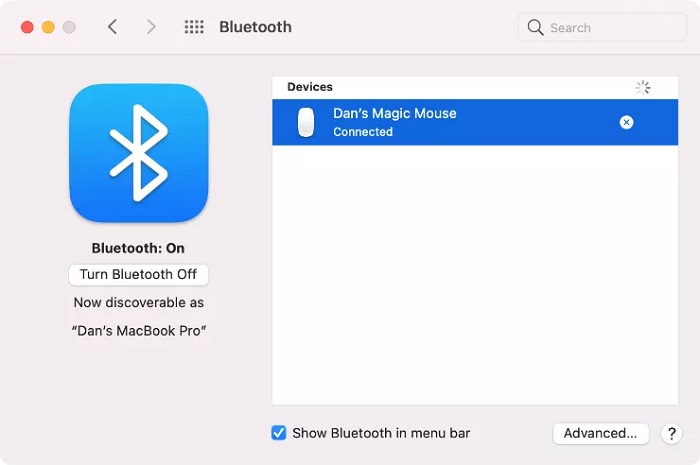
- Now simply reconnect the Bluetooth device to your Mac PC.
The process of forgetting and reconnecting the Bluetooth device to the PC is very helpful in rectifying the issue of Bluetooth not working on Mac.
Also Read: How to Stop your Mac from Sleeping
4. Remove or Delete The Bluetooth Preferences From Mac Device
If the Bluetooth is still not working correctly on your Mac OS computer system, there might be an issue with the PLIST files. When these files get corrupted on a user’s PC, it leads to the creation of a variety of issues with the wireless connectivity.
Users are advised to follow these steps in order to remove the Bluetooth preferences list from a Mac PC:-
- Launch the Finder and click on Go.
- Now select Go to the folder from the menu bar.
- In the search box type /Library/Preferences/ and click on the Go button.
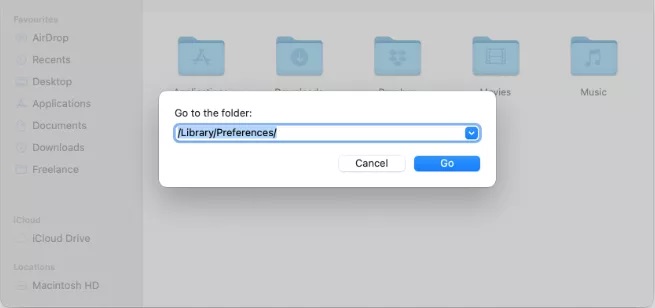
- Search for the following files in the folder
com.apple.Bluetooth.plist
com.apple.Bluetooth.plist.lockfile - Copy these files on your desktop to create a backup copy from them.
- After that delete the original files by dragging them to the Trash can icon.
- To confirm your action enter the Mac Administrator’s password.
- Lastly, restart your Mac PC.
Restarting the Mac generates a new set of PLIST files for the Bluetooth devices on the PC, which eventually fix the problem of Bluetooth not working on Mac.
5. Ensure The Hardware Is Proper
Last but not least, the solution to fix Bluetooth not working on Mac is by ensuring proper hardware for both PC and Bluetooth devices. Broken or damaged hardware causes a lot of issues for the users.
One must make sure that the hardware body of the devices is not damaged from anywhere. While using the wireless devices, users must check the batteries connected to them. Examining the hardware is a simple fix, but resolves a huge number of issues encountered by the users.
Also Read: How to Move Files on Mac – Complete Guide
Final Words: How to Fix Bluetooth Not Working on Mac OS
This write-up is a complete guide to fix the issue of Bluetooth not working on Mac PCs immediately and effortlessly. The best methods to resolve this issue can be seen in the above write-up.
A comments section is provided at the end where you can easily ask your queries on the methods which are discussed above. To get more information on such useful topics, subscribe to our Newsletter. And also follow us on Facebook, Twitter, Instagram, and Pinterest


