Tips to Fix Audio Renderer Error: Please Restart Your Computer
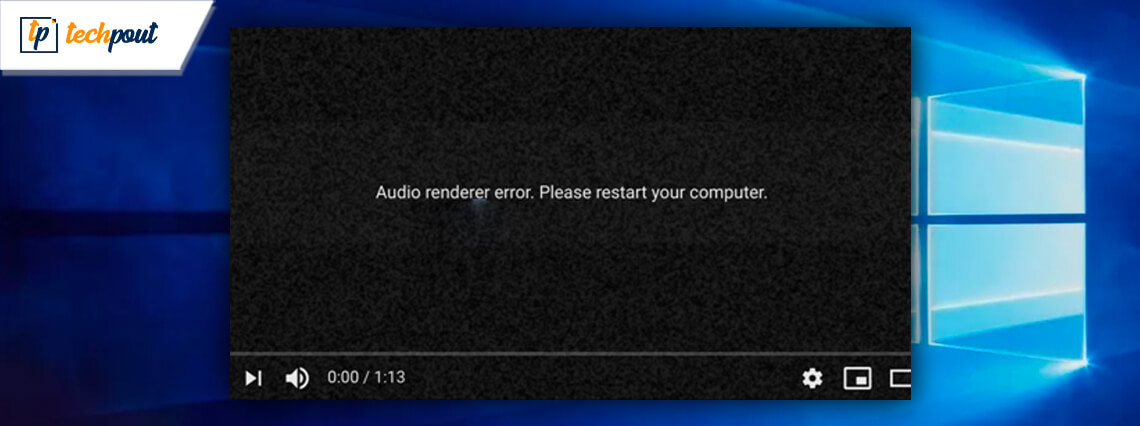
Are you getting an error message saying Audio Renderer error: Please Restart the computer while playing a YouTube video? Then, here are the possible workarounds that you can use to fix this error.
Numerous Windows users have reported that they are getting an error message while playing a Youtube video. An error message saying “Audio Renderer error: Please Restart the computer” seeing on the screen while accessing YouTube. Moreover, this error isn’t seeing only on particular web browsers or a particular Windows version but it is seeing on every web browser including Mozilla Firefox, Opera, Google Chorme, and Edge.
So far, we have got to know the causes because of which this error message is seeing. So, because of the Audio Driver glitches, bugs in BIOS version, conflicting Sound drivers, and many more. So, if you are also encountering audio renderer error then we may help you out. We’ve below mentioned the best tips to fix the same issue. Let’s read them!
Try Out These TIPS to Fix Audio Renderer Error
This post is the go-to-guide that explains to you how to fix audio renderer error. However, you do not need to try them all, just go through each method until you find the best one as per your preference. Without further ado, step into the vast ocean of methods to find the perfect one!
Tip 1: Start Your Computer Again
At the very first point, the error message suggests; please restart your computer, similarly restarting your computer can fix the issue. Even though, many individuals have reported that this tip can only temporarily fix the issue. And, doesn’t work as for long eons. So, initially, in order to resolve this issue temporarily, you can try this method. And, just in case if you are searching for a permanent solution then move to our next fixes.
Read Also: Fix The Audio Service is Not Running On Windows 10
Tip 2: Run the Audio Troubleshooter
Yet another potential tip to resolve audio renderer error: please restart the computer is to run windows, built-in Audio troubleshooter. This in-built functionality equipped with a lot of strategies that help you to fix numerous audio or other sorts of problems. And, effectively, if the error is occurred because of the general issue which Microsoft is familiar with then, running the Audio Troubleshooter could fix this issue. Here is how to do it!
Step 1:- Head to start, then search for the Settings and choose the best match.
Step 2:- After this, once you will trigger the Windows Settings then go look for Update & Security and click on it.

Step 3:- Now, from the left pane side, select Troubleshoot from the list.
Step 4:- Thereafter click on the Playing Audio option and then, click on Run the Troubleshooter.
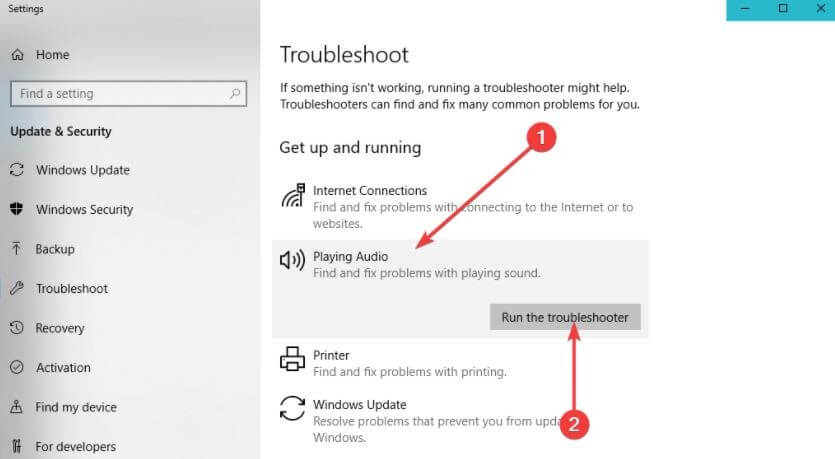
Now, you have to wait for the completion of the process. Lastly, start your system again and check whether the issue still persists or not.
Read More: USB 3.0 Driver Download and Update for Windows 10, 8, 7
Tip 3: Plug or Unplug Headphones
Maybe, this method sounds a little bit silly. But, this will surely workaround to fix the audio renderer error. Because many affected individuals have reported that this issue fixed when they unplugged the headphones and plugged them in again. Moreover, this is comparable with both headphone jacks and USB cable.
Thus, simply unplug your headphones and plug-in again in order to fix the audio renderer error on Youtube. But, keep in mind that this fix is a temporary approach, so if you are looking for a more lasting tip then move to our next advanced solutions.
Tip 4: Restart Audio Device
Restarting the audio device is another potential solution that can fix the audio renderer error: please restart the computer error while playing a Youtube video. To do that you will require to follow the below-listed steps!
Step 1:- Trigger the Run Dialog box, quickly do it by hitting the Win logo or R key from the Keyboard and then type devmgmt.msc and hit the enter key from the Keyboard.

Step 2:- This will trigger the Device Manager Window. In this pop-up window, go to the audio inputs and outputs option and expand it.
Step 3:- Thereafter, detect the right driver of your audio device. Then, click right on it and select the Disable device option from the list that appeared.
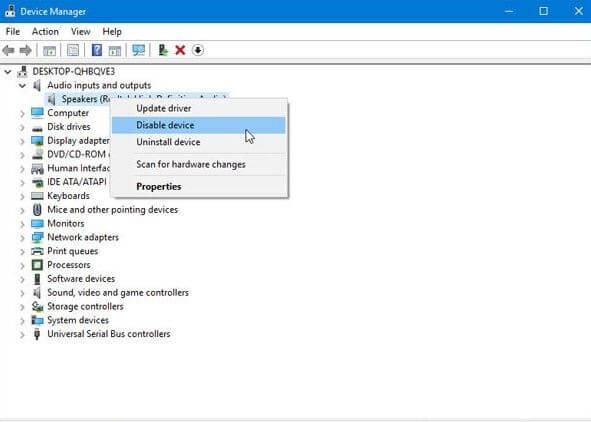
Once you affirmed the changes, then again click on that device and select the Enable device option from the list to turn on the audio device again. Try this method, it will surely work and fix the audio renderer error.
Read More: How To Extract Audio From YouTube Videos
Tip 5: Turn Off Hardware Acceleration
Turning off hardware acceleration can also fix the audio renderer error. Sometimes, it may be caused this issue if you are using Google Chrome and Mozilla Firefox web browsers. So, it will take some moments to turn off hardware acceleration but possibly resolve this annoying issue that occurs while playing video on Youtube.
Tip 6: Roll Back Audio Driver
If you have lately installed or updated the new versions of your sound driver then an audio renderer error may occur. So, in order to fix this issue, you can roll back or uninstall the driver. Rolling back to the previous driver version can heal this issue. So, here is a quick glance of steps that explains you to how to do it!
Step 1:- In the search box of your Windows, type Device Manager and select the best match from the appeared search result.
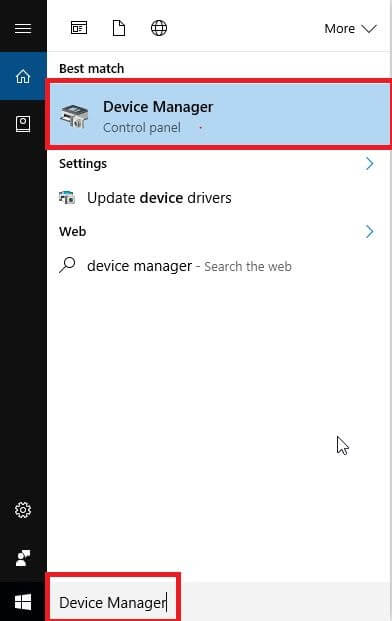
Step 2:- Then, locate the sound, video, and game controllers category and expand it.
Step 3:- Next, click double on your Audio adapter. This will open the properties window of your audio adapter.
Step 4:- Inside it, head to the Driver tab and then click on the Roll Back Driver option.
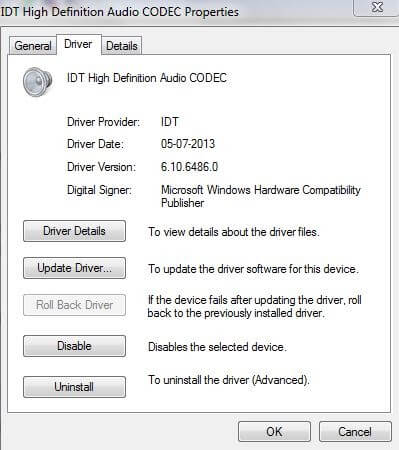
Note: If the Roll Back Driver is faded then click on the Uninstall device option which will present under the Roll Back Driver option.
After doing so, start your system again and if you’ve chosen the Uninstall Device option then Windows will automatically start reinstalling the recent version of your audio adapter. Later on, check if the “Audio renderer error: Please Restart the Computer” error has disappeared.
Read More: How to Fix Discord Screen Share Audio Not Working
Audio Renderer Error: Please Restart your Computer [Fixed]
This is it, about which we want to explain to you how to fix audio renderer error. So, as of now, you are familiar with the tips, so you can fix this issue quite easily. Isn’t it? But, after making so many attempts of the above-mentioned methods in order to fix the issue, still the issue persists. Then, do let us know in the comment box below, we’ll hear your queries and make every possible endeavor to resolve your queries.
Lastly, if you are satisfied with our write-ups then do not forget to subscribe to our Newsletter. So, these were all our closing words on this. Till the next write-up, stay tuned with us!


