Epson XP 4200 Driver Download, Install, and Update for Windows 10
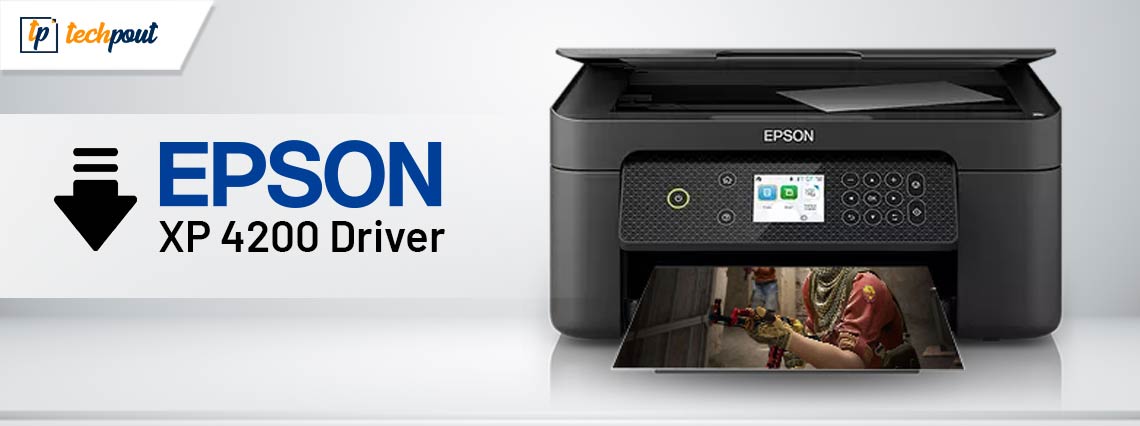
A detailed guide on how to quickly perform Epson XP 4200 driver download and update for Windows 10, 11. Read for complete information!
Epson is a Japan-based multinational electronics company and is one of the world’s largest manufacturers of printers and imaging-related equipment. Epson has an extensive network of multifunction printers, and the Epson XP 4200 is among the most popular ones.
Epson XP 4200 is an excellent and affordable printer for both home and business purposes. It supports convenient wireless connectivity from iOS and Android devices. It uses leading-edge imaging technology to provide high-quality prints. But, the consistent and smooth operation can be affected, if you are using outdated, broken, or corrupted Epson XP 4200 drivers.
Drivers are a crucial piece of software that ensures effective communication between connected devices and operating systems. So, if these drivers either have become obsolete or gone missing, you may run into several printing glitches. Therefore, keeping printer drivers up-to-date is important to ensure stable and smooth operation.
To help you find the right driver, we have prepared this driver download guide containing three simple and reliable methods to install the Epson XP 4200 driver on Windows 10, 11.
How to Download, Install & Update Epson XP 4200 Driver For Windows 10/11
We have below mentioned both manual and automatic ways for the Epson XP 4200 printer driver download on Windows 10/11. You can choose either of the two depending on the level of your expertise. Now, without wasting more time, let us get started with the process.
Method 1: Download & Manually Install the Epson XP 4200 Driver from the Official Support
Epson keeps releasing drivers for their products. You can get the latest driver updates on the official website of Epson. However, in order to make use of this method, you should be familiar with the operating system and all associated information. Follow the steps below to manually install the Epson XP 4200 driver update for Windows 10, 11.
Step 1: Visit the Epson’s official website.
Step 2: Hover over the Support option and click on it. Then, choose Printers.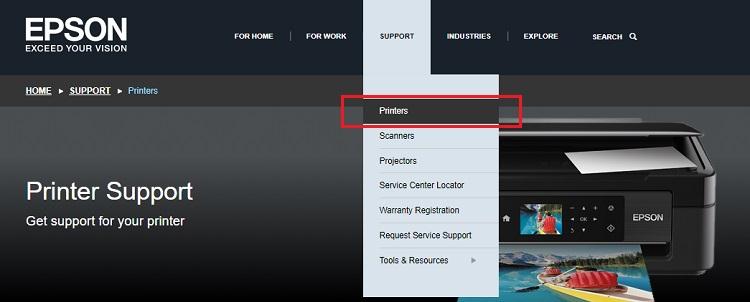
Step 3: In the search box, type XP 4200 and choose the desired option from the search results.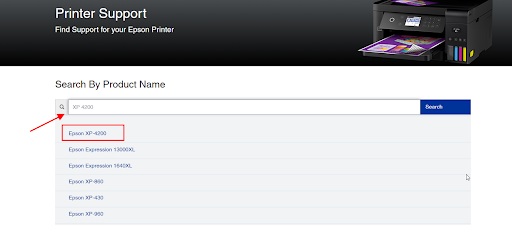
Step 4: Scroll the page and choose your correct operating system from the drop-down menu, then click on the Go option.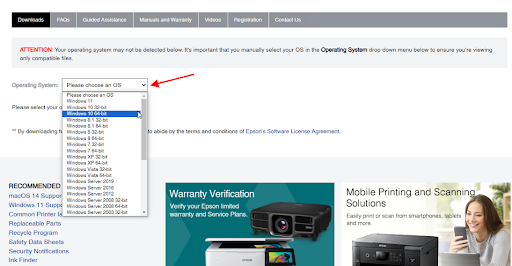
Step 5: Now, click the Download option next to the driver installer.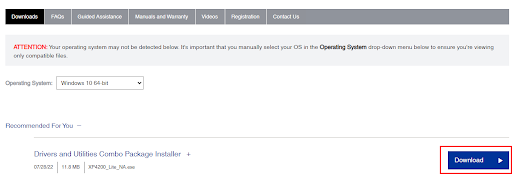
Step 6: Wait for the download to finish. Once downloaded, double-click the .exe file and follow the on-screen instructions to install the drivers for your Epson printer successfully.
Step 7: Lastly, restart your computer to apply new driver updates.
Also Read: Epson XP 245 Driver Download and Update For Windows 10, 11
Method 2: Update Epson XP 4200 Printer Driver in Device Manager
Another way to install the latest driver updates on Windows PC is by using the Microsoft Windows built-in program, Device Manager. Below is how to install the Epson XP 4200 driver update through Device Manager.
Step 1: On your keyboard, press the Win Logo + R keys together to open the Run dialog box.
Step 2: Type devmgmt.msc in the run box and press the Enter key from your keyboard.
Step 3: This will take you to the Device Manager window, here you need to look for and expand the Printer or Print Queue category by double-clicking on it.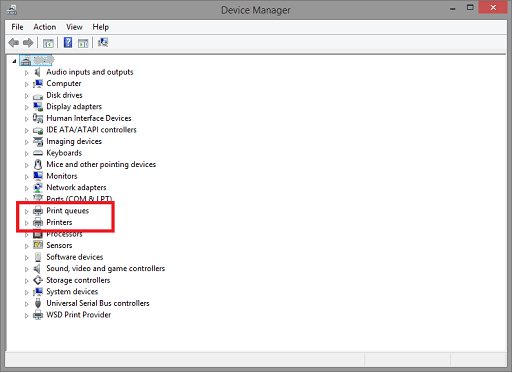
Step 4: Next, right-click on your Epson device and select Update Driver Software.
Step 5: The next screen will show you two options. You need to select the one that reads, Search Automatically for Updated Driver Software.
Step 6: Now, wait for the Device Manager to search for the driver updates. Be patient, this will take some time. Later on, the utility will automatically install the available driver updates on your computer.
Step 7: Reboot your system to save new changes.
Note: It is worth noting that sometimes Device Manager fails to detect the latest updates on your device.
Also Read: Epson XP-440 Driver Download and Update in Windows 10
Method 3: Use Win Riser to Install Epson XP 4200 Driver (Recommended) Automatically
If you find it a bit complicated and challenging to manually search for the correct drivers online, then you can even do it automatically with Win Riser Driver Updater. Win Riser is one of the most dedicated and powerful driver updating software currently available in the market.
Win Riser is a globally recognized utility tool that automatically identifies your operating system and finds the most suitable driver for it. The tool is available in both free version and pro version. However, it is worth noting that the pro version offers single-click driver update functionality and round-the-clock technical assistance. Otherwise, the free version also works pretty well but it’s partially manual and offers limited features.
Follow the steps provided below to automatically install the Epson XP 4200 driver update on Windows 10, 11.
Step 1: Firstly, download the setup file of Win Riser from the button below.
Step 2: Run the downloaded file and follow the setup wizard to successfully install the software.
Step 3: After installing the software, open it on your PC and wait for it to scan your system for outdated drivers.
Step 4: Check the scan results and click on the Fix Issues Now button. This will instantly install all the required drivers in one go.
As said, you should upgrade to the pro version to install multiple drivers at a time. But, if you do not want to invest in the paid version, then you can simply click on the Update Now button next to the driver you want to update.
Step 5: Once done, restart your PC to put new drivers into effect.
Also Read: Epson WF 2750 Driver Download and Update for Windows 10,11
Epson XP 4200 Driver Download & Update for Windows 10, 11: Done
So, these are some of the best ways that you can consider to find, download, and install the right driver for your Epson printer. Hopefully, you liked the information shared in this guide. If you have any questions, or additional information regarding the Epson XP 4200 driver download and update, please feel free to drop them in the comments section below.
For more information related to technology, you can subscribe to our Newsletter. Lastly, you can also follow us on Facebook, Pinterest, Twitter & Instagram.



