How to Download PCI Device Driver for Windows 11/10/8/7

If you want to download and update PCI device drivers on your Windows 10, 8, 7 PC, then this article will help you find the perfect ways to do that.
When the PCI devices face any errors in running, a yellow exclamation sign appears in front of the device name on the Device Manager. This sign means that the device is not working properly and you need to attend to the problem as soon as possible.
This write-up will explain how you can get rid of this annoying yellow sign through PCI device drivers download and update in Windows 10 and other operating systems. Once you get the latest version of the device drives on your PC, such issues will disappear. But before moving on to the methods to download and update the drivers, let’s understand more about PCI devices.
Use Bit Driver Updater Software To Download PCI Device Drivers on Windows PC – Experts Recommendation
Windows users are highly recommended to use the Bit Driver Updater software for downloading and installing the PCI device drivers. The whole task is accomplished automatically within a few minutes by the software. Also, the Bit Driver Updater resolves all the problems related to device drivers on the Windows PC. Know more about the software from the article below, a link to download Bit Driver Updater is given here.
What is a PCI Device?
As you may already know, PCI is a hub on your computer. As different devices need different hubs or ports to connect to the PC or laptop, PCI devices need the PCI hub to connect. You can find the Peripheral Component Interconnect or PCI port on the motherboard of your PC. Any device that uses the PCI hub is called a PCI device.
What is a PCI Device Driver?
Almost every device needs a driver to run properly. Drivers, just like their name, are the source that conveys information to and from the device and its respective software. Just like any other device, PCI devices also need drivers to connect with the system and its software.
Now you know the basic details about the PCI devices and their drivers. Let’s move on to the methods to download PCI device drivers download on Windows 10, 8, 7, and other operating systems very easily.
Also Read: PCI Data Acquisition and Signal Processing Controller Driver Download for Windows PC
How to Download and Update PCI Device Drivers on Windows PC?
With the help of the methods listed below, you can download, update, and install PCI device drivers on your Windows PC. Go through these steps and deploy the one that suits your requirements.
Method 1: Download PCI Device Drivers from Trusted Websites
Although, there is no official website to download PCI device drivers. You can use other trusted websites like Intel to download the driver. Follow the steps provided below and install the latest version of the device drivers easily:
- Launch the Device Manager by right-clicking the Start button.

- Under the Other Devices, category, look for and double-click PCI tools (Look for the yellow sign).
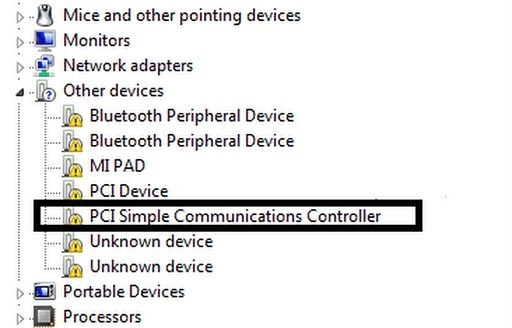
- Click on the Details sub-menu and look for Hardware IDs in the Property bar.
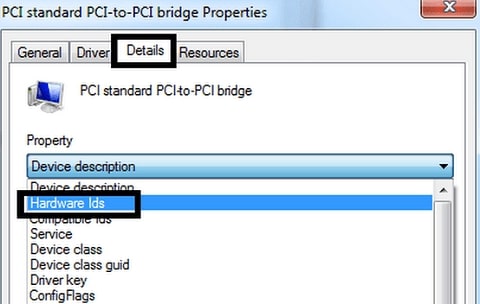
- Right-click and copy the IDs one by one.
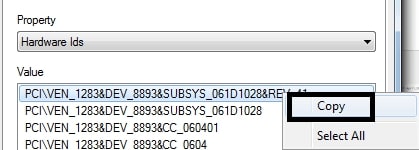
- Open any secure browser, paste the ID in the search bar after adding the “driver” keyword, and hit Enter.
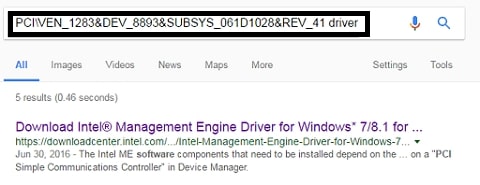
- Click on the top results from a trusted website and download the device driver from there.
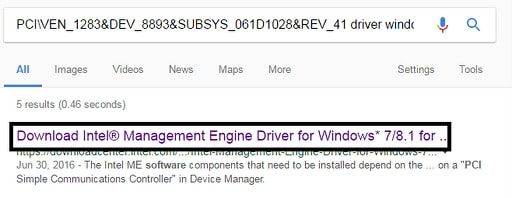
- Double-click the executable file to install the driver.
- Repeat the process for all the other outdated driver IDs as well.
With the help of this process, you can download, install, and reinstall PCI device drivers on your Windows PC. But as you must have seen, the process is repetitive and tiring. To save yourself from all these efforts, take the help of the next method and download the drivers with ease.
Also Read: Windows 10 100% Disk Usage In Task Manager [Fixed]
Method 2: Install the Bit Driver Updater and Update the Drivers Automatically (Recommended)
The above-provided method for PCI device drivers download is quite lengthy as you have to copy the IDs individually and install the updates for the same. To save you from all that hassle, we recommend you to use the Bit driver Updater.
Bit Driver Updater, the best driver updater for Windows, is a free-to-use and simple tool for quick updates. Additionally, the software does not pose any threats to your system as all the updates are brought to you by registered manufacturers.
You can also backup and restore the existing drivers and get ahead of all the possible problems that you may encounter. If you want to fix PCI device driver missing on your PC, then the Bit Driver Updater is the best way to solve this.
Moreover, the tool allows you to schedule the updates for all the drivers as per your requirements. One of the best features of the tool is accelerated download, which allows you to update within a couple of minutes.
Follow the steps provided below to update and install PCI device drivers with Bit Driver Updater:
- First of all, download and install the driver updating utility by clicking the button below:

- Run the tool after the installation is complete and deep scan the system for outdated drivers.
- After the scan is complete, you will find the Download Now button in front of PCI devices. Click it.
- If you want to update all the outdated drivers, click on Update All.

Once you download and update PCI device drivers, and other drivers as well, restart your system for the changes to take effect. Now you can run all PCI devices perfectly.
Also Read: Disc/DVD/CD Drives Not Showing or Missing on Windows 10
Method 3: Take the Help of the Device Manager to Update PCI Device Drivers
If you do not want to use the easy and recommended method to update PCI device drivers, you can use the Device Manager instead. Device Manager provides a manual option to update all the device drivers with ease.
However, this method is not as effective as the others. Follow the steps listed below for PCI device drivers download on Windows 10:
- Search for Device Manager and launch the utility.
- Expand the category of Other Devices and right-click the required PCI device name to select the Update Driver option.
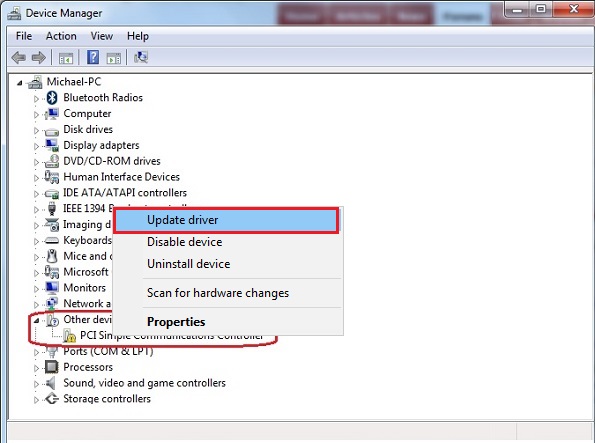
- Select the option named Search automatically for the updated driver software and proceed with the installation.

Once the Device Manager completes the process, restart your system. This method can also fix PCI device driver missing errors as well.
Method 4: Use the OS Updates to Update the Driver
One effective way to update the driver for the HP LaserJet P1007 printer on a Windows operating system is by updating the operating system itself. The developers of Windows provide users with the ability to update both the operating system and drivers. This feature is useful for updating specific drivers and resolving issues related to those devices. You have the option to utilize the same method to update the printer driver. To gain a better understanding, please follow the steps provided below:
- To access the search panel on the taskbar, simply click on it. Then, type “Check for updates” into the search bar and press the Enter key on your keyboard.
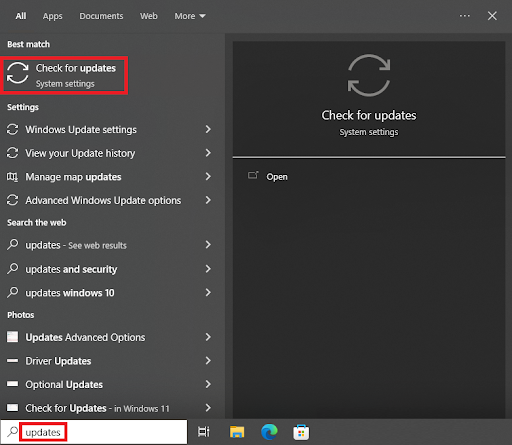
- Please be patient and wait for the tool to become visible. To obtain information about the most recent updates, please click on the “Check for updates” button.

- When the updates become available, you can download and install them by clicking on the provided button.
- Please restart the system whenever it is required.
The possibility exists that this solution might not be able to provide timely updates. Sometimes, the operating system update utility is unable to locate the available updates. Therefore, it is recommended that you utilize the provided automatic method above for convenience.
Also Read: 12 Best Overclocking Software For Windows
Bonus-Tip: How to Fix PCI Device Driver Missing in Windows 11/10
Updating the drivers is a sure-shot way to fix any driver-related issues. But, sometimes, when your drivers either have gone corrupted or obsolete, then you may encounter several driver errors. Likewise, if you are getting an error message saying the PCI device driver missing Windows 11, even after updating the respective drivers to their most recent versions. Then, you need to uninstall and reinstall the PCI device drivers again in order to fix the problem. To do so, simply follow the steps outlined below:
- Press Windows + X keyboard keys together and choose Device Manager from the available options.

- Once the Device Manager window appears, double click on the Other Devices.
- Then, click right on the PCI device driver and choose Uninstall Device.

- After that, a confirmation box pops up, click YES to Continue.
- Wait for the process to be completed. Once everything is done, reboot your device to reinstall the latest Intel PCI device driver on Windows 10 and Windows 11.
Also Read: PCI Simple Communications Controller Driver Download
Frequently Asked Questions (FAQs)
Know some most commonly asked questions here regarding the PCI driver download on Windows 11, and Windows 10.
Q.1 How to update the PCI device driver?
There are mainly two ways to install the latest PCI device driver Windows 11, 10, 8, 7 i.e., manually or automatically. If you do have good technical knowledge then you can look for the latest drivers online using the PC manufacturer’s official website. Apart from that, you can use any trusted third-party tool like Bit Driver Updater to automatically get the correct PCI driver.
Q.2 How do I find the PCI driver for my computer?
Go to Device Manager, navigate to the Other Devices and make a double click on the same to expand its category. Here, you can see the PCI device that you have.
Q.3 Why is PCI Device Driver Missing in Windows 11/10?
If the PCI device driver file has become corrupted or goes out of date, then the external devices or connected hardware abruptly stops working fine and results in the PCI device driver missing Windows 10, 11.
Q.4 How do I fix PCI drivers in Windows 11?
In Windows 11, you can fix faulty PCI drivers simply by keeping the drivers up-to-date from time to time.
Q.5 What does a PCI device doesn’t have a driver mean?
This indicates that PCI device drivers are missing, or become obsolete, which eventually prevents your PC from working correctly. In that case, you need to check for the latest version of drivers and update them immediately.
Successfully Update or Download PCI Device Drivers on Windows
Here we conclude the best and safest ways to update and install PCI device drivers download on Windows 10. You can take the help of any of the above-listed methods and get ahead of all the PCI-related system errors at once.
Although all the methods are viable to get the drivers, we recommend that you use the Bit Driver Updater. This tool will provide automatic and regular updates for all the system and third-party drivers on Windows. We suggest you fix PCI device driver missing errors on Windows, with the help of this tool easily.
If you have any doubts related to how to download, install, reinstall, and update PCI device drivers on Windows, please write to us in the comments. Subscribe to the Techpout Blog’s newsletter, if you liked this write-up, and get regular updates for tech blogs and solutions.



