How to Download Drivers For Unknown Devices
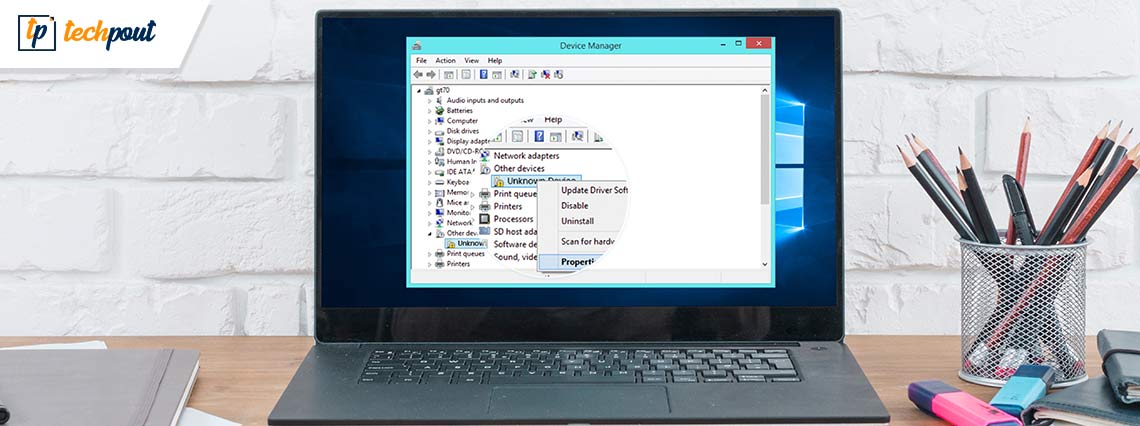
If you are also facing unknown device in device manager, then take the help of this simple guide to find such devices and update the drivers for unknown devices.
Have you encountered an error of Unknown Device on Windows 10 and wondered how to deal with it? Certainly, it can be fixed by downloading drivers for unknown devices. It is agreeable that the Unknown Device issue is due to a malfunctioning device which is why you need to obtain an updated driver for the faulty device.
The most common approach to resolving functional issues of computers is by getting the right device drivers for your system.
In this article, we will first understand the root cause of the error, followed by learning how to identify which device has gone down and finally take a look at how to download drivers for unknown devices.
How to Identify Which Device is Not Functioning (Unknown Device in Device Manager)?
For this, you need to head to the Control Panel of your system and then to the Device Manager. The Device Manager hosts and displays all the devices installed in a system.
An unknown device will be listed in the Device Manager and indicated with a yellow exclamation mark. You can look at the Properties of this unknown device to figure out the hardware ID and consequently identify the device.
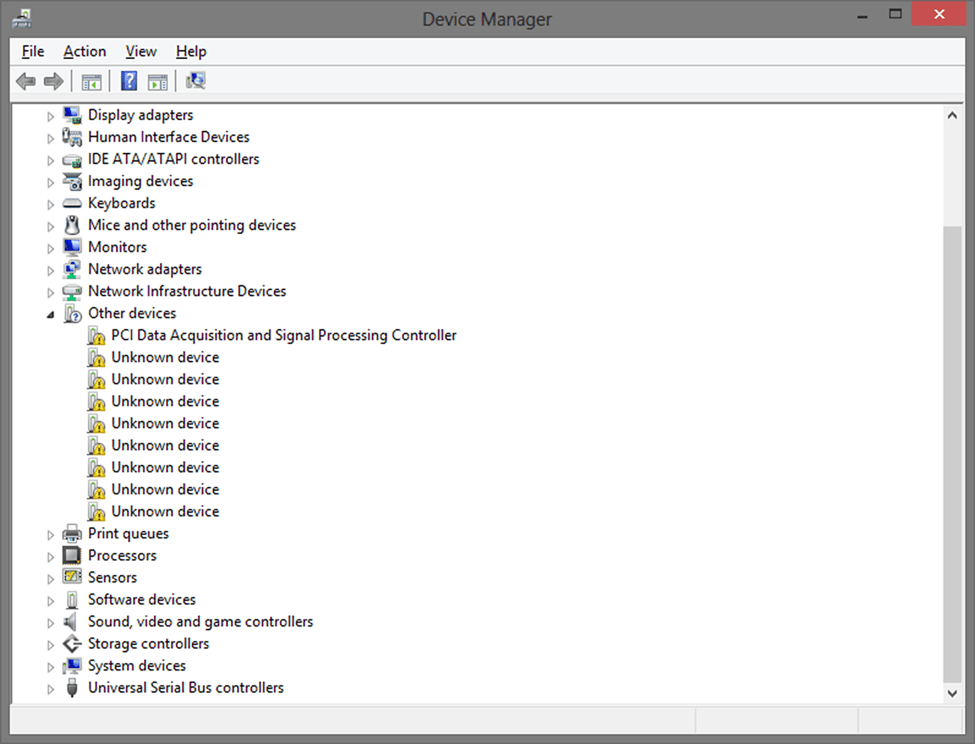
Causes of Unknown Device in Device Manager
- Upgrading the PC to Windows 10.
- Outdated or corrupted drivers can be another cause.
- When the device driver is not available as in the case of USB devices.
- Faulty hardware or firmware.
- Unrecognized device ID.
Update Device Drivers to Fix Unknown Device in Device Manager Error:
The Unknown Devices issue can be resolved by installing the correct version of the device drivers. This can be done by either updating the drivers manually or updating them automatically.
1. Updating Drivers Manually
If you got the right expertise, patience, and time, then you can update and install drivers for unknown devices manually from the manufacturer’s website. However, one challenge here is that you need to first figure out which device is malfunctioning.
If you are not already aware of this, then let me inform you that every device has a hardware ID assigned to it. Once you know what the hardware ID is, you can easily recognize the unknown device on Windows 10 and then grab the right version of the driver.
To identify the device driver effortlessly, you can use the following steps:
- You can go to the Device Manager and right-click on the Unknown Device to select the ‘Properties’ option.
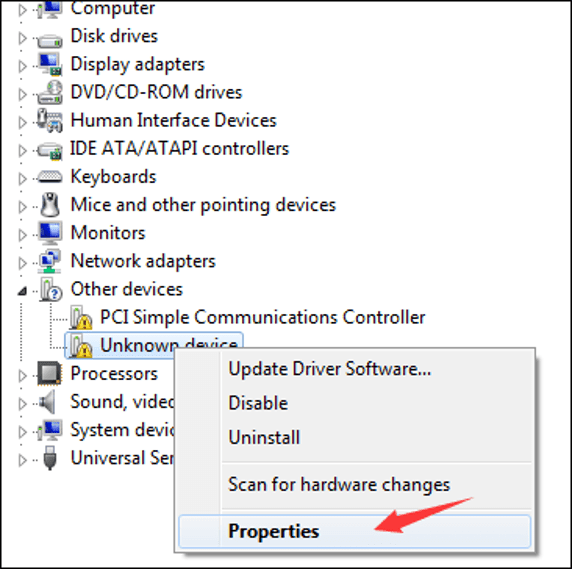
- Once the ‘Unknown device Properties’ window opens, go to the ‘Details’ tab and click on the dropdown menu of the Property.
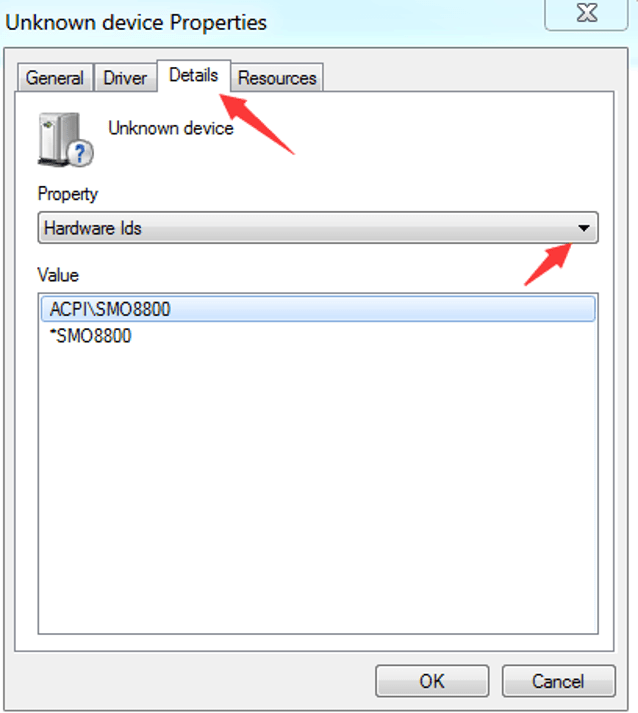
- In the value field, you can see a list of values which is nonetheless the hardware IDs.
- You can copy the top-most value by using the right-click action of the mouse.
- Post this, you can paste the unknown device on Windows 10 hardware ID on the search engine that will show the device to which it belongs.
- After device identification, you can visit the manufacturer’s website and download the updated driver version of the device.
- You can then follow the subsequent steps to install it on your system and get rid of the Unknown Device error.
So, this is how you can use the website and download drivers for unknown devices. Try out the next solution if you are looking for an alternative to fix an unknown device in Device Manager.
Read Also: How To Update Device Drivers on Windows 10
2. Updating Drivers via Device Manager
If you don’t want to go through all the cumbersome manual steps, then don’t worry as the ‘Update Driver’ function can come to your rescue and save you from all the hassles. Want to know how? Well, take a look at the subsequent steps to understand how to use the Device Manager to update drivers for unknown devices.
- In the Device Manager, you need to first right-click on the Unknown Device and choose the ‘Update Driver Software’ option.
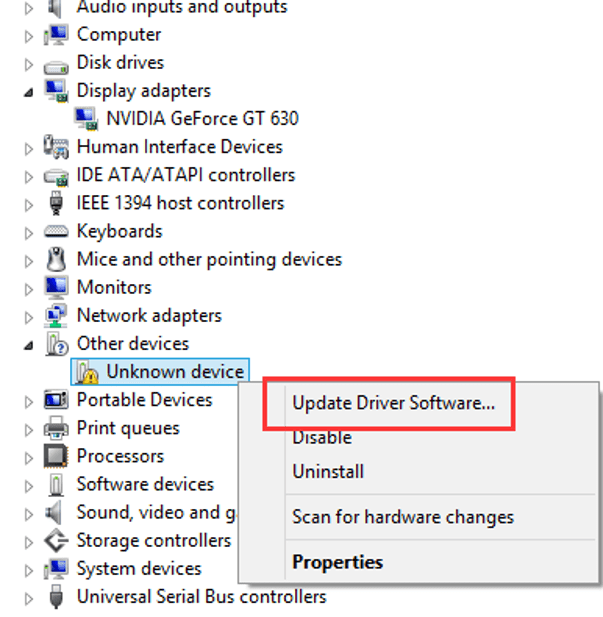
- Then, you need to choose the former option in the following prompt to let Windows search online for the updated driver automatically and install it on your system.
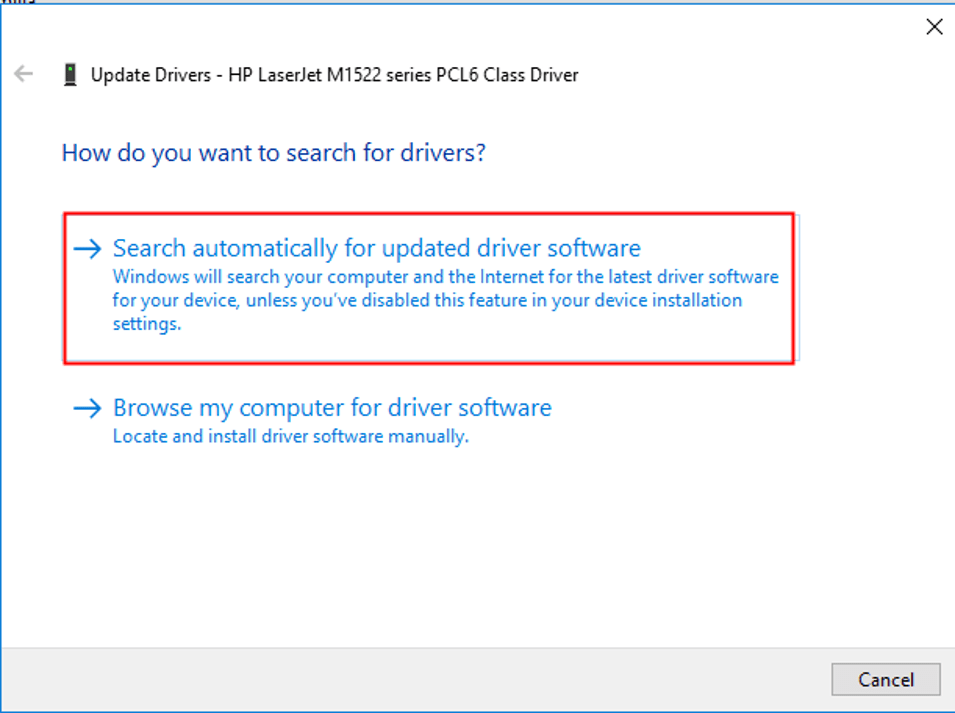
If you are fed up with the manual ways to download and update drivers for unknown devices, then you can try the next automatic solution.
3. Control Panel to Fix Windows 11 Unknown USB Device
Another approach that allows you to download the driver for an unknown device in Device Manager is to use the Control Panel devices. This method is a little complicated so follow the steps closely for ease:
- Press the Win+S keys and run the Control Panel after searching for it.
- Set the View By settings to Category to proceed.
- Click on View Devices and Printers.
- Right-click on the Unknown devices and select the option to open Device Installation Settings.
- A pop-up may appear stating that you to specify the technique of update. Click on Search Automatically for Driver Updates to proceed.
The tool will look for the driver updates and install the same with the help of some on-screen instructions. Try the next method to update the Windows 11 Unknown USB device or any other device if this one does not work.
4. Use Windows Updates
You may not know this but updating the Windows operating system also allows you to update certain drivers as well. The same holds true for the drivers of Unknown devices as well. Follow the below steps to know how to do the same:
- Click on the search section of the taskbar, type Check for Updates, and press Enter.
- The Windows update utility will appear. Wait for the tool to load and then click on the Check for Updates button.
- If any updates appear, Download and Install the same. This method will also fix the error of Unknown Device in Device Manager.
- Let the system restart during the whole procedure as many times as required.
This and all the methods listed and explained previously to update the unknown device identifier driver are manual. So, for ease of updating, you can try the automatic process provided below.
5. Update Drivers for Unknown Devices Automatically
Don’t you agree that an all-round driver updater software can put an end to all your device drivers related issues at once? They are not only capable of downloading drivers for unknown devices but can also look after the overall condition of all the system drivers. Thereby, they are the most ideal tools for improving your system performance.
Bit Driver Updater tool is undoubtedly the best driver updating software that we recommend, as this tool can automatically scan your system and detect the outdated drivers swiftly.
Users can avail of a trial version before deciding to procure the pro version of the tool. The software can be obtained in three quick steps easily.
Besides, with the help of scanning your system for missing or corrupted drivers in real-time, it can also find the latest version of the drivers for unknown devices online and install it on your system to replace the outdated ones.
What makes this tool user-friendly is its ability to scan the Windows PC for outdated drivers and update them to the latest ones in just one simple click. Additionally, you also get commendable round the clock technical assistance.
Last but not the least, Bit Driver Updater can also backup your device drivers and help you to restore them when needed. Hence, you can easily fix an Unknown Device in Device Manager as well.
Bit Driver Updater to Update Drivers for Unknown Device on Windows 10
Follow the steps below to download and install the latest drivers with ease:
- Click on the Download button below and install the software.

- Run the tool and let it scan your system for the latest updates. Use the Scan Drivers button to start the scanning.

- Click on the Update Now/Update All button to install all the outdated divers.

- Restart the system when the procedure is complete.
- When the system restarts, the latest version of windows 11 unknown USB device, will already installed on your system.
Note: Bit Driver Updater was chosen number 1 in the Comparative Analysis of Best Driver Updater Programs.
Drivers for Unknown Devices: Downloaded and Installed
So, you now know that downloading drivers for Unknown Devices is a task that can be easily accomplished with a potent driver updater software. Keeping drivers up-to-date ensures that you can experience a smooth functioning system without encountering glitches and errors.
The advantage of using automated tools over manual methods is that it saves your time immensely. Also, those who lack technical skills can easily resort to using a smart tool without messing up with the drivers for unknown devices manually.


