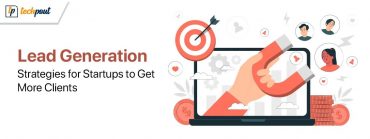The Complete Guide to Sticky Keys on Windows 10, 11
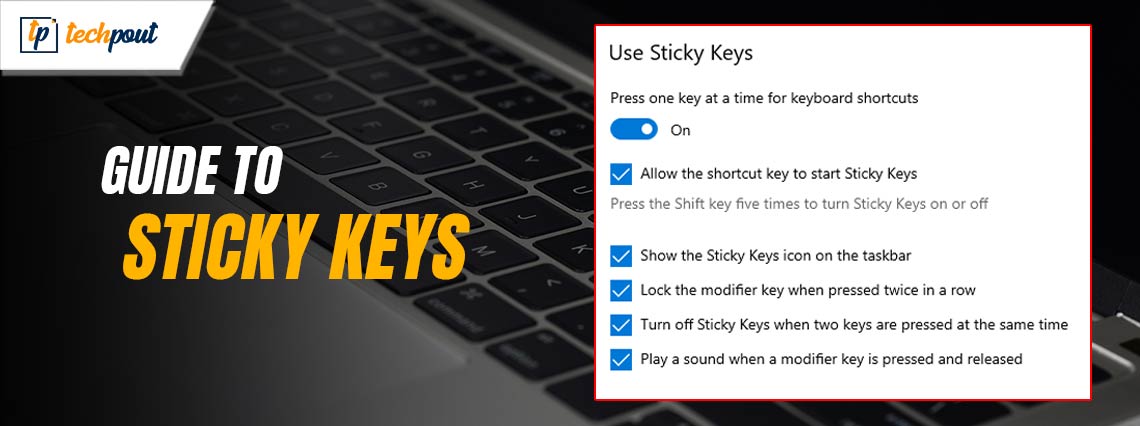
Not only does this article explain how to activate and deactivate sticky keys, but it also provides a comprehensive guide on the use of sticky keys to simplify a few tasks on a Windows computer. Read on for a better understanding!
The process of working on a Windows computer is comparable to going on a treasure hunt. There are so many hidden features in plain sight that we never thought existed. Even though a Windows power user may discover a great deal of useful applications, even a regular user has a great deal of room for exploration.
Sticky keys is one such excellent feature. If you’re a Windows PC user, then there are chances that you have seen this prompt at least once.
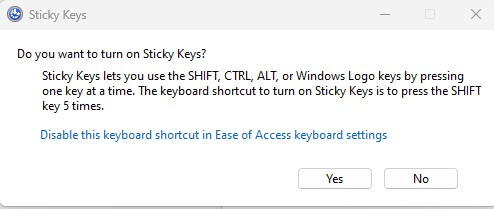
What Does Sticky Keys Mean?
The Sticky Keys feature allows you to use the Modifier Keys (Ctrl, Alt, Shift, and ⊞) without the need to exert steady pressure on them.
For example, they may assist you in selecting all, copying, and pasting by hitting A, C, and V, rather than utilizing the shortcuts Ctrl+A, Ctrl+C, & Ctrl+V. To be more specific, they generate a particular modifier key to retain its state until you deactivate them. In addition, you may utilize shortcuts such as Ctrl+Alt+Delete, which allow you to delete many items at once.
Additionally, it is quite simple to enable and disable the Sticky Keys, and you do not have to launch the Control Panel each time, or even once if you are proficient with a few keyboard shortcuts.
A Step-by-Step Tutorial on How to Turn On & Off the Sticky Keys
Now that you know what exactly Sticky Keys are, let us proceed with how to enable & disable them on a Windows PC. There are different ways to turn on & off Sticky Keys on Windows 10, 11, or older versions. Without further ado, let’s get started!
How to Enable & Disable Sticky Keys on the Sign-in Screen
During the process of logging in to Windows, you have the option to activate Sticky Keys, which will make the whole experience of starting up the computer much simpler. To do so, follow these steps:
Step 1: To access the accessibility settings, click on the icon in the bottom right corner of the screen after the sign-in screen loads.
Step 2: You will see the option for activating Sticky Keys; all you need to do is set it to the “on.”
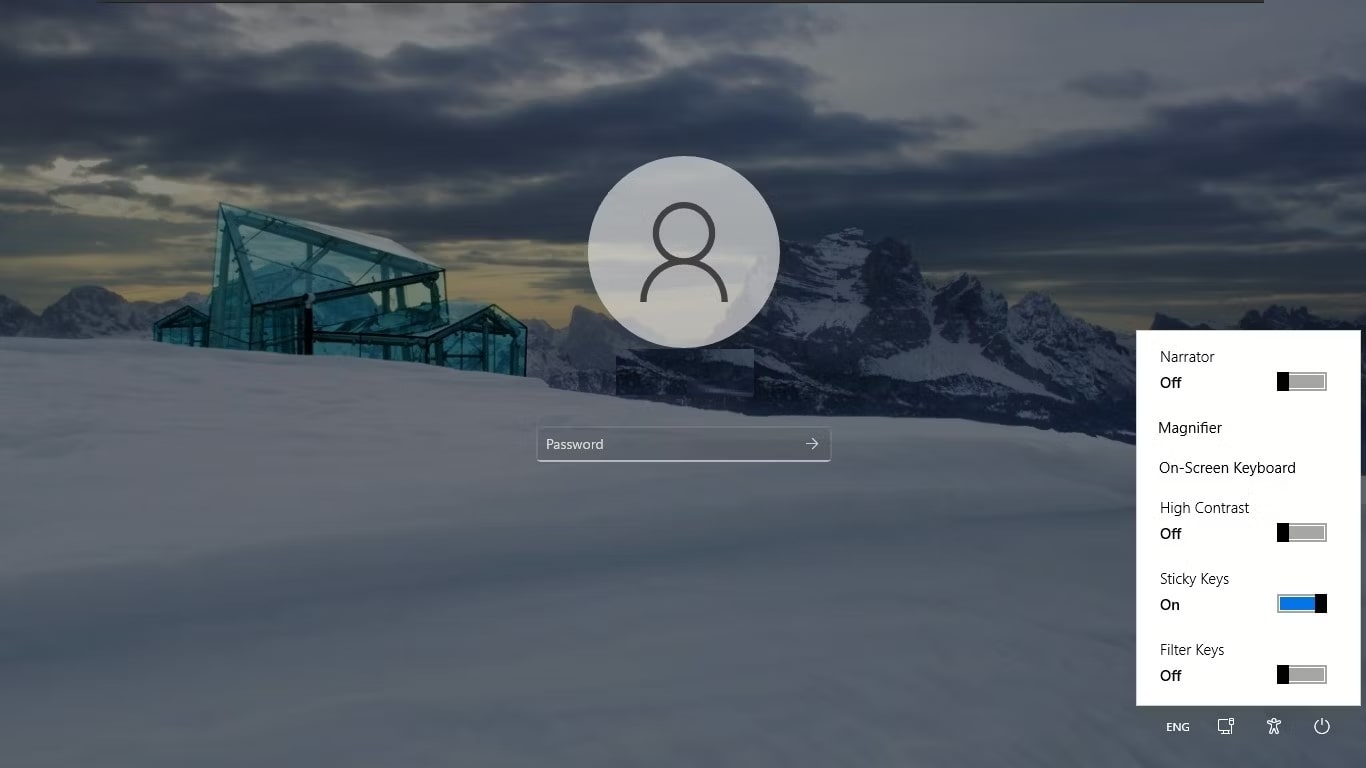
Turning the toggle off is all required to turn off Sticky Keys if you are logging in after a short break and wish to turn them off.
How to Enable & Disable Sticky Keys through Settings
Within the Quick Settings menu on Windows 11, 10, you will find the option to activate or disable Sticky Keys. Follow the steps below:
Step 1: You may access Quick Settings by simultaneously hitting the Win + A keys.
Step 2: Simply open the Accessibility menu by clicking on the icon that represents accessibility.
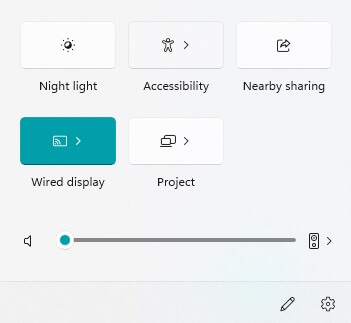
Step 3: Now, you can use the toggle button to enable or disable the Sticky Keys feature. (See the image below)
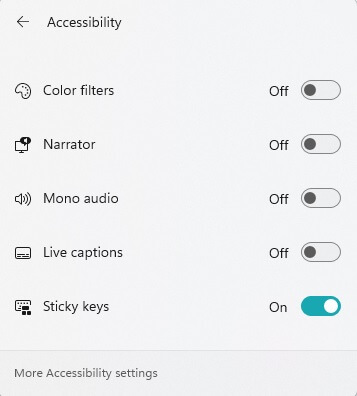
Also know: How to Recover Deleted Sticky Notes on Windows
How to Use Control Panel to Turn On or Off Sticky Keys
Another way to activate and deactivate the Sticky Keys in Windows 10/11 is to use the Control Panel. Here is how to do that:
Step 1: Open the Control Panel.
Step 2: After that, choose the Ease of Access Center option.
Step 3: Then, scroll down until you see the Make the Keyboard easier to use option and click on it.
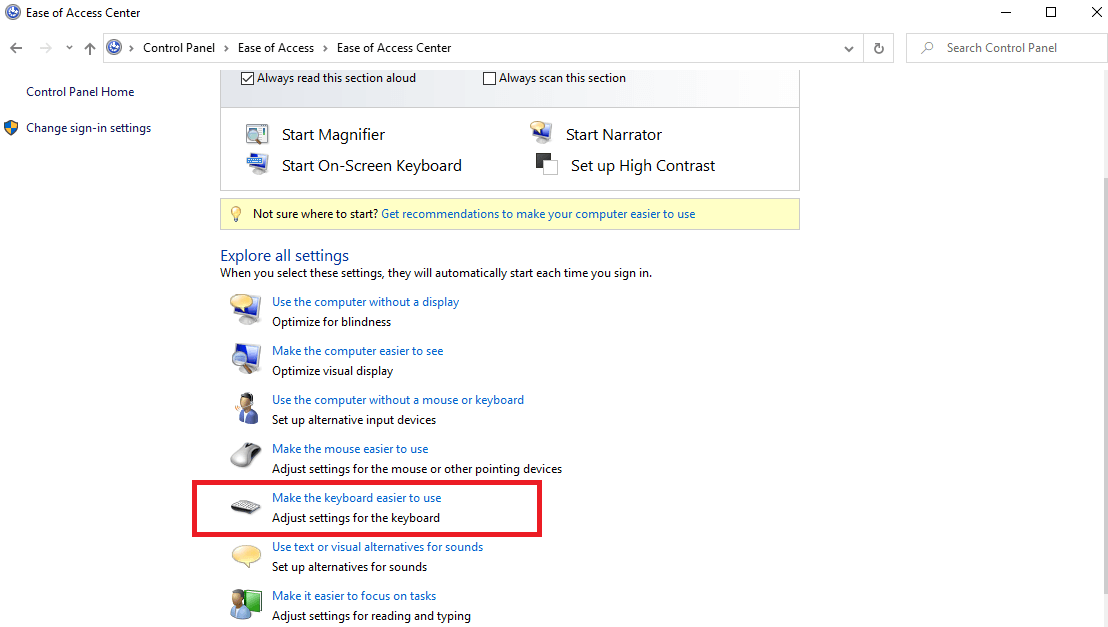
Step 4: Make sure that the box next to Turn on Sticky Keys is checked in order to enable the feature. In order to disable Sticky Keys, you may also uncheck the option.
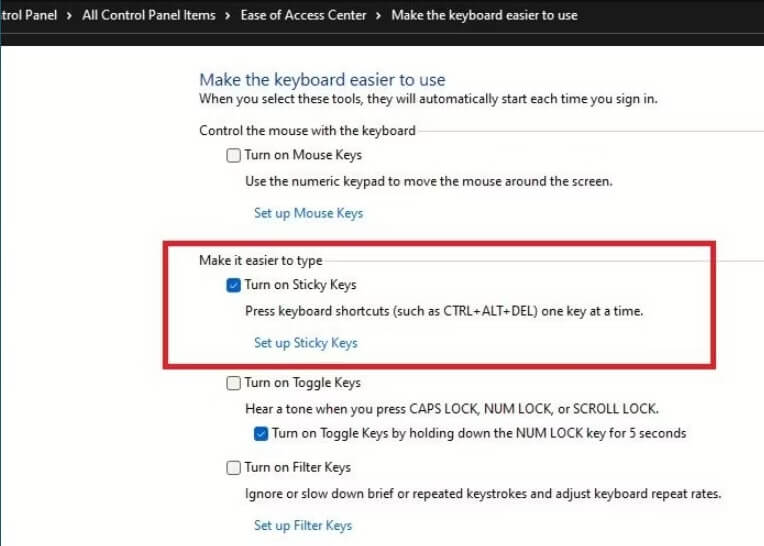
Step 5: Under the option to Turn on Sticky Keys, you will also see a link that allows you to get started with Sticky Keys. To access the page where you may configure your preferences, click on it.
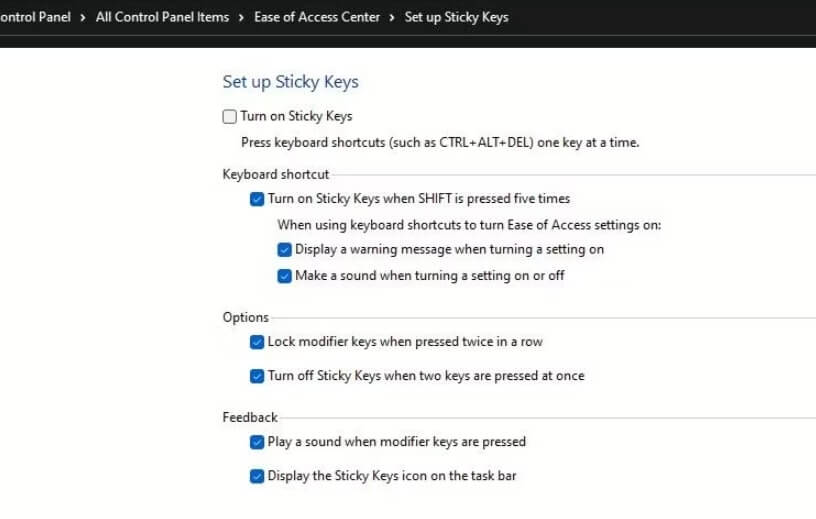
Now, you have the ability to configure the settings for keyboard shortcuts, options for modifier keys, and feedback settings for the sound of the modifier keys and the Sticky Keys indicator.
How to Use Shift Key to Turn On or Off Sticky Keys on Windows PC
Using the keyboard on your computer is the simplest method to activate and deactivate Sticky Keys on Windows 10, 11.
Repeatedly pressing the Shift key five times is all that’s required. After that, you will get a notification to activate Sticky Keys. Tap the Yes button to activate them. A high-pitched sound will accompany the activation of Sticky Keys, which will serve as an alert to you. The icon for Sticky Keys will also show up on the taskbar of your computer.
You will need to hit the Shift key five times in a row in order to get them turned off. Your Sticky Keys will be turned off, and you will hear a sound to indicate this.
This shortcut may be disabled by clicking on the link that is included in the question that asks, “Do you want to turn on Sticky Keys?” If you wish to deactivate it, you can do so by clicking on the link.
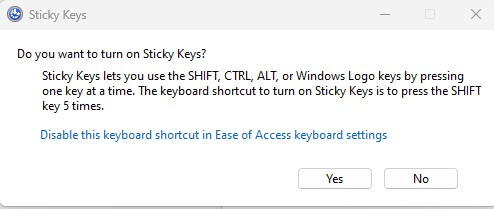
Also know: How to Turn Off Sticky Keys on Windows
Use Sticky Keys to Enjoy A Better Experience on Windows
If you have never used Sticky Keys before, you will not be able to evaluate the level of comfort and ease that they provide. They are an essential piece of equipment for those who struggle to use their fingers to type on the keyboard in the correct manner. In order to have a more powerful experience with your computer, you should try out Sticky Keys on Windows operating systems.
That’s all! We hope you liked the information shared in this article. If you have additional information related to Sticky keys, please let us know in the comments section below. You can also subscribe to our Newsletter for the latest tech trends, how-tos, and other stuff related to technology.