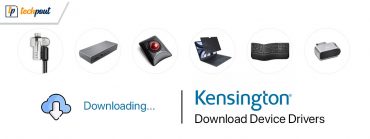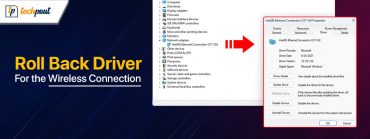CanoScan LiDE 120 Scanner Driver Download and Update on Windows PC

Know 3 easy and reliable ways to download, install and update CanoScan LiDE 120 driver on Windows PC.
Issues with the printer or scanner like printer not connecting, blank page printing, and more usually occur when you are using outdated, buggy, or faulty printer drivers.
So, if your CanoScan LiDE 120 scanner is not working fine as you expect, then you should check if the corresponding drivers are up to date. If not, then you need to update the drivers as soon as possible in order to avoid printing glitches or errors. Don’t worry, if you don’t know how I can get the correct drivers for my device. In this write-up, we are going to provide you with three reliable sources for finding and installing the compatible driver updates.
Methods to Download, Install and Update CanoScan LiDE 120 Scanner Driver on Windows
There are mainly 3 ways that you can use to perform CanoScan LiDE 120 scanner driver download for Windows 10, 8, 7. However, you do not need to try all of them, just make your way through each and choose the most suitable one for you. Without further ado, let’s read them below:
Method 1: Manually Install CanoScan LiDE 120 Driver from Official Support
Just like other manufacturers, Canon also keeps on releasing the latest driver updates for their products in order to improve the efficiency and performance of the products. So, you can get the driver updates for CanoScan LiDE 120 from the official website of Canon. To use this method, you need to follow the steps shared below:
Step 1: Go to Canon’s official website.
Step 2: Hover over the Support tab and then choose Software & Drivers from the list that appears.
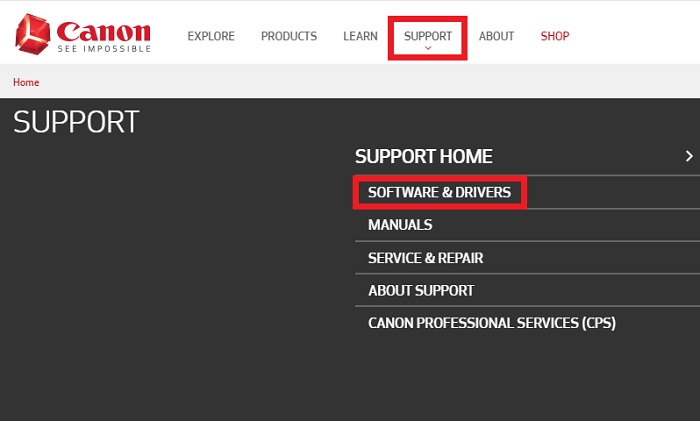
Step 3: Next, type the product name for which you want to update drivers.
Step 4: Click on the desired driver file and later choose the correct Windows operating system.
Step 5: To proceed, click on the SELECT and then DOWNLOAD.
Once you get the downloaded file, then double click on it and follow the on-screen instructions to finish the installation process. Lastly, reboot your computer.
Also Read: Canon G2000 Printer Driver Download and Update on Windows PC
Method 2: Update CanoScan LiDE 120 Scanner Driver in Device Manager
You can also use the Windows default driver utility called Device Manager to find and install the most suitable drivers for your device. Here are the steps that you need to follow:
Step 1: On your keyboard, hit Windows and R keys at the same time and then type devmgmt.msc inside the Run Dialog box.

Step 2: This will take you to the Device Manager window, where you need to expand the category of Printer or Print Queues by making a double click on the same.
Step 3: Right-click on CanoScan LiDE 120 and select Update Driver Software from the context menu list.

Step 4: From the subsequent prompt, click on Search Automatically for Updated Driver Software.

That’s all, now wait for the Device Manager to install the most recent version of drivers on your Windows PC.
Also Read: Canon PIXMA MG2522 Drivers Download & Update For Windows 10
Method 3: Use Driver Updater Tool to Automatically Update CanoScan LiDE 120 Driver (Recommended)
Last but not least, the user can also use any trusted third-party driver updater tool to automatically update the PC drivers. There are a plethora of driver updaters available in the marketplace, but out of all, our favorite is Bit Driver Updater.
It is one of the most used driver updater software and is capable of performing bulk driver downloads in one click. Not only that, but it also speeds up the performance of PCs by up to 50%. The user can either use its free or pro version to update drivers automatically. The major difference between the variants is: the pro version just takes 2-clicks of the mouse, while with the free version, you need to update drivers one by one since it is partly manual.
Below is a step-by-step guide on how to update drivers with Bit Driver Updater:
Step 1: Download and install Bit Driver Updater from the button below.
Step 2: Run the driver updater program on your system and click on the Scan button from the left pane.
Step 3: Wait for the software to scan your device for outdated or faulty drivers.

Step 4: Once completed, check the scan result, and click on the Update All button to install the latest version of all PC drivers in one go. However, for this, you just need to acquire the pro version of the utility. And, if in case, you are using the free version, then you can click on the Update Now button beside the driver you wish to update.

The support team of Bit Driver Updater provides 24*7 assistance, also possesses a full refund policy but only within 60-days of purchase.
Also Read: Download, Install and Update Canon MX492 Drivers on Windows [Complete Guide]
Download and Update CanoScan LiDE 120 Scanner Driver on Windows: DONE
The above suggested were some of the genuine ways to find the most compatible drivers for the CanoScan LiDE 120 printer & scanner. We hope you find this driver installation guide helpful. Please let us know in the comments below if you have any doubts or further recommendations.
Apart from that, you can also subscribe to our Newsletter for receiving regular tech updates. Lastly, follow us on our Social Media channels like
Facebook, Twitter, Instagram, and Pinterest.