Canon G1010 Driver Download and Install for Windows 10, 11

Canon is a renowned name in the computer industry. With a variety of hardware productions, they offer products for both household and professional purposes. The Canon G1010 printer is one such device that is widely used by users across the globe. It offers high-quality printing options despite being in a feasible price range. However, many users faced printing issues while using it. However, major concerns were resolved by the latest driver Canon G1010.
To maintain a proper communication channel with the operating system Canon G1010 drivers are important. And updating drivers is no rocket science. The guide below explains various methods that are available in order to perform Canon G1010 printer driver download for Windows. So without any further delay let’s begin.
Ways to Download and Update Canon G1010 Driver Windows 11, 10
The following section elaborates on different manual and automatic methods to download drive Canon G1010. Read the instructions for each method and implement the most suitable option for your device depending on your skill set.
Way 1: Manually Update Canon G1010 Printer Driver from Website
With every product release, the manufacturers release drivers to offer easy connections with the OS. Additionally, these drivers are regularly updated to avoid any connection issues. These driver updates are released on the official support page of the hardware manufacturer.
For Canon G1010 driver download manually you must have time and technical skills. Also, gather enough information required to find compatible drivers. Once done apply the following set of instructions to download the driver printer Canon G1010.
Step 1: Search and open the official support page of Canon. Or Click Here to get the direct link.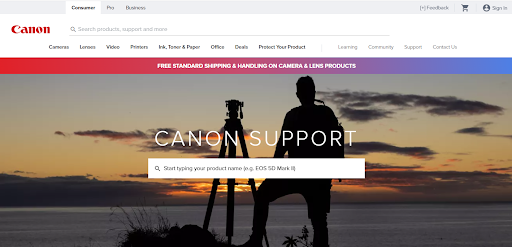
Step 2: Now expand the Software and Drivers category.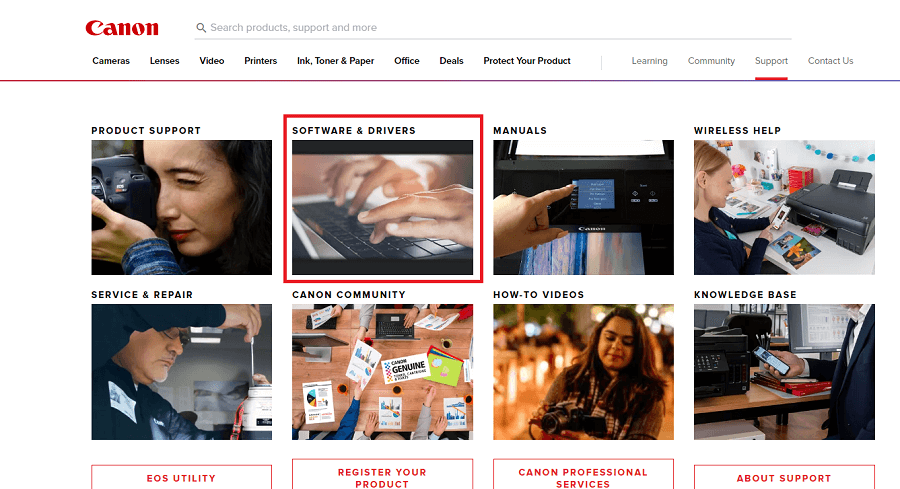
Step 3: From the list of categories select the appropriate category i.e Printers.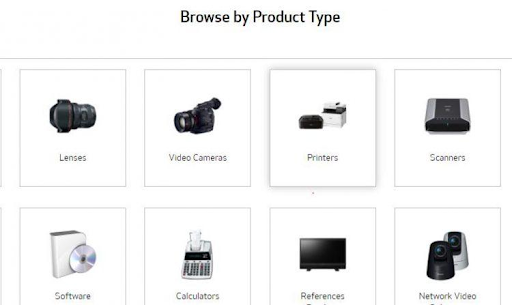
Step 4: further move to the G Series category.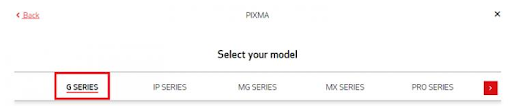
Step 5: Here search for Canon G1010 driver Windows 10, or 11. Click on the Download button next to it.
Step 6: Launch the downloaded Canon G1010 printer driver file and apply the instructions on the screen to install it.
Just Restart your system to apply the updated drivers.
The manual method can be frustrating as it consumes time and skills. However, given below are the partly manual and automatic methods that can be used for Canon G1010 installer.
Also Read: Canon G3010 Printer Driver Download and Install for Windows
Method 2: Canon G1010 Driver Download with Device Manager
If you don’t have the time to search drivers manually, let Windows do it for you. The Device Manager application holds the update, uninstall, and rollback features for your system drivers. So to update to the latest Canon G1010 printer driver via Device Manager apply the following steps.
Step 1: Right-click on the Start icon present at your system’s taskbar and click on Device Manager.
Step 2: On the Device Manager screen click on the Printer and Print Queues section to expand it.
Step 3: under this category locate the Canon G1010 printer driver and right-click on it. From the option menu click on the Update Driver Software option.
Step 4: In the next pop up select the automatic search option i.e. the first one.
The command once starts executing will begin the driver search and install it as identified. To apply the updates Canon G1010 driver update Restart your PC.
This method is partly manual but sometimes fails to identify driver updates. Alternatively, there’s another completely automatic method to download driver printer Canon G1010.
Also Read: Canon G2010 Printer Driver Download, Install & Update for Windows
Method 3: Update Canon G101 Driver Automatically with Bit Driver Updater
Many users have claimed that using automatic driver updaters can save time and energy to track your system drivers. One of the best automatic driver update software is Bit Driver Updater. The tool begins the obsolete driver with an automatic search as soon as it is launched. Additionally, it enables users to schedule these updates at their convenient time intervals.
Moreover, the following features can be unveiled with the Pro upgrade of the Bit Driver Updater:
- One-click driver updates
- Scheduled driver updates
- WHQL certified drivers
- Restore and Backup
- Increases System performance
- 24*7 customer support
- 60-day money-back policy
- Huge driver database
Read the Latest 2023 Review of Bit Driver Updater
Download the Bit Driver Updater below for your Windows device. Launch the downloaded file and apply the steps that appear on your screen to install the driver updater.
Steps for Canon G1010 Driver Download with Bit driver Updater:
Step 1: Launch Bit Driver Updater from the home screen icon or search it in the File Explorer.
Step 2: Click on the Scan Drivers option if the automatic outdated driver search is not enabled.
Step 3: Wait as the command executes and list of drivers with pending updates is displayed
Step 4: From the result list identify the Canon G1010 driver download and press the Update Now option in front of it.
Step 5: Pro version users of the Bit Driver Updater can move to the end of the list and use the Update All option to install all the driver updates at once.
Note: Bit Driver updater Free version only allows one driver update at a time.
Follow the steps to apply the Canon G1010 installer. Restart to bring the updated drivers into action.
That’s it. Bit driver updater makes driver updates simple and quick. With the 60-day complete money-back feature you can definitely try the tool.
Also Read: Canon G2000 Printer Driver Download and Update on Windows PC
Method 4: Canon G1010 Driver Download using Windows Update
Many users questioned third-party tools or manual methods. If none of the above methods could help you with the driver printer Canon G1010 download use Windows Update.
With Microsoft Windows Update systems add improved performance, fixes, and updated versions of installed applications. Therefore, to download Canon G1010 printer driver via Windows Update use the following steps
Step 1: Type Settings App on Windows Search Bad and click on the relevant option to open it.
Step 2: Click on the Windows Update option in the left pane of the Settings Window.
Step 3: Here click the Check for Updates button to begin the search for pending updates and their installation.
Step 4: To apply the Canon G1010 driver update and other updates Restart your PC.
Windows Update might not identify driver updates from the Microsoft catalog. However, if this issue arises you can choose any one of the above listed methods for the Canon G1010 printer driver download.
Also Read: Download, Install and Update Canon PIXMA G2060 Driver
Download and Update Canon G1010 Driver: DONE
This brings us to the end of our complete guide on how to download and update Canon G1010 printer drivers. You can choose any of the listed methods but we recommend using the Bit Driver Updater. Since the tool updates all your system drivers with just one click it ultimately improves the performance of your device.
Although we make sure to offer complete information, do leave your comments if we missed out on anything. Also, if the guide did the needful make sure you subscribe to our blog for more tech lists and troubleshooting guides. Never miss any tech news or update by following us on our social platforms i.e. Facebook, Instagram, Twitter, or Pinterest.



