Camera Drivers Download and Install for Windows 10, 11 and 7
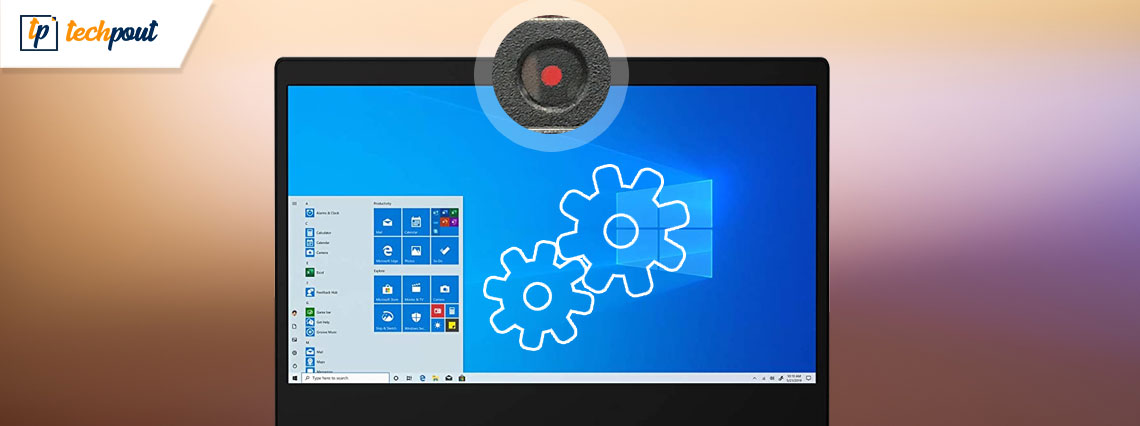
Camera drivers can ensure smooth webcam performance. Hence, this article shares how to download, install, and update them for Windows 11, 10, and 7.
A webcam is perhaps the most crucial device in today’s world, where video calls and meetings have become an everyday norm for many users. However, it may be frustrating if this device exhibits erratic behavior and does not work. If you are experiencing problems with the webcam on your computer, you should pay heed to the camera drivers.
An outdated or missing Windows 10/Windows 11 camera driver is the reason you experience issues with your computer’s webcam. The driver is an interface your system uses to interact with the camera. Without an appropriate, up-to-date, and compatible driver, the camera on your computer does not function correctly.
Universal Method to Update Camera Driver Automatically
If you are having trouble searching for the correct Camera driver online, then you can use the best driver updating tool, Win Riser Driver Updater. It automatically detects your system and provides you with the latest driver updates. The driver updater only provides WHQL-tested and certified drivers. By clicking on the download button given below, you can get Win Riser Driver Updater for Free.
Hence, this article acquaints you with the top methods to download a camera driver for Windows 10 or 11 PC, install, and update it.
Methods to Download and Install Camera Driver for Windows 11/10/8/7
You can apply these methods to get the updated PC camera driver downloaded and installed for Windows.
Method 1: Download Camera Drivers through the Manufacturer’s Website
Like drivers for all other peripherals, camera drivers for Windows 10 and 11 are also available on the manufacturer’s official website. However, you should be aware of your computer’s make and model. You can follow the directions Settings>System>About to find the required details about your PC and then implement these steps to download and install the driver.
- Firstly, navigate to your camera manufacturer’s official website.
- Now, find your camera using the search box.
- You can now go to the Driver Support section and your camera model’s driver download page.
- Now, download the camera driver for Windows 11/10.
- Lastly, double-click the file you downloaded in the previous step and follow the directions to install the driver.
Also Read: HP Webcam Drivers Download, Install & Update For Windows 10, 8, 7
Method 2: Download and install the camera driver for Windows 10/11 using Device Manager
The Device Manager is a tool in Windows to download the latest drivers on your computer. Below is the process to download and install the updated camera driver for Windows 7, 10, or 11 using the Device Manager.
- Firstly, search and open Device Manager.

- Now, navigate to the Imaging Devices section and double-click on it.
- Right-click your camera and select Update Driver from the options on your screen.

- Choose to Search automatically for updated driver software if you use Windows 10. Windows 11 users need to Search for drivers automatically.

- After completing the search, wait until Windows downloads and installs the needed drivers for Windows 10 or 11.
- Lastly, restart your device to complete the driver installation.
Also Read: Download and Update Microphone Driver for Windows 10
Method 3: Download and Install the Latest Camera Drivers (Recommended)
As you may also agree, manual methods to download, install, and update the camera drivers for Windows 7/10/11 are complicated and time-consuming. Moreover, if you take even a single wrong step during a manual installation of drivers, you may experience problems with the peripheral and system crashes.
Hence, we recommend downloading and installing updated drivers through a dedicated program like Bit Driver Updater. The Bit Driver Updater updates all drivers automatically with a single click and offers benefits like driver backup and restoration, driver download speed acceleration, scheduled scans for outdated drivers, and more.
Read the Complete Review of Bit Driver Updater
You can navigate to the following link to download the Bit Driver Updater and get it installed on your computer.
Within a few seconds of installing the software, you get a list of outdated drivers on your screen. After going through the list, you can Update All with one click. You can use the Update Now feature to download and install only the camera driver for Windows 10, 7, or 11 if you wish to do so. However, in our opinion, updating all drivers is a better choice to ensure smooth device performance.
Also Read: Best Free Driver Updater for Windows 10, 11 in 2023 [Updated]
Method 4: Update your computer’s OS
Updating the computer’s operating system downloads and installs the latest drivers on your computer and updates the currently installed drivers. However, this method is not very successful if the driver update is extremely new. Still, you can follow the below directions to try downloading the camera drivers for Windows 7/10/11.
- Firstly, use the combination of Windows+I to bring up the settings panel.
- Now, select Update & Security from the on-screen settings.

- Check for updates to your operating system.

- Download the latest available update and install it.
- Lastly, restart your computer to complete the Windows 7/Windows 10/Windows 11 camera driver installation.
Also Read: Download, Install, and Update Logitech HD Webcam C270 Drivers for Windows
Camera Drivers Downloaded and Installed
This article highlighted the best ways to download camera drivers for Windows 10/11/7, install, and update them. You can follow the method that seems the most convenient to you.
However, we recommend downloading and installing driver updates automatically through Bit Driver Updater, as it keeps annoying driver-related issues away.
If you know other better methods to download and install the camera drivers or have any questions/suggestions about this post, please leave us a comment.



