How to Fix Arch Bluetooth Mouse Not Working in Windows 10, 11

You can effortlessly solve the Arch Bluetooth mouse problems with the solutions given in this article.
Is your Arch Bluetooth mouse not working? If yes, you are not alone, as many others are also experiencing a similar problem. However, since you have arrived at this article, you can fix this issue effortlessly.
This write-up acquaints you with tried and tested fixes to your problem. However, before beginning troubleshooting, it is a good idea to understand the possible culprits that may have caused the issue to fix it better. Hence, let us discuss the same in the subsequent section of this article.
Why Is Arch Bluetooth Mouse Not Working
Below are the top reasons your Arch Bluetooth mouse may not be working on Windows 10 or 11.
- Inappropriate power management settings
- Hardware problems
- Temporary Bluetooth program glitches
- Incompatible or outdated drivers
Above, we listed the factors that may have contributed to the Arch Bluetooth mouse problems. Now, let us go through the solutions.
Fixes for Arch Bluetooth Mouse Not Working Problem (Quick and Easy)
You can apply the following solutions to get rid of the problems if your Arch Bluetooth mouse does not work on Windows 10/11.
Fix 1: Try restarting your computer
A simple computer restart can fix the temporary glitches that may have caused the problems you are experiencing. Hence, before trying other complex solutions, you can perform a quick PC restart by following these steps to check if it fixes the issue.
- To begin with, right-click on the Windows icon.
- Secondly, hover over the Shut down or sign out option.
- Now, choose Restart from the available options.
Also Read: How to Fix Windows 10 Computer Stuck on Restarting (Laptop & PC)
Fix 2: Disconnect the Bluetooth mouse and unpair it
Another thing you can do to solve random mouse problems is to disconnect the mouse and add it again as a new device. However, do not lose heart if this does not resolve your problem, as we have more fixes for you to try.
Fix 3: Use the hardware troubleshooting utility
Every Windows computer has a troubleshooting mechanism to identify and fix common issues. Hence, you can run the hardware troubleshooter to let Windows find and solve the problems with your PC that may have caused the Arch Bluetooth mouse not working issue. Here are the steps to do it.
- To begin with, launch the Run utility using the Win+R shortcut command.
- Secondly, input msdt.exe -id DeviceDiagnostic in the on-screen box and click OK.
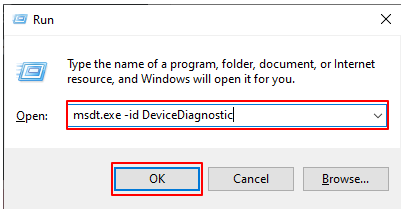
- Now, you can click Next to proceed with troubleshooting.
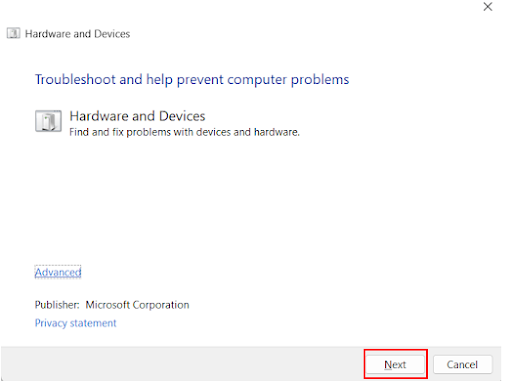
- Wait until Windows finds the problems with your device.
- Allow the troubleshooter to solve the identified problems.
- Lastly, restart your computer to complete the process.
Also Read: How To Fix Faulty Hardware Corrupted Page Windows 10, 11
Fix 4: Check the power management settings
Your computer may turn off wireless devices when they are not in use to save power. Hence, your Arch Bluetooth mouse may not work. You can change the settings to fix this issue by following the below steps.
- Firstly, use the Windows+R keyboard shortcut to launch the Run utility.
- Secondly, input the devmgmt.msc command in the on-screen box and click OK.

- After opening the Device Manager, double-click on the Mouse and other pointing devices category to expand it.

- Now, right-click your Arch Bluetooth mouse and choose Properties from the on-screen menu.
- Navigate to the Power Management tab.
- Now, remove the checkmark from the option to Allow the computer to turn off this device to save power.
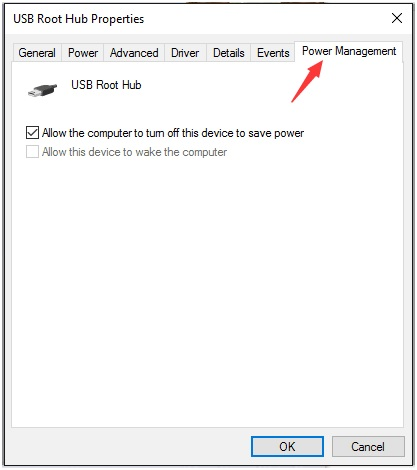
- Lastly, click on the OK button to save the new power management settings.
Fix 5: Update the mouse driver (Recommended)
Outdated drivers give rise to more problems than you can think. For example, an out-of-date driver may lead to system crashes, or your Arch Bluetooth mouse may not be working as a result of the driver being outdated. It happens because a driver is responsible for communicating your instructions to the computer and if you do not have the latest driver, this communication breaks.
Moreover, outdated drivers are among the top causes of almost all problems you encounter on your computer. Hence, updating the drivers is the most recommended solution. You can update drivers automatically with a few clicks.
All you need is a driver update software like Win Riser. This software updates all PC drivers automatically and elevates the PC’s performance. It is best known for its impeccable features, such as scheduled scans, driver backup, and restoration, junk removal, malware scan, system restore point creation, invalid registry removal, and much more. You can get this wonderful software from the following link.
After installing the software, please wait for a couple of seconds until the scan completes. Once the scan is complete, you can review the results and click Fix Issues Now to install automatic driver updates and solve various computer problems instantly.
If updating all drivers is not what you plan, you can update only the Arch Bluetooth mouse driver by clicking on the Update Now button. However, updating all drivers is a sure-shot way to improve your computer’s performance.
Also Read: Bluetooth Driver for Windows 10, 11 (Download, Install, and Update)
Arch Bluetooth Mouse Not Working Fixed
This article guided you through various ways to fix the Arch Bluetooth mouse not working on Windows 11/10 computer. You can begin troubleshooting with the first solution and keep going down the list of solutions until the problem is resolved.
However, if you are short on time, you can directly try updating drivers to solve the problem. If you have any doubts or suggestions about this write-up, please contact us using the comments section below.



