Things You Should Know Before Updating Device Driver
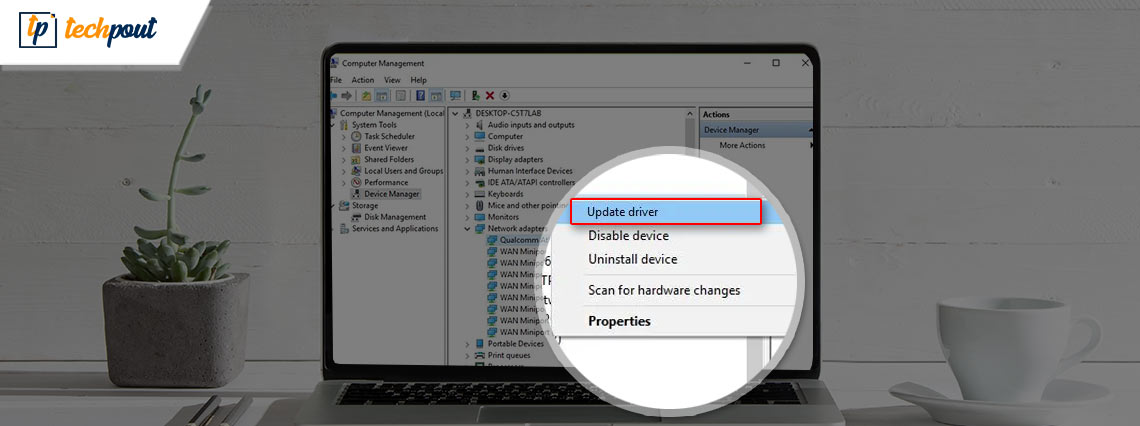
Even though updating device drivers is a standard activity among Windows users, a significant number of people are still unaware of what device drivers really are. The device drivers are the fundamental programs that make the connection between the software and hardware as seamless as possible. It is the responsibility of a driver to verify that any attached hardware operates correctly and is compatible with the version of the OS that is currently being used.
Users have a tendency to update device drivers for Windows 11 without understanding the relevance or effect of their actions since the activities carried out by device drivers are essential, and it is recommended that they be updated. As a result, we are going to discuss ten things that every user needs to be aware of before upgrading their device drivers in today’s article.
Let’s not waste any time and get right to it!
Important Things Before Updating Drivers:
1. Perform Regular Updates on System Drivers
Updating your drivers every time there’s a problem is not what we mean by “regularly.” You should make it a habit to periodically update the drivers installed on your personal computer. In the same way that your operating system requires security updates, driver upgrades are required for optimal performance and smooth operation. As a result, you have to keep a constant lookout for driver updates.
You may use the Device Manager to check for updates on a regular basis, or you can use any Bit Driver Updater, which is among the top driver updating programs for Windows and is one of your options.
Also Read: Printer Driver Downloads For Free on Windows
2. Driver Updates might not be the Feature of Windows
The vast majority of consumers are under the impression that Microsoft is responsible for ensuring that their drivers are always up to date. To clarify, you should be aware that Windows does not necessarily come equipped with a function that allows for driver upgrades. It is true that doing so assists in the curation of necessary updates, such as those to system drivers and security fixes.
However, if certain drivers on your computer are out of current, you will need to upgrade your operating system since Windows only releases updates for specific drivers and not all of them.
3. Driver Updates Improve Overall Performance
In order for any system to function correctly, the fundamental components must be flawless. The same is true for your own computer. If the drivers are kept up to date on a regular basis, you will undoubtedly have the most recent and improved version of your personal computer. This is due to the fact that they are necessities for any piece of hardware to perform in tandem with the operating system.
In the event that this combination is not effective, you run the risk of not getting the greatest performance out of your system since continual faults will keep piling up!
Also Read: How To Update Graphics Drivers In Windows 10
4. Never Rely on Unknown Sources for Driver Updates
The most recent drivers for a user’s computer may often be found via internet searches and downloaded from websites. When conducted via appropriate channels, the procedure gives the impression of being appropriate. On the other hand, owing to the availability of hundreds of search results, it might be difficult to discover driver updates using a search engine.
If you download the drivers from a platform that is phony or untrustworthy, you run the risk of infecting your computer with a virus or, even worse, of having your account hijacked. Therefore, it is recommended that you use the official website or attempt to obtain driver updates via either Device Manager or a driver updating program.
5. Manufacturer’s Offer Frequent Driver Updates
Users often update their drivers, then promptly forget about the process for an extended period of time thereafter. This is due to the fact that there is no direct button integrated into Windows that can be used to get updated drivers. Users often do not search for further driver updates after the first update has been applied unless there is a problem with the hardware.
Users are never made aware of whether or not updates are available since they do not have any direct interaction with the drivers themselves. Because the internal procedure is similarly manual, it is possible that a user will only become aware of an update if they check for it themselves. This has resulted in a significant number of mistakes being made.
If you have had problems similar to those described above, or if you wish to avoid experiencing any problems at all, make sure that you check for updates on a regular basis.
Also Read: Download and Update Microphone Driver for Windows 10
6. Updating Drivers will not Necessarily Fix the Issue
Many users are under the impression that if a device has issue, all they need to do is update related drivers. Although this is the case in majority of situations, as outdated drivers often lead to Windows or driver failure, this is not always the case.
It is very dependent on the problem that you are experiencing. If it is anything to do with compatibility, then it is possible that a driver is to blame. However, if the issue is caused by a flaw in the operating system or by the hardware itself, updating the drivers might not be the best solution.
7. Keep the Backup of Drivers
Keeping a backup of your drivers is an excellent technique to ensure the safety of the driver’s needs for your system. These can also be beneficial in case of system formats. It might be a routine update from one version to another, or it could be an emergency patch to repair a bug. In either scenario, there is a greater possibility that you will be unable to find your drivers.
Keeping a backup gives you the ability to reinstall your reliable drivers at any time you choose. Utilizing an updater program is the most effective method for creating backups of your drivers.
Also Read: How to Update Audio Drivers on Windows 10 and 11
8. Using Device Manager is Not the Only Method
Device Manager is the last and, but the most significant element that you should focus on to update drivers. However, It is not the only method available for downloading necessary updates for a device. There is more than one approach to take.
Using Bit Driver Updater can update all the drivers with just one click. Moreover, you can not only automate but also schedule updates at a particular time. Unlock the full potential of the tool with the Pro version of the tool.
Read the Complete Review of Bit Driver Updater
Download the tool here. Launch the downloaded file and apply the steps that pop up on your screen.
This is how you should put it to use:
Step 1: Launch Bit Driver Updater and begin the search for outdated drivers with Scan Now.
Step 2: Wait till the list of driver updates is displayed.
Step 3: Select Update All option at the end of the list to download all the updates.
Note: Update All is only available for Paid version users. If you are using the free version download one driver update at once.
Step 4: Install the drivers by applying the instructions on the screen.
Restart to bring the driver updates into action.
9. Reinstall Drivers Rather than Updating
Some driver updates can have errors and hence are not recommended. So the question is what to do when the latest drivers are not the best one’s for your device? In circumstances like these, it is strongly recommended that you reinstall the driver in question.
There is a possibility that something has gone wrong with the driver that is currently being used by your device. Therefore, in the event that the most recent one is unstable, you should attempt to reinstall the most recent one.
You may simply do this via the use of the backup file. For this, you must open the Device Manager and delete the driver that is creating the issue. Here’s how.
Step 1: From the Search box open Device Manager.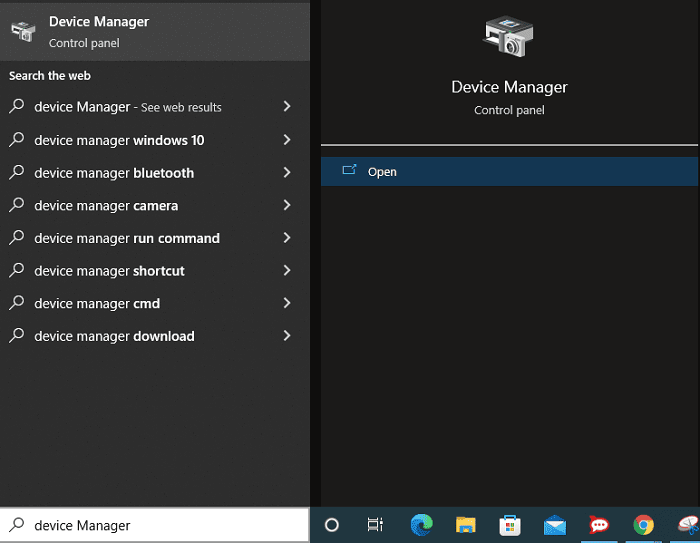
Step 2: Right click on the associated driver and open its Properties.
Step 3: Further locate the option to remove the driver.
Now Device Manager will automatically reinstall the driver the next time you restart your computer.
Also Read: Download, Install and Update Motherboard Drivers in Windows 11/10/8/7
Closing lines: Use Bit Driver Updater for Automatic Driver Updates
The process of updating drivers and getting the most out of it should not be too difficult to figure out. Manually updating drivers takes a significant amount of time. Most significantly, the method that is now being used cannot be carried out in a practical manner. Since it requires the user to check for changes on a regular basis, which is not a feasible job for users.
Consequently, using Bit Driver Updater is the best choice. It is simple to use, and more importantly, it completes all of the job by itself.
Get rid of all of your concerns about the need to update your drivers by downloading the right software. Feel free to provide your questions or feedback in the comments area below.



