How to Customize Your Safari Start Page in iOS 15
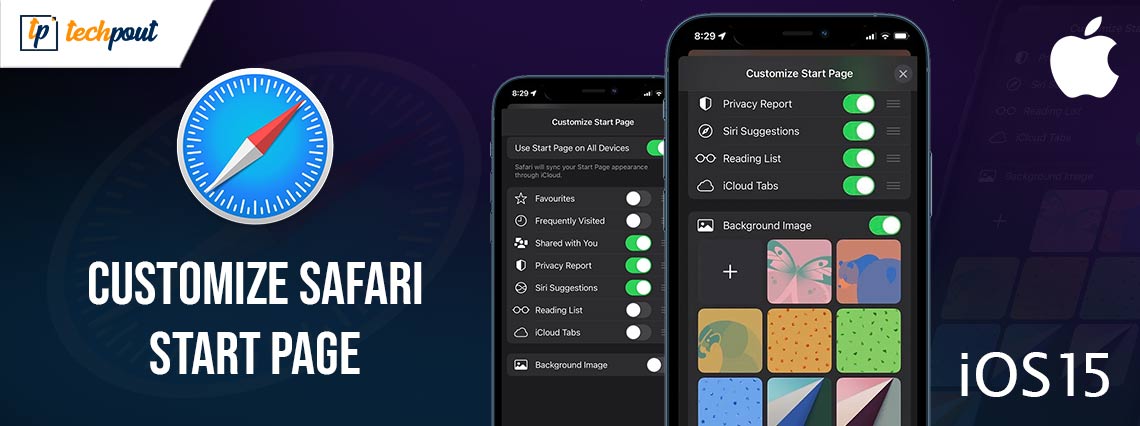
A precise and easy tutorial to guide you on how to customize your Safari Start Page in iOS 15.
Safari comes pre-installed on all Apple devices. The big tech giant always tries to make its web browser unique and powerful, hence, keeps on releasing the major OS updates. With every OS update, the tech maniac tries to enhance the functionality of Safari by constantly adding new features and advancements.
Discussing any web browser, then its Start Page is the most crucial aspect that ensures the increment in the organization’s productivity. Likewise, in iOS 15, the Start Page of Safari is a core for Favorites, Bookmarks, Siri Suggestions, Reading List, Privacy Logs, and iCloud Tabs.
Adding or Removing Sections:
The start page is the first thing a person sees when they launch Safari or open an empty tab. On the start page, you see bookmarked websites, frequently visited sites, privacy reports, items on your reading list, Siri suggested sites, and so on.
You may like to keep the things more organized or keep your more frequently used options and sections here. For example, “I don’t like to stuff my Safari start screen with privacy reports and reading lists”. You are allowed to make different choices.
Here’s a step-by-step guide to enable or disable sections from your Safari’s start page.
Step 1: Launch Safari and stay on the start page. (If an existing web page opens, click on the tabs icon and launch a new tab).
Step 2: Scroll all the way down, and tap on Edit.
Step 3: On the Customize Start Page, disable the options you don’t need.
Step 4: You can also rearrange the order if you want, by tapping on the three lines icon and dragging it up and down.
Anytime you want, follow the same steps to remove or add more sections.
Also Read: How To Clear Cache in Chrome, Firefox, Safari & IE Browsers
Add a Background Image To Start Page In Safari on iOS 15
The next thing you can do to customize your Safari start page is adding a background image. The steps to do so are:-
Step 1: First launch the Safari browser on your iPhone or iPad.
Step 2: If there is no existing website is running, the Start Page will automatically appear.
Note: But, if you’re browsing a website you need to open a new tab to bring up the Start Page. You can open a new tab by touching the ‘tab view’ icon and then tap on the ‘+’ icon at the left side of the URL bar.
Step 3: After that, as the Start Page opens, scroll all the way down till you find the ‘Edit button.
Step 4: Then, tap on the Edit button to bring up the ‘Customize Start Page’ settings.
Step 5: At the bottom of this settings page you’ll find ‘Background Image’ settings. To enable this feature tap the button next to it.
Step 6: After that, you can set one of the 9 pre-set images as background images for your Safari Start Page in iOS 15.
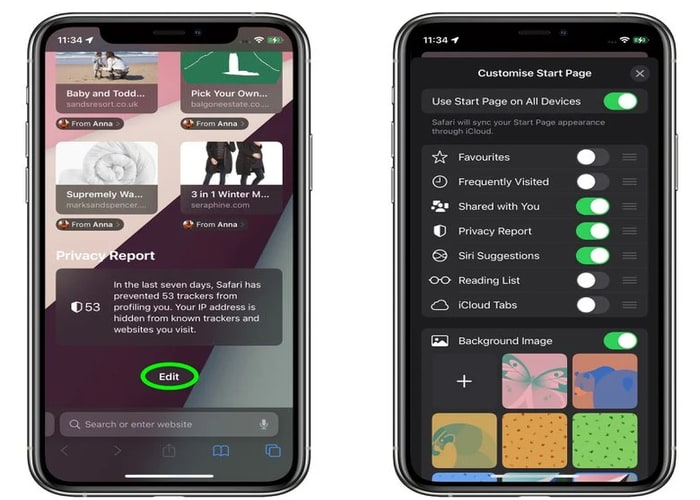
You can also upload an image from your gallery by tapping the ‘+’ icon on the top row.
Step 7: At last, tap on the cross button located at the top right corner or just swipe down to close the card.
Now, you have successfully customized the background image of your Safari browser in iOS 15.
Also Read: How to Download and Install Safari Web Extensions in iOS 15
Was This Guide Helpful?
By following the above-listed steps, you can set your favorite picture as your background image on Safari start page. This feature may not add any technical benefit but it exudes the quality-of-life philosophy of apple products.
Please let us know if you have any questions or further suggestions through the comments section below. Also, do subscribe to our Newsletter for staying up-to-date and informed with the latest updates of the tech realm.
In addition to this, you can also follow us on our Social Media: Facebook, Twitter, Instagram, and Pinterest.


