How to Stop Navigation on Google Maps Using Google Assistant
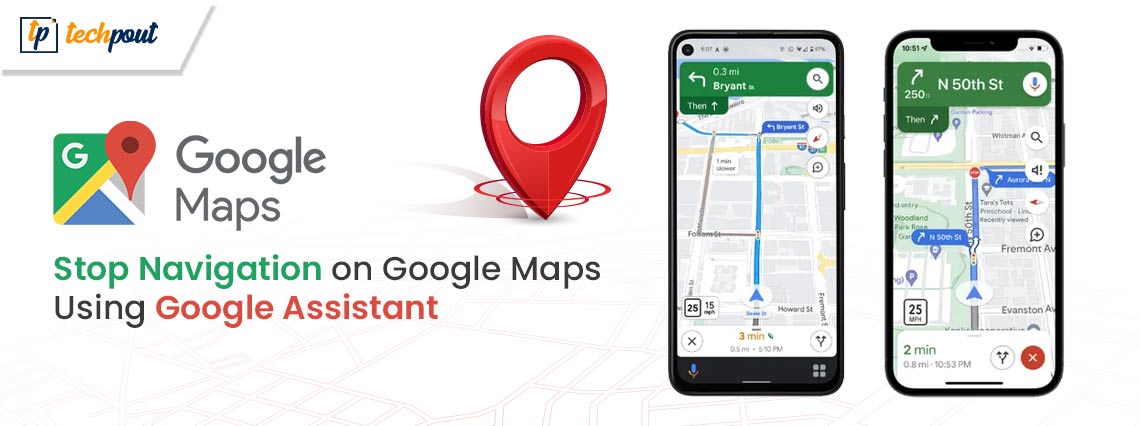
Here is a simple guide to help you use Google Assistant and various other methods to close Google Maps navigation.
Unicorn companies solve the most unique yet common problems. For example, Google helps you navigate unknown cities or find a way to reach your destination when roads look like an unfamiliar maze. However, for some reason (such as a co-traveler trying to have a sneak peek into your life via your phone), you may need to stop navigation on Google Maps.
Even if you know how to exit Google navigation, you may be surprised to learn the easy shortcuts to do it. For example, you can turn off the navigation effortlessly through Google Assistant.
If this leaves you confused about how to use Google Assistant to control Google Maps, let us clear your confusion in the subsequent sections of this article. In this article, we guide you through the complete process of doing it. Let us get started with it without wasting your time.
Using Google Assistant to Stop Navigation on Google Maps
Google Assistant comes in handy when you wish to exit Google Maps navigation using voice commands. You can follow the below instructions to activate the Assistant to use it.
- To begin with, launch the Settings application.
- Secondly, scroll down and tap Google.
- Now, navigate to All services.
- You can now select Settings for Google apps.
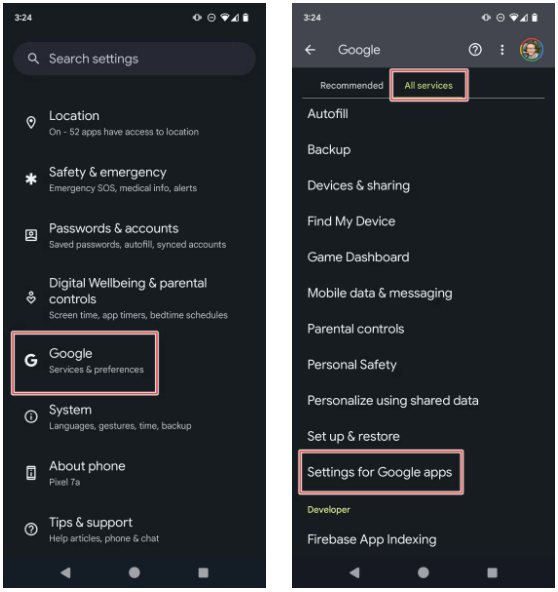
- Now, tap on Search, Assistant & Voice.
- You can now choose Google Assistant.
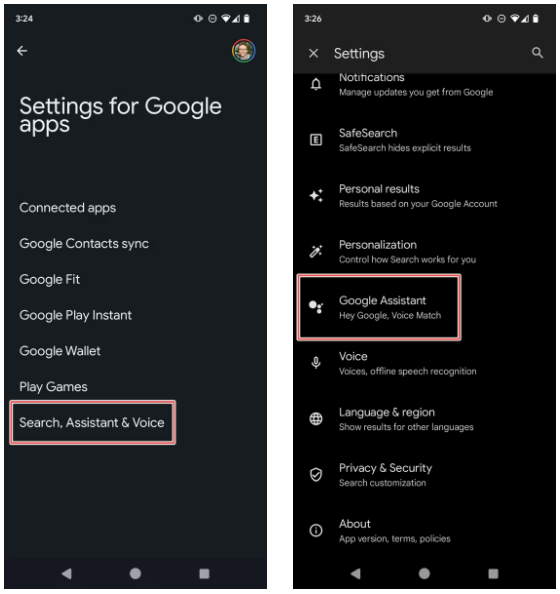
- Select Hey Google & Voice Match to view the voice activation settings.
- Now, toggle on Hey Google to enable the voice settings on your phone.
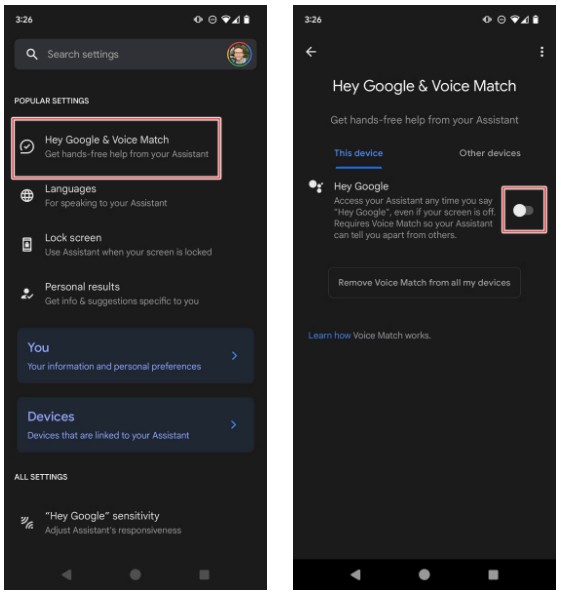
- Select I agree to agree to the on-screen terms.
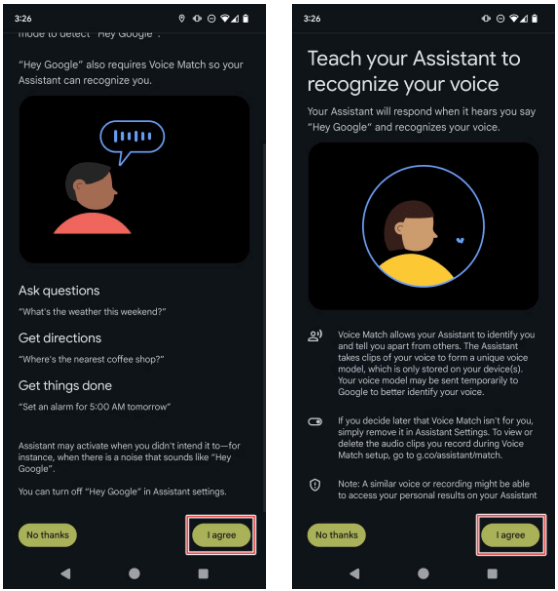
- Speak the on-screen phrases beginning with OK Google or Hey Google.
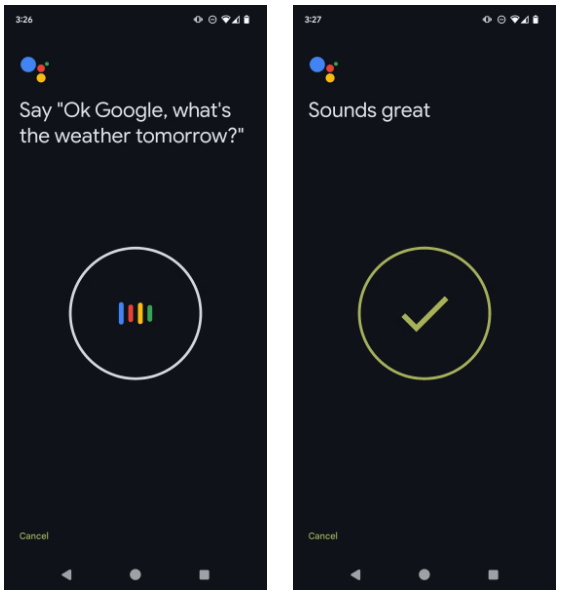
- After registering your voice with Google Assistant, you can say OK Google to make the screen light up, indicating that your Assistant is waiting to listen to your commands.
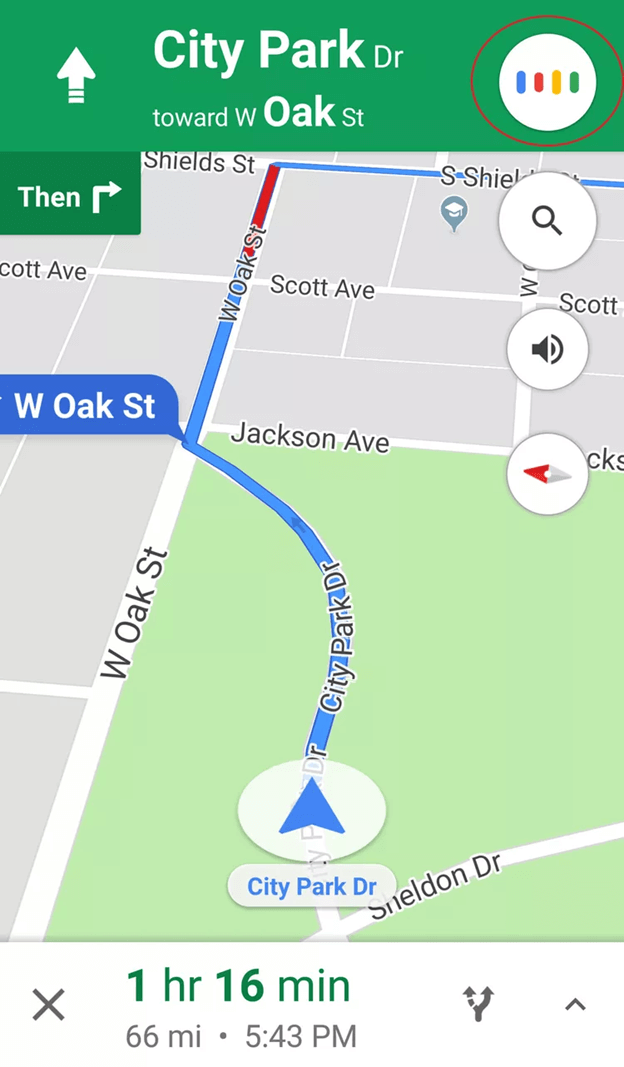
- Now, after activating the voice command, say Stop navigation, Exit navigation, or Cancel navigation to stop navigation on Google Maps.
Above, we discussed how to turn off Google Maps navigation using Google Assistant by saying, “Hey Google, stop navigation.” As a bonus for readers, let us now learn various other ways you can use exit Google Maps navigation.
Also Read: Hidden Features of Google Maps That You Should Know
Other Ways to Exit Google Navigation
If you do not wish to use Google Assistant, here is how you can stop Google Maps navigation.
Use the X
You can use the X icon present in the lower left corner of the Google Map navigation screen. Simply, tap on the X to stop the navigation.
Use the notification bar shortcut
Swiping down the notification bar shows you the current route. You can swipe down that Map notification to exit the navigation.
Tap the back button twice
Hitting the back button repeatedly exits the Google Maps navigation. Hence, you can tap the back icon twice to move out of the navigation screen.
Use quick actions and widgets
iPhones and many other phones with Haptic or 3D Touch support allow users to perform quick actions through the app icons. Hence, you can press and hold the Google Maps icon and then choose to stop navigation on Google Maps.
Use the swipe-up gesture
Newer Android phones support swipe-up gestures to enable the multitasking view. You can use this gesture to enter the multitasking mode and then swipe the Google Maps application away to pause it.
Also Read: How To Use Google Maps And Get Traffic Updates
Summing Up
This article discussed how to stop navigation on Google Maps with and without using Google Assistant. You can follow the above guide to exit the Maps effortlessly. However, if you still have any questions or suggestions about this piece of writing, please write your queries or views in the comments section. We will try our best to address all your concerns as soon as possible.
Moreover, do not forget to share this article with your friends and family to help them. Also, be sure to bookmark this blog and follow us on social media to stay updated with the latest happenings in the world of technology.


