How to Stop Autoplay Video or Audio in Chrome on Mac or Windows
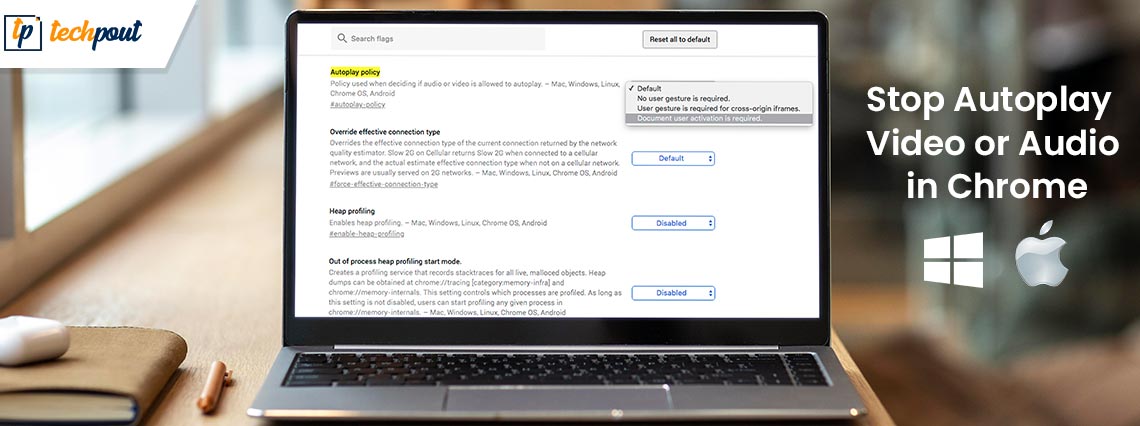
If you are fed up with the repeated playing videos on your browser, then check out this article explaining how to stop autoplay video in Chrome on Windows and Mac.
Almost all of us use the fastest browser on our computer to surf the internet. Whether it is the macOS or Windows, Google Chrome is one of the most popular and commonly used browsers for the operating system. Although the browser caters to most needs of the users, at times interrupts your performance and usage as well.
One of the most annoying attributes of the Google Chrome browser is the video and audio autoplay. Even if you don’t want to play audio and videos on the browser, the autoplay makes it unstoppable. This feature has troubled a lot of users around the world and the lack of a direct option to pause playback also kills the mood.
However, to help you get rid of this annoying feature, we have brought together this article. Here, you will find various methods and techniques to disable autoplay on chrome with ease. Separate solutions are listed and explained in this article to help you disable the feature for Windows and macOS. So, let’s have a look at the same, starting with Windows.
Methods Stop Autoplay Video on Chrome: Windows Edition
Take the help of different solutions provided below and easily execute the Google Chrome disable autoplay on Windows. Try any of these solutions and then stop videos from autoplaying in Chrome.
Solution 1: Create a New Google Chrome Shortcut
The first method to permanently disable autoplay on Chrome is to create a new shortcut that disables the feature within. For this, you can take the help of the set of steps explained below for ease of disabling the feature:
- Firstly, go to your Windows desktop and right-click on the empty space.
- Take the cursor to New and select Shortcut from the drop-down menu.
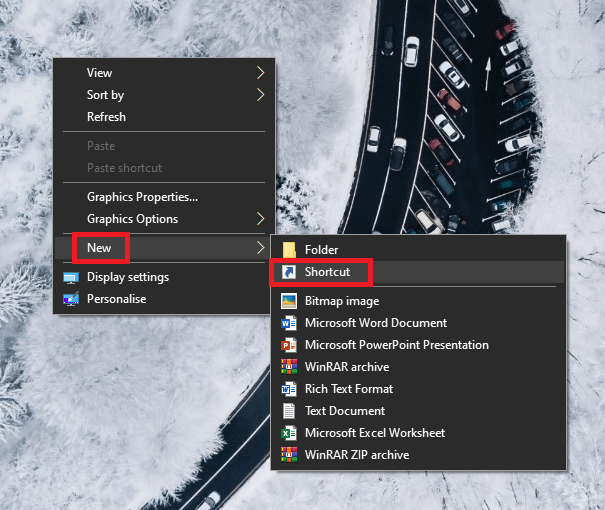
- Under the Create Shortcut window, click on Browse.
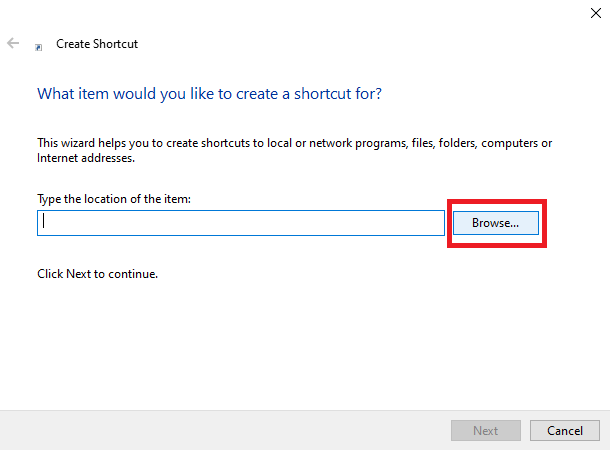
- Navigate to the below location to access the Google Chrome executable file.
C:\Program Files (x86)\Google\Chrome\Application\
Or
C:\Program Files\Google\Chrome\Application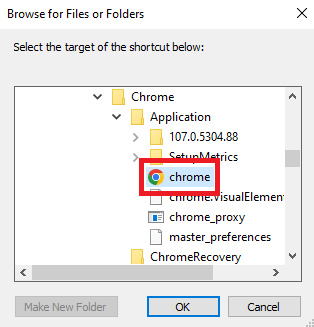
- From the folder named Application, look for chrome.exe and select the file.
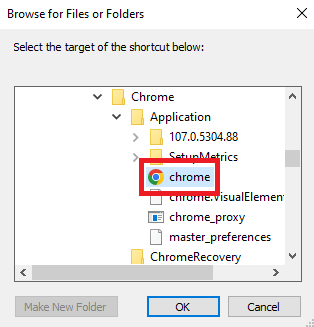
- Click on Ok to proceed.
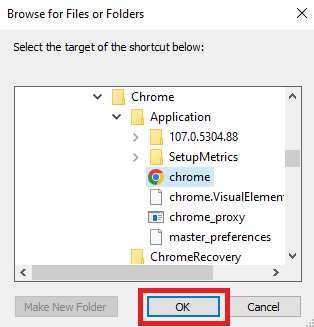
- At the end of the location of the app, add the below command and click on Next.
–autoplay-policy=user-required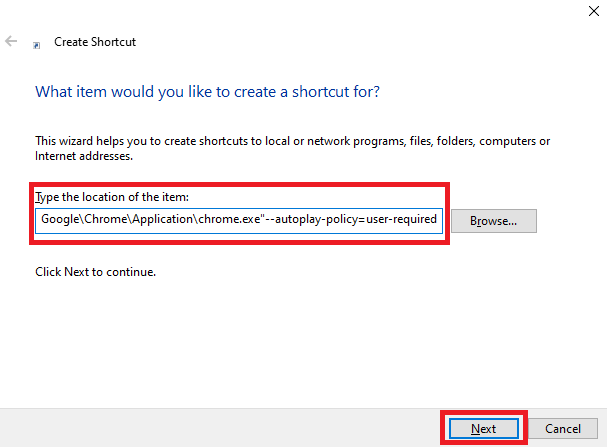
- Rename the shortcut as you want and click on Finish.
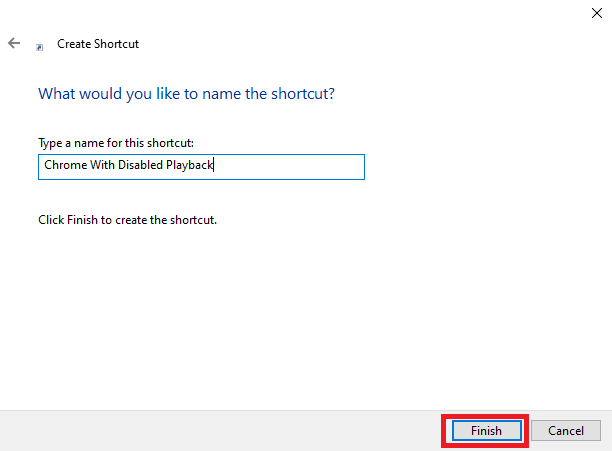
So, this is how even creating a new shortcut can enable you to stop autoplay video on Chrome with ease. If you want some other procedure for this, try the next one.
Also Read: Best Tips and Tricks for a Better Google Chrome Experience
Solution 2: Mute the Website(s) on Chrome
If you want to disable autoplay in Chrome or stop videos from autoplaying in Chrome, then you can also take the help of website settings. Using the same, you can mute the sites that play audio and video. The procedure to execute the same is quite easy and provided below for your ease:
- Launch Google Chrome and open Settings using the three-dot menu.
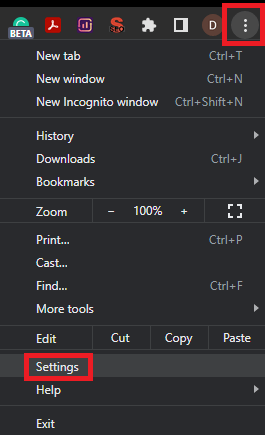
- Click on Privacy and Security then open Site Settings.
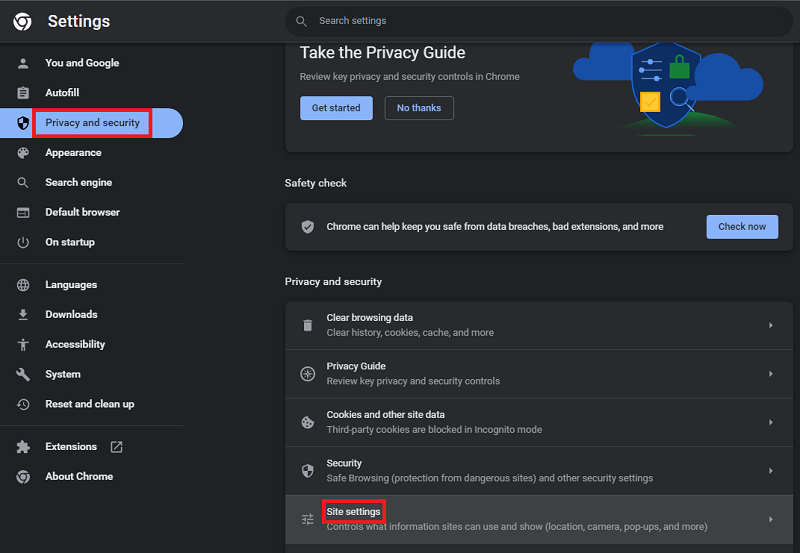
- Click on Additional content settings and go to Sound settings.
- Under the Sound settings, toggle off Mute sites that play sound.
- Close settings.
This is how anyone can easily stop autoplay on chrome. The method works perfectly to turn off autoplay Youtube in Chrome as well. If you want an easy way out, then you can use some chrome extensions as well that can disable the autoplay. Take the help of the next section to know more.
Solution 3: Block Autoplay Videos Chrome with the Help of Extensions
Another great way to block videos autoplay is to use an autoplay stopper on Chrome. Some extensions are available on the Chrome Web Store that can help you with the same. Although a variety of alternatives are available, below are some of the most trusted and commonly used extensions that can stop autoplay video on Chrome:
- Disable HTML5 Autoplay (Reloaded)
- AutoplayStopper
- HTML5 Autoplay Blocker
- Video Autoplay Blocker by Robert Sulkowski
With the help of any of these extensions, you can easily turn off autoplay and playback on Chrome.
The above-provided solutions work perfectly for Windows devices. Alternatively, if you are looking for ways to stop autoplay video on Chrome with Mac, then you can take the help of the next section.
Also Read: Best Google Chrome Games to Play Offline
Methods to Block Autoplay Videos in Chrome: Mac Edition
Now, it’s time to help Mac users. Below, you will find a couple of methods that can easily help you know how to disable autoplay on Chrome. Try any of these as you want and get rid of annoying ads and videos playing in the background while using Chrome:
Solution 1: Simply Use Chrome Settings to Mute
One of the most reliable and easiest ways to disable autoplay on Chrome is to modify the settings of the browser. You can use the browser settings and mute the sound for any website. The below procedure will help you with the same:
- Launch Google Chrome and open Settings using the three-dot menu.
- Click on Privacy and Security then open Site Settings.
- Click on Additional content settings and go to Sound settings.
- Under the Sound settings, toggle off Mute sites that play sound.
- Close settings.
The simple procedure will help you to stop autoplay video on Chrome quite easily. Additionally, you can also take the help of the next solution if required to stop the playback.
Solution 2: Take the Help of Chrome Extensions Block Autoplay Videos on Chrome
Just like Windows users, Mac users can also take the help of some Chrome extensions as an autoplay stopper for Chrome. The extension provided in the previous section for Windows can also work for Mac. Yet, we are listing the same below for your ease:
- Disable HTML5 Autoplay (Reloaded)
- AutoplayStopper
- HTML5 Autoplay Blocker
- Video Autoplay Blocker by Robert Sulkowski
Also Read: How to Fix Google Chrome Running Slow Issue
Stop Autoplay Video on Chrome and Disable Autoplay: Successfully
We hope that with the help of at least one of the solutions provided above, you were able to stop videos from autoplaying in Chrome. As the guide is quite comprehensive and all-inclusive, even beginner-level users of Windows and Mac can disable the autoplay with ease.
You will not face any problem with the solutions as long as you follow the entire procedure(s) precisely. However, in case you hit a bump while trying to stop autoplay video on Chrome, we may be able to help you further. Ask your questions in the comments section below and we will get back to you with the perfect solutions.
You may also provide suggestions or feedback, if any, in the same comments section. Additionally, subscribe to the newsletter from the TechPout blog. This will allow us to send you instant and regular email updates related to new additions, guides, articles, and writeups.


