SOLVED whea_uncorrectable_error Windows 10
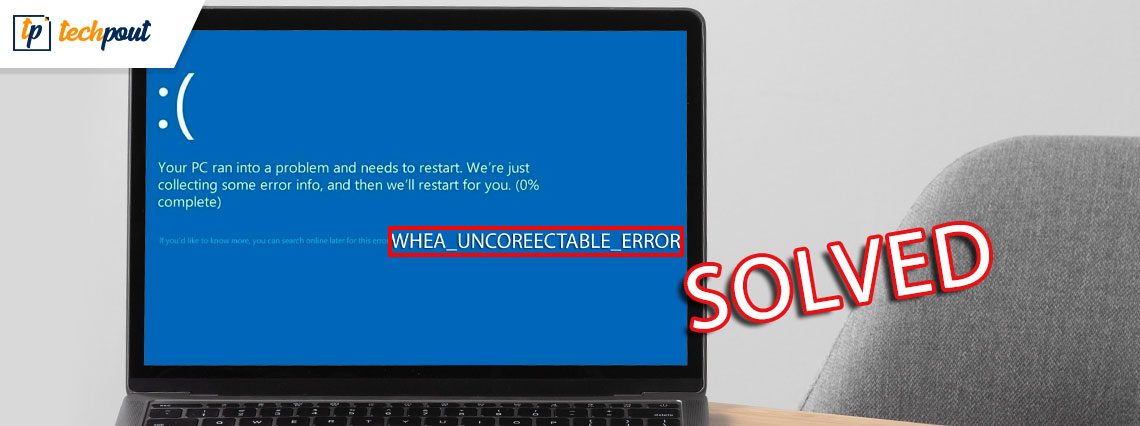
Running into WHEA UNCORRECTABLE ERROR in Windows 10? If yes, then look no further! Here are a few potential solutions for you to fix this error.
Windows operating systems have quite a long and interesting history with BSOD (Blue Screen of Death) errors. Even with its most recent Windows OS, you may still face an unexpected BSOD error.
BSOD stop code error messages are some of the most irritating issues in Windows since they occur so randomly. The majority of times, these errors seem only to arise when you are working on something important. You may not have the chance to store it before BSOD appears. In this situation, it is very crucial to make sure that your Windows PC works properly and does not affect your productivity.
Talking about the BSOD errors, WHEA_UNCORRECTABLE_ERROR in Windows 10 is one of the most common error stop codes. WHEA, also known as Windows Hardware Error Architecture generally arises when there is a problem with your device drivers, corrupted system files or registry files, temperature (heat and voltage issues), and faulty hardware.
Whatever may be the cause, the good news is that there are a couple of fixes available to get rid of this annoying BSOD error. Through this write-up, we have come up with various possible solutions that may help you with this issue. Keep reading for further information!
How to Fix WHEA_UNCORRECTABLE ERROR in Windows 10
Listed below are the best ways to fix stop code WHEA UNCORRECTABLE ERROR in Windows PC. However, you may not need to give all of them a try, just work your way through each and find the ideal one for you. Now, without further ado, let’s get started:
Solution 1: Stop Overclocking
Whea Uncorrectable Error can be caused by overclocking, so if in case, you are utilizing overclocking software, then make sure to disable it in order to resolve the error. To do so, simply follow the steps below:
Step 1: Altogether press Windows + I keys from your keyboard to launch the Windows Settings menu.
Step 2: Then, look for Update & Security, and click on it.
Step 3: On the left pane, locate the Recovery tab and select it.
Step 4: After that, under the Advanced Startup, click on the Restart now option.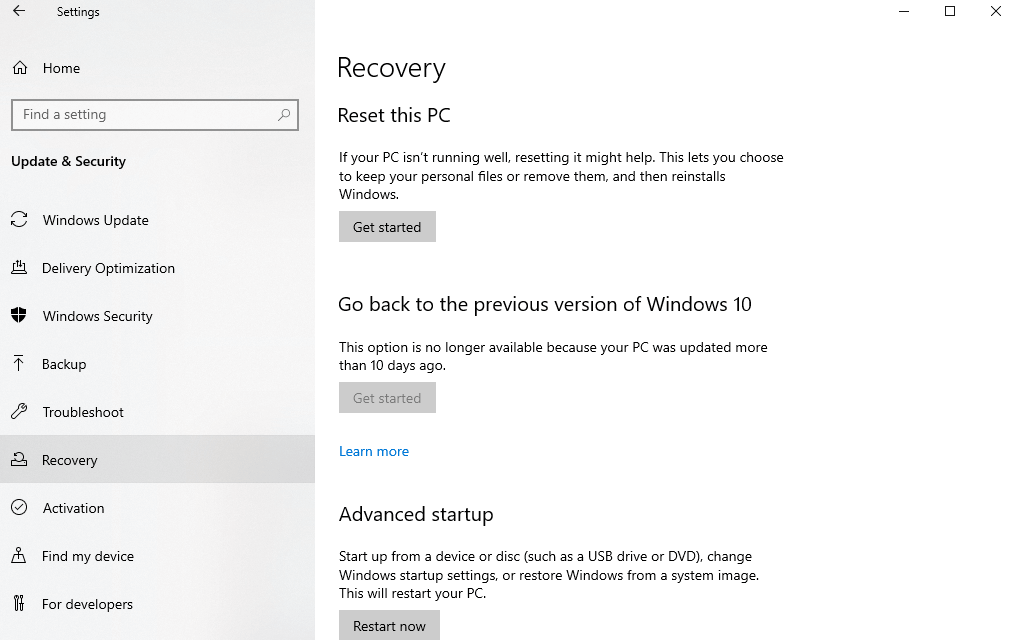
Step 5: Next, head to Troubleshoot and then click on Advanced options.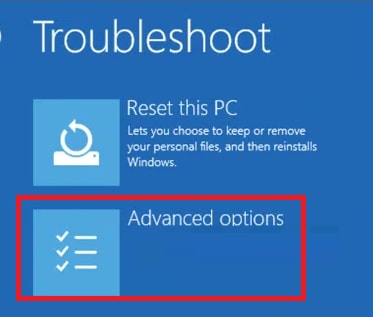
Step 6: Choose UEFI Firmware Settings and click Restart.
Step 7: Once the system is restarted, it will open BIOS automatically, so navigate to the Advanced tab.
Step 8: Then, head to Performance and find Overclocking.
Step 9: Be sure overclocking is disabled.
Step 10: Press F10 from your keyboard in order to save new changes to BIOS. And, restart your machine normally.
Also Read: [Fixed] DirectX Encountered an Unrecoverable Error
Solution 2: Run CHKDSK Command
Check Disk is an in-built utility tool in Windows that allows you to scan system files on your PC and automatically repairs the detected issues within the hard drive. You can run this command to fix the faulty system files, as it is possible that some of your system files get damaged or corrupted during the Windows upgrade. Here is how to do that:
Step 1: Hit the Windows and S keyboard keys together. And, search for the Command Prompt.
Step 2: Now, open Command Prompt with administrative privileges (by clicking on the Run as Administrator).
Step 3: In the Command Prompt (Admin) window, type CHKDSK /r and press Enter from your keyboard.
Sit back and let the utility tool scan your system for broken or corrupted system files. After identifying the damaged files, the tool also tries to repair them on its own. Wait for the tool to finish the process. Once done, then reboot your PC and check if the WHEA UNCORRECTABLE Error on Windows 10 is fixed. If not, then move on to the next tactic.
Solution 3: Install Latest System Updates
Whenever you face issues with your Windows, then always try to check for new system updates. Looking for new updates for your Windows PC is pretty simple, all you need to do is just follow the steps below:
Step 1: To open Windows Settings, press the Windows and I keyboard keys at the same time.
Step 2: Then, click on Update & Security.
Step 3: After that, just make sure Windows Update is selected from the left pane.
Step 4: Lastly, click on Check For Updates.
Now, wait and let Windows search for the latest available updates. Thereafter, you need to follow the instructions on your screen to download and install the pending updates on your computer system. Once done, then check to see if WHEA_UNCORRECTABLE_ERROR on Windows 10 has disappeared. If the blue screen error still persists, then move on to the next solution.
Also Read: How to Fix Bad_Pool_Caller Error on Windows
Solution 4: Update your Device Drivers
Using outdated, corrupted, or missing drivers can lead to a blue screen whea uncorrectable errors, hence, keeping device drivers up-to-date is essential. To do so, you mainly have two options- either do it manually via Device Manager or automatically through the best driver updating software.
Manual Driver Update: Are you confident about your technical skills? If yes, then you can easily adapt this method. For this, you can use Windows built-in utility called Device Manager. Apart from that, you can also visit the official website of the manufacturer and then search for the correct and compatible driver file according to your Windows OS version. Once downloaded, you can manually install the drivers by following the on-screen instructions.
Automatic Driver Update: Updating PC drivers manually can be an error-prone or time-consuming process, especially if you are a newbie. However, you can make this process a lot easier and faster by utilizing any reliable driver updater program like Bit Driver Updater.
Bit Driver Updater is an all-in-one package for all driver-related issues. It is a renowned utility tool that automatically scans your system for broken, missing, or out-of-date drivers and also provides you with the most genuine driver updates for your device. What’s more, the software only installs WHQL tested and certified drivers. Not just a driver updating program, it’s an ideal software to fix other Windows-related issues like slow performance and more.
The driver updater utility is available in both free as well as pro versions. With the free version, you have to update one driver at a time. Whereas, the pro version allows you to update bulk driver downloads at once. Furthermore, you will get 24*7 technical support and a 60-day money-back guarantee. Some additional features include an auto backup & restore wizard, scan scheduler, system optimizer, and a 200% larger driver database.
Comply with the steps below to update outdated device drivers via Bit Driver Updater:
Step 1: To get started, you need to first download the Bit Driver Updater. You can even do it for free by clicking on the button below.
Step 2: Run the setup file of Bit Driver Updater and follow the instructions on your screen to finish the process.
Step 3: After installing, launch it on your computer and click Scan from the left pane.
Step 4: Wait for the scanning process to be completed.
Step 5: Once done, review the scan results and click on the Update All button to install the latest version of all PC drivers in one click. Else, you may also click on the Update Now button presented next to the driver you wish to update.
See how easy and quick it is to update outdated PC drivers with Bit Driver Updater. After updating the device drivers to their latest versions, the stop code 0x00000124 on Windows 10 should get fixed. Unfortunately, if not, then proceed with other solutions discussed below.
Also Read: Clock Watchdog Timeout Error on Windows 10
Solution 5: Use Windows Memory Diagnostic Tool
You can also try to use Windows Memory Diagnostic Tool in order to fix issues with your RAM. To run this tool, you need to follow the steps outlined below:
Step 1: Simultaneously, press Windows + R keys from your keyboard.
Step 2: This will launch the Run dialog box on your computer screen. Type mdsched.exe in the text field and press Enter.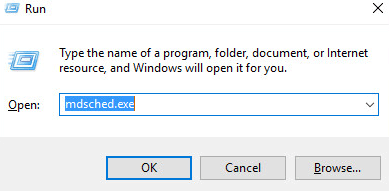
Step 3: Now, a Windows Memory Diagnostic window will appear, where you need to select Restart now and check for problems option.
Step 4: Sit back and wait for the process to complete.
If there are no issues with your RAM, then your system will just reboot as normal, otherwise, you will receive a prompt from the tool.
Solution 6: Reset Windows
Nothing has worked to fix the blue screen WHEA UNCORRECTABLE ERROR? Don’t worry, you can try to reset your Windows 10 as a last resort. This will refresh your system and also fix all the possible glitches or errors.
Performing Windows reset replaces all your system files with a completely new set of files. Not only this but also sets the Windows settings to the default. Therefore, doing so will definitely help you overcome this blue screen error. Follow the simple steps below to do so:
Step 1: On your keyboard, press the Windows key, and click on the gear (Settings) icon to open Windows Settings.
Step 2: In the Windows Settings menu, click on Update & Security.
Step 3: Then, choose Recovery from the left menu pane.
Step 4: Next, click on Get Started under Reset This PC.
Your PC reboots as soon as you click the respective button, so be sure you back up any crucial files beforehand. However, your device will restarts first, then you can choose either Keep my files or Remove everything. After resetting your Windows 10, you won’t face blue screen errors anymore.
Also Read: How to Fix System Service Exception BSOD error on Windows
How to Fix WHEA_UNCORRECTABLE_ERROR on Windows 10: Explained
BSOD (Blue Screen of Death) stop code errors are frustrating. Even more when you are unable to figure out which piece of hardware is responsible for the issue. Luckily, there are a few solutions available that help you fix the blue screen errors. In this article, we have above mentioned some of the effective yet easy workarounds that you can consider to fix WHEA_UNCORRECTABLE_ERROR in Windows 10, 11 PC.
Hopefully, the aforementioned framed information helps you in the best possible way to get rid of this blue screen issue. Please feel free to drop your suggestions or further queries in the comments sections below.
For more useful information related to technical issues, do subscribe to our Newsletter. Follow us on Social Media- Facebook, Twitter, Instagram, and Pinterest.



