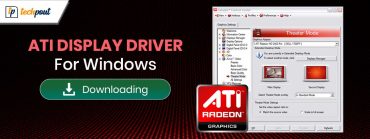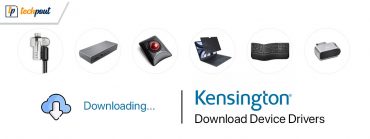Download, Install and Update Samsung M2070FW Driver

Read this complete installation guide to know the best way to download and install Samsung M2070FW drivers.
Have you recently bought a laser multifunction printer, Samsung M2070FW for your office purposes? But, unfortunately, it is not working as expected. Is that the same you are worried about? Don’t worry, you can get your all-in-one printer back on the right track just by updating its drivers.
Samsung M2070FW printer comes with preloaded drivers that make sure that the printer smoothly communicates with the Windows operating system. Hence, it is important to update the drivers regularly otherwise outdated versions of drivers lead to many driver-related errors like printer driver is unavailable or more.
To help you, we have created this detailed driver installation guide explaining the best methods to get the latest version of drivers.
Easy & Quick Methods to Download, Install and Update Samsung M2070FW Driver
The user can update drivers either manually or automatically. Below we have put together both ways to perform Samsung M2070FW printer driver download for Windows PC. Without further delay, let’s read them!
Method 1: Manually Install Samsung M2070FW Driver from Official Website
All the manufacturers provide driver support for their own products. Likewise, Samsung also keeps releasing the latest drivers for themselves. So, you can find the correct driver for your Samsung M2070FW printer on its official website. For this, you need to visit the official website of Samsung, then search for your model to find the correct driver installer as per your Windows operating system version.
Once the driver file is downloaded, then you need to double click on it and comply with the on-screen instructions to install the drivers manually.
Also See: Samsung Printer Driver Download & Update for Windows 10
Method 2: Use Bit Driver Updater to Automatically Get Latest Samsung M2070FW Drivers (Recommended)
Performing manual driver downloads is a bit time-consuming and error-prone. So, if you don’t have patience or enough time to update drivers manually, then you can use Bit Driver Updater.
Bit Driver Updater is a globally recognized driver updater software that automatically detects your system and provides you with the most compatible version of drivers. With this solution, you can also resolve numerous Windows-related errors.
Bit Driver Updater is trusted by millions of PC users all over the world. The reason is – authorized and tested drivers. Yes, you heard right, the driver updater only provides WHQL certified drivers.
It also has an in-built scan scheduler and auto-backup & restore tool. To automatically update Samsung M2070FW drivers with Bit Driver Updater, you need to follow the steps below:
Step 1: Download the Bit Driver Updater on your PC. You can even do it for free from the button below.
Step 2: Run the software installer and follow the on-screen instructions to complete the process.
Step 3: Once installed, launch the Bit Driver Updater on your PC and click on Scan from the left menu pane to begin the scanning process.

Step 4: Wait and let the scanning be done. After that, check the scan results and find out the outdated or problematic Samsung M2070FW printer driver. And, click on the Update Now button beside it.
Step 5: If you are using a pro version, then you can also click on the Update All button. This way you can install all the required driver updates on your Windows operating system.

The pro version of Bit Driver Updater comes with full technical support and a 100% money-back guarantee but only within 60 days of the purchase period. Apart from this, the Bit Driver Updater also provides a free version which also works fine. However, it is partly manual, which means you can update drivers one by one.
Also See: Download, Install and Update Driver for Epson L120 Printer Free
Method 3: Update Samsung M2070FW Drivers in Device Manager
Another way to get the Samsung M2070FW drivers installed on your PC is using Windows in-built utility tool called Device Manager. This tool lets you see and manage the hardware devices connected to your PC. To use this method, follow the steps outlined below:
Step 1: Altogether press Windows + X keyboard buttons.
Step 2: Then, choose Device Manager from the list that appeared.

Step 3: After that, look for the Printer or Print Queues category in the Device Manager window, then double click on the same to expand it.
Step 4: Next, find and right-click on the Samsung M2070FW driver to choose Update Driver Software.

Step 5: From the subsequent prompt, choose Search Automatically for Updated Driver Software.

That’s all, now you have to be patient and wait for the Device Manager to find and install the genuine drivers for your all-in-one printer Samsung M2070FW.
Also See: Download HP LaserJet P1005 Printer Driver for Windows 10, 8, 7
Download and Update Samsung M2070FW Driver: DONE
Thus, you can easily get the latest version of drivers for your Samsung M2070FW Laser multifunction printer. After updating the drivers, your printer will start working fine as you expect. In this write-up, we have above shared the three most effective but convenient methods to download and install the Samsung M2070FW driver.
Please let us know in the comments if you have any queries or further information. Moreover, if you want to read more driver-installation guides just like this one, then do subscribe to our Newsletter. In addition to this, follow us on our Social Media Handles: Facebook, Twitter, Instagram, and Pinterest.