Remote Desktop Sound Not Working in Windows 10, 11 (FIXED)
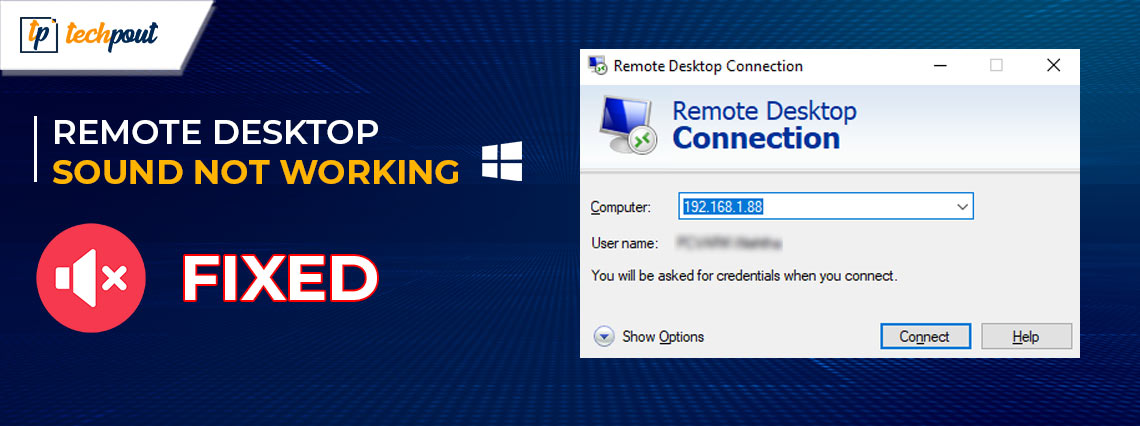
Are you facing Audio issues with your remote desktop connections? Don’t worry you are not alone. Many users have lately reported the remote desktop sound not working Windows 10/11 issues. Although the issue can be quite frustrating, it is easily fixable. The following guide mentions the most workable solutions for Remote desktop sound not working. So without any further delay, let’s move directly to the solutions.
Fixes for Remote Desktop Sound Not Working
In this section, we have listed 100% effective and quick solutions for remote desktop audio not working Windows 11/10 error. No need to apply all the solutions, just move down the list until the problem is fixed.
Fix 1: Restart your Computer
The first of all of the steps that must be followed to resolve the remote desktop audio not working Windows 10 issue is to restart. The audio issues can be a temporary glitch that can be addressed with a simple system Restart. But before you restart your computer, it is imperative that you save any open tabs or work you have done.
In case the problem of remote desktop no sound persists after the restart too, you must move on to the next solution.
Also Read: How to Fix Remote Desktop stops working in Windows 11/10
Fix 2: Verify that the Sound and Audio are Turned On
Checking to see if your sound is actually enabled in the Remote Desktop Connection or Session should be the next step. To resolve the remote desktop sound not working issue, carry out the following steps:
Step 1: Open “Run” by pressing the Windows Key in combination with the R key. Enter “mmc” and then click the OK button.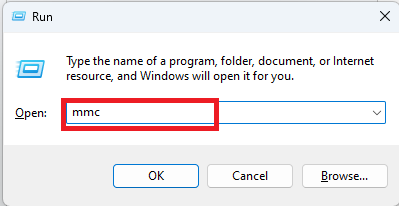
Step 2: Add “Group Policy Object Editor” and then expand the “Local Computer Policy” node.
Step 3: Navigate to “Computer Configuration“, then “Administrative Templates“. Here click on “Windows Components“, followed by “Remote Desktop Services“.
Step 4: Once there, navigate to the “Remote Desktop Connection client” menu and then select the “Device & Resource Redirection” option.
Step 5: Check that the option to “Allow Audio and Video Playback Redirection” is turned on.
Once done apply the updated settings and check if the remote desktop sound not working Windows 10 issue is fixed. If not, don’t panic and apply the next solution.
Fix 3: Update Audio Driver
Drivers for the audio hardware are one of the most essential components of any audio device. It is possible that you will experience issues with the sound on your computer if you are utilizing outdated drivers that are faulty. Therefore, in order to fix the Remote desktop sound not working problem, you need to ensure that the audio drivers are up to date.
Manually searching for the appropriate drivers can be a time-consuming and difficult process, particularly for novice computer users. When it comes to Windows operating systems, using Bit Driver Updater is the easiest and most effective approach to manage driver upgrades.
Automatically Update Audio and Other Drivers with Bti Driver Updater
The Bit Driver updater is a utility tool that performs a thorough scan of your device on a regular basis to look for outdated or broken drivers. As a result, it gives you a list of pending driver updates that can be downloaded with just one click.
The fact that it is compatible with all versions of the Windows operating system, including Windows 11 and 10, is perhaps the most intriguing.
The following steps for updating the audio driver to resolve remote desktop no audio issues with the help of Bit driver updater :
Step 1: Get Bit Driver Updater by downloading it and installing it.
Step 2: After launching the Bit Driver Updater, an automatic Scan will begin on your device. However, you can also manually begin scanning through the Scan Now button.
Step 3: Wait till the scanning is finished before continuing. Examine the findings of the scan.
Step 4: Click the Update Now button that is located next to the audio driver that you want to update.
Pro Tip: Additionally, if you are using the pro version, you have the option of clicking the button that says “Update All.”
Simply install the updated drivers with the help of steps that appear on your screen. Once done, bring these driver updates into action with a system restart.
It is essential to note that the pro version provides round-the-clock technical support and a 100% satisfaction guarantee. Also, the tool offers update scheduling, WHQL-certified drivers, and a Backup Restore feature.
With the updated audio drivers check if the Remote desktop audio not working problem is fixed. In case the issue persists, move to the next alternative solution.
Fix 4: Enable Audio Service for Windows
In case none of the aforementioned solutions helped you acknowledge the remote audio not working Windows 11 issue this solution is for you. Apply the following solutions to make sure the Windows Audio Service is enabled on your device.
Step 1: Type “Services” into the search bar at the top of the start menu to access the Services section.
Step 2: Move your way towards the ‘Windows Audio Service’ option. Just give it a double click.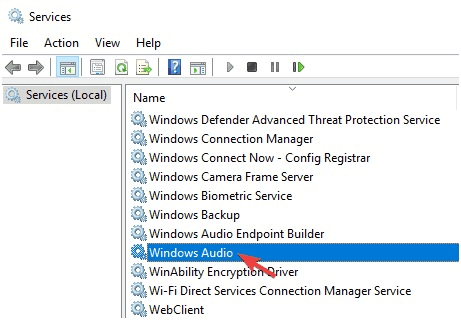
Step 3: Start up this service and then toggle its status from ‘disabled’ to ‘automatic’.
Step 4: Find the option labeled “Remote Desktop Services UserMode Port Redirector,” then turn it on before configuring it to operate automatically.
Apply the settings and Save Changes. Hopefully, the remote desktop sound not working Windows 10 error will be fixed with this solution.
Also Read: Best Remote Desktop Software
Remote Desktop Sound Not Working Issue: FIXED
We hope that the above solutions helped you in addressing the remote desktop no audio problem. You must ensure that the audio drivers of your device are up to date to avoid any sort of issues. To automatically update audio and all other system drivers use the Bit Driver updater tool. However, if you still come across any problems, feel free to drop them in the comments for us to address.
Found our guide helpful? Make sure to subscribe to our blog to directly get notified on your email address for more tech updates, news, and guides. Also, tech news, tips, and tricks are published regularly on our Facebook, Pinterest, Twitter, and Instagram accounts.



