How to Download, Install and Update Logitech M705 Driver

This post outlines several incredible methods for doing the Logitech M705 driver download or update on Windows 11/10 without any problem.
In the electronics sector, Logitech is a well-known brand. Every gamer, working professional, student, and many other users who like a well-functioning electronic gadget with premium features are familiar with the name and have it on speed dial. The company sells a variety of gadgets, including speakers, cameras, mice, and keyboards. The Logitech M705 gaming mouse is one such device from the company. You won’t find a better or more versatile gaming mouse than this one.
But, if you utilize the mouse on your Windows device inadvertently, you can run into issues. Outdated mouse drivers are the major cause of these issues. In order to avoid mouse-related issues in the future, you should install the Logitech M705 driver on Windows 10 or 11.
Thus, we have provided you with this article to assist you with the same. You may find a simple procedure for installing the mouse driver and using the device here.
Methods to Perform Logitech M705 Driver Download and Update on Windows 10/11
The best ways to update and download the Logitech M705 mouse driver for Windows 11/10 and other Windows devices are described in the following parts of this helpful article. To install the most recent version of the driver, go through each option first and then choose the one you like best.
Method 1: Visit the Logitech Support Page
Download the Logitech M705 driver if you are confident with the manual processes. To install the driver, go to Logitech’s official support website. You may find the necessary updates for your operating system on the support page. Check out the list of instructions below for the same:
- Visit the Official Logitech Support Page by clicking the link.
- To find the M705 Gaming mouse, utilize the page’s search box. Choose the mouse for which you require driver updates by clicking.
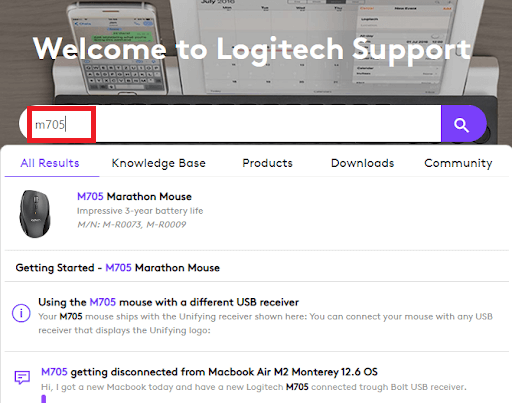
- Click the Downloads button in the left-hand pane of the product description.
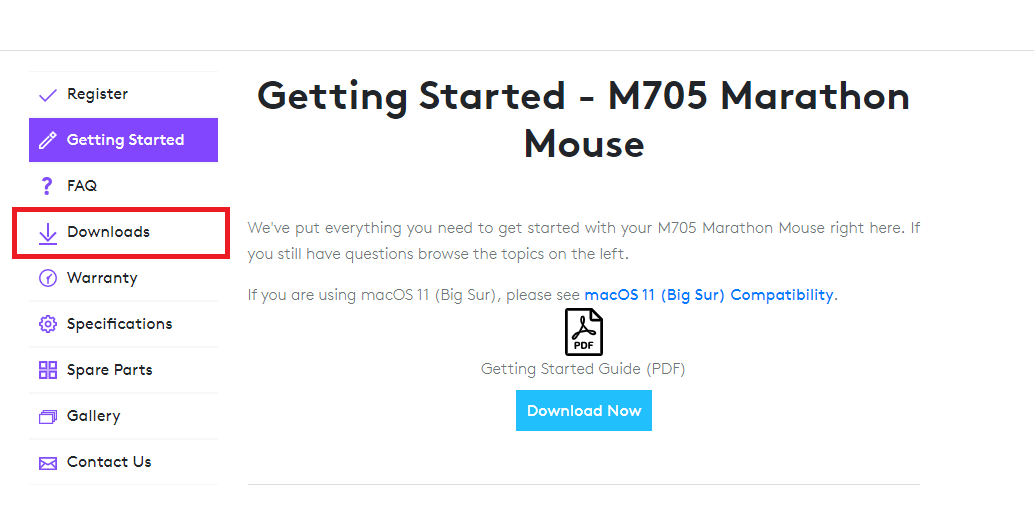
- Choose the operating system you are currently using from the drop-down menu.
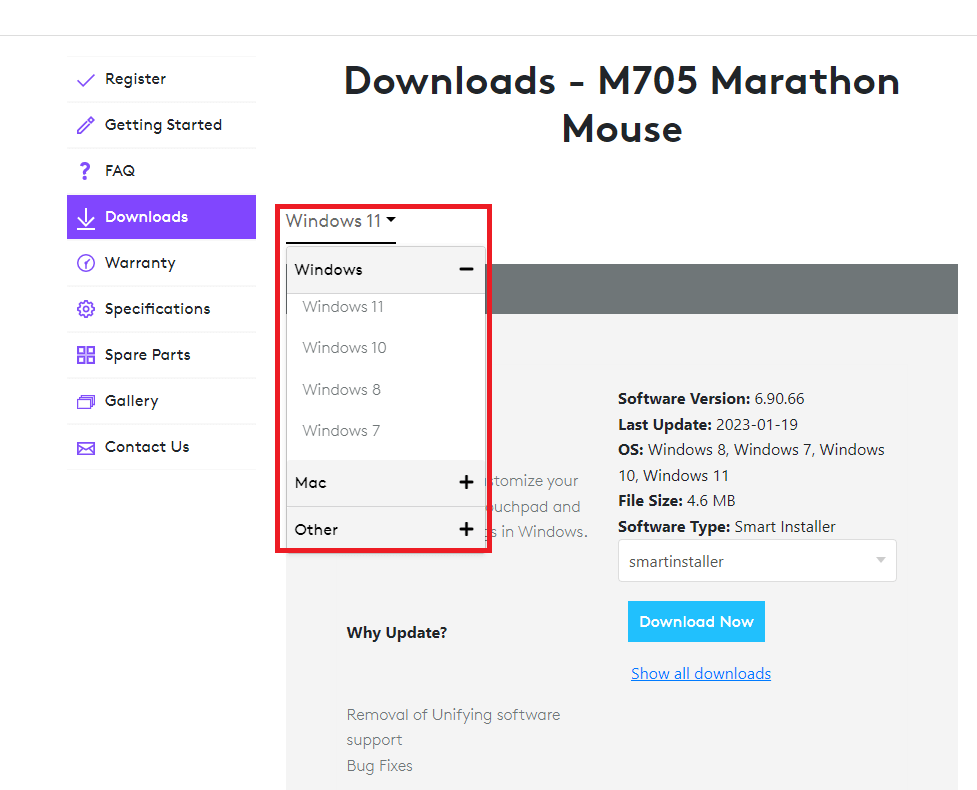
- Choose the “Firmware Update Tool” menu item or any other driver-related category.
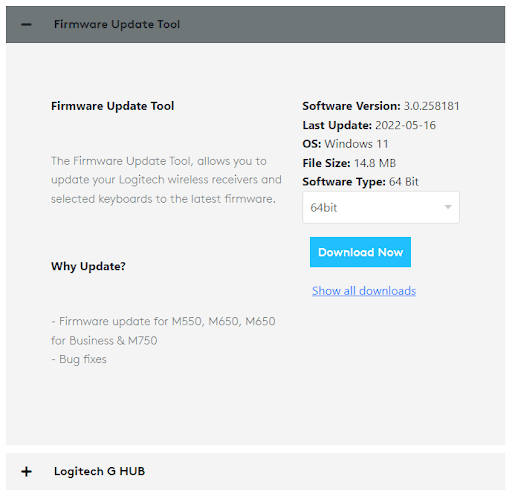
- Choose the OS system version that you are currently using (64-bit or 32-bit).
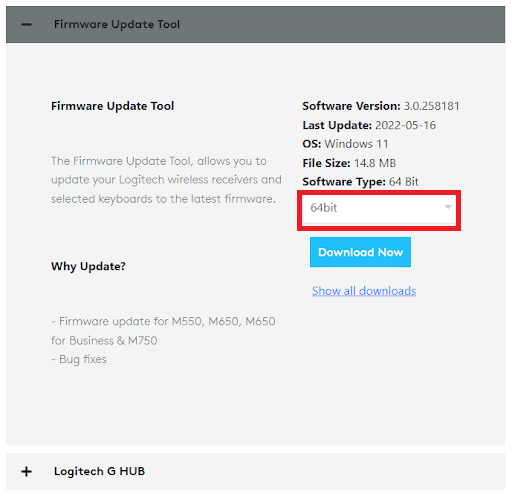
- Click the Download Now option to begin the installation
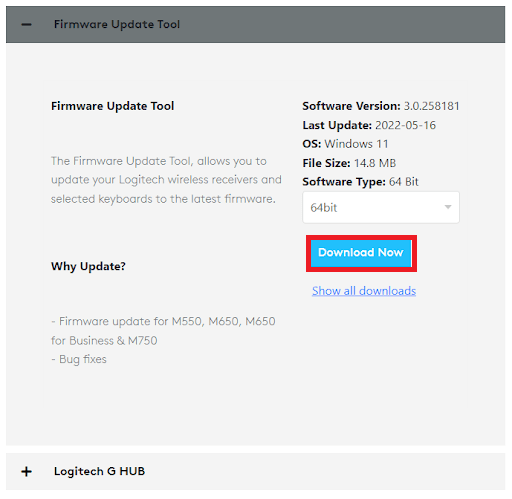
If the Logitech M705 mouse driver cannot be installed using this technique, try the next one below.
Also Read: How to Download and Update Logitech M325 Driver
Method 2: Use the Help of the Device Manager
Device Manager is a Windows-integrated utility for managing linked and integrated devices. You may quickly install the Logitech M705 driver on Windows 11 or Windows 10 by using this program. The instructions for using the tool for updates are also given below to better assist you:
- Launch the Device Manager on your Windows device first. To launch the tool, right-click on the Start menu.
- Double-click the Mice and other Pointing Devices category when the tool displays on your screen.

- Choose the Update Driver option from the context menu when you right-click on the Logitech M705 device in the category.

- Now, your system can prompt you to specify the kind or technique to seek for and carry out the changes. To continue, choose Automatically Search for Driver Updates.

- Now all you have to do is update the driver by following the on-screen directions.
- Restarting your computer after the process will make the modifications take effect.
If this update for the Logitech M705 mouse driver does not suit you, try the next one.
Method 3: Update the Driver With Windows Updates
At times, updating the Windows operating system to its latest version may also help you execute the Logitech M705 driver. For this, you need to take the help of the below steps:
- Click on the search section of the taskbar, type Check for Updates, and hit the Enter key.
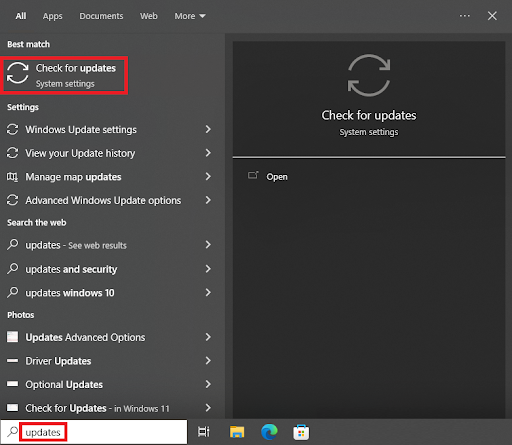
- When the tool loads, click on the Check for Updates button to proceed.

- If any updates are available, click on the Download and Install button to get them.
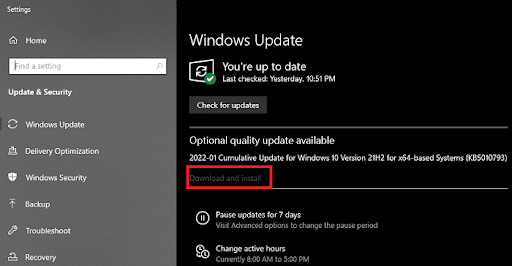
If the above three manual methods didn’t work for you, then try the automatic solution provided below.
Also Read: How to Download and Update Logitech M570 Driver [Latest]
Method 4: Use the Bit Driver Updater for Updates
If you believe that the manual procedures described above for downloading and updating the Logitech M705 driver are difficult. You may also use a driver updater program from a third party. In addition to driver upgrades for greater control, such programs include additional helpful functions.
The Bit Driver Updater is the finest of these utilities. On Windows 11/10/ and other Windows OS versions, this utility is accessible. With only one click, the program offers simple updates for all types of drivers. Also, you may use the tool to do a variety of additional activities.
The tool does a superb job of backing up the driver and restoring it as needed. Also, you may easily skip the updates for any driver you want. The program has access to a large driver database and can update a wide range of devices. This comprises drivers for mouse, keyboards, printers, scanners, USB ports, network devices, graphics cards, and more.
The Logitech M705 driver installation may be done using the tool, however. The Bit Driver Updater also allows you to forego updates. You should not, however, skip the updates unless it is absolutely necessary. When you update the driver, the system’s performance increases and your device functions flawlessly. The tool has a limitless variety of features. When you download and utilize the program, you will discover all of them. Use the methods listed below to update the drivers with BDU for the time being.
How to Use the Bit Driver Updater to Update Logitech M705 Mouse Driver?
Use the steps listed below to get the Bit Driver Updater and the Logitech M705 driver for Windows 11/10:
- First, get the Bit Driver Updater setup by clicking on the download icon below.

- Install the setup on your Windows device. Run the program when installation is finished to continue with the updates.
- The system should immediately begin looking for out-of-date drivers. Scan Drivers should be selected if it doesn’t launch right away. The program will now thoroughly search your system for outdated drivers.

- Once the scanning is finished, select Update All to install the most recent updates for all drivers. To get specific and individual driver updates, you may also click the Update Now option.
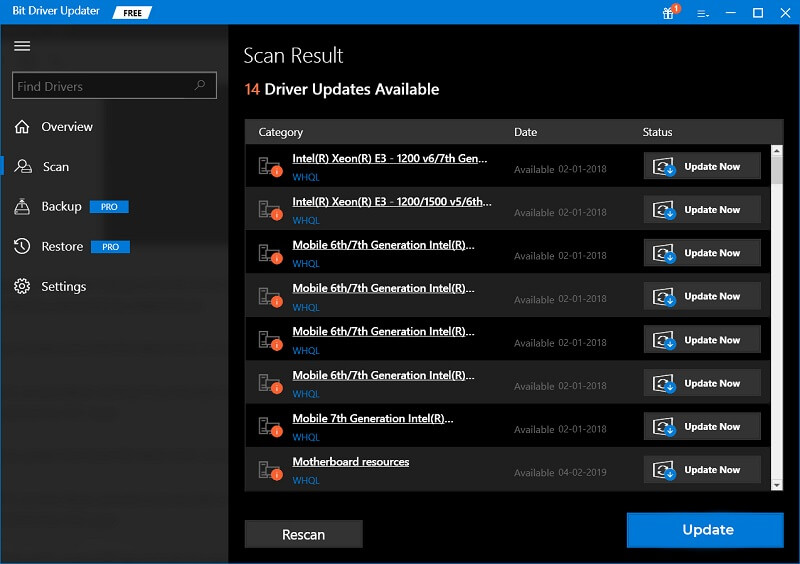
- Click the Restart the System button that will show on the system UI after the whole procedure is finished.
Logitech M705 Driver Download and Update on Windows 11/10: Successful
Here, we’ll wrap up the procedures for installing the most recent mouse drivers that were outlined above. The Logitech M705 driver installation should have gone well for you, we hope. We are here to help you if you run into any issues. Write to us in the comments section below, and we’ll respond with excellent answers to your questions.
Also Read: How to Download and Update Logitech G305 Driver
We value your advice and assistance as well. Get fast and real-time updates about Techpout blogs by subscribing to our newsletter. Also, follow us on Facebook, Twitter, Instagram, Pinterest, and Tumblr for more helpful articles like this one on how to get the Logitech M705 mouse driver.


