Logitech G910 Driver Download, Install, and Update

In this write-up, we are going to show you how to download and update Logitech G910 drivers for Windows 10, 8, 7 PC. Read the entire tutorial for a better understanding.
Logitech devices are immensely popular among all avid gamers across the globe. Out of all, the Logitech G910 RGB mechanical gaming keyboard is one of the most preferred computer peripherals. But, recently many Logitech G910 users reported that the device abruptly stops functioning, or has become totally unresponsive.
If you are also facing this issue, then don’t worry, the issue is solvable. There are numerous solutions available to resolve the problem. But, before we move forward, have you ever wondered what makes your highly advanced Logitech G910 mechanical gaming keyboard not working on a Windows PC.
Well, this mainly occurs due to incorrect hardware settings and outdated, broken, or faulty drivers. To fix this, all you need to do is just update your keyboard drivers uniformly. Don’t need to panic, if you are unaware of how to update Logitech G910 drivers, below are the easiest approaches you can consider.
Easy & Quick Methods to Download, Install & Update Logitech G910 Drivers on Windows 10, 8, 7
We have put together 4 methods to download Logitech G HUB software on your Windows PC. However, you do not need to give all of them a try, just go through each method until you find the one that works best for you.
Method 1: Automatically Get Latest Logitech G910 Drivers via Bit Driver Updater (Recommended)
Don’t have good technical knowledge? Running out of time to get correct drivers manually? If yes, then don’t worry, you can update drivers automatically with the help of the best driver updater software just like Bit Driver Updater.
Bit Driver Updater is a globally recognized driver updater software. The utility automatically detects the version of your Windows operating system and then finds the most compatible drivers for you. Also, with this software, you can update all outdated, broken, or faulty drivers with one click of the mouse.
Now, follow the steps shared below to know how to update Logitech G910 drivers via Bit Driver Updater:
Step 1: Click on the button below to download the installer file of Bit Driver Updater.
Step 2: Then, run it and follow the on-screen instructions to finish the software installation.
Step 3: Once done, then open the Bit Driver Updater on your system and let it scan your machine for broken, outdated, or faulty drivers.
Step 4: You need to wait for some time as it takes a few minutes. Once completed, then check the scan results.
Step 5: Locate the Logitech G910 keyboard driver and click on the Update Now button presented next to it.
Step 6: And, if you have the pro version of Bit Driver Updater, then you can also click on the Update All button to get all the latest updates installed in just a single click.

That’s all, see how simple it is to perform driver download with Bit Driver Updater. Not only that, but Bit Driver Updater is one of the safest software to find reliable drivers as it offers only certified and WHQL signed drivers.
A Point to Remember: The support team of Bit Driver Updater provides round clock technical help. So, you can seek help from them at any time. In addition to this, the Bit Driver Updater also offers a complete money-back guarantee but only within 60 days of the purchase period.
Also Read: Download, Install and Update Logitech G910 Software
Method 2: Use Official Website to Download Logitech G910 Drivers Manually
Below are the steps to install Logitech G910 drivers manually from the official website of Logitech:
Step 1: Visit the official website of Logitech.
Step 2: Then, click on the Support tab and choose Downloads from the drop-down menu list.
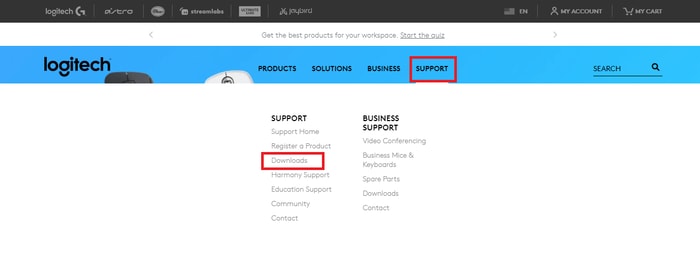
Step 3: Next, type Logitech G910 in the search bar and click on the search icon presented next to it.
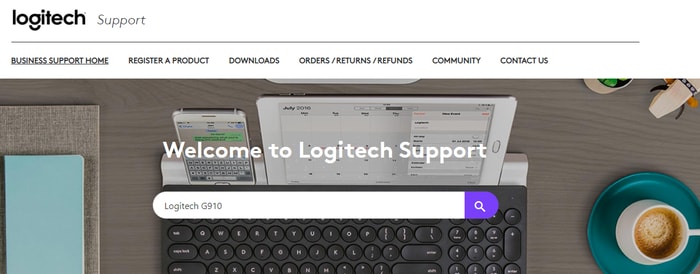
Step 4: After this, click on Downloads from the left menu pane, and then click Download Now.
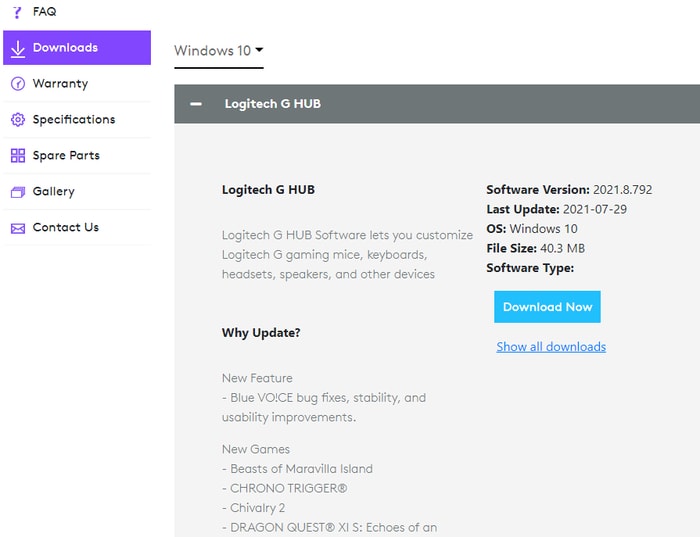
Now, run the downloaded file and comply with the on-screen instructions to install the drivers. Once done, then reboot your computer.
Also Read: Logitech C920 Webcam Drivers Download & Update for Windows 10
Method 3: Install and Update Logitech G910 Drivers in Device Manager
There is an in-built utility tool called Device Manager in Windows that shows the driver status. That means users can update, uninstall, disable/enable, or roll back to the old drivers in Device Manager. Follow the simple steps mentioned below to update Logitech G910 drivers through Device Manager:
Step 1: Open Device Manager on your PC. To do so quite easily, press the Windows logo + X keyboard buttons at the same time.
Step 2: Then, click on Device Manager.
![]()
Step 3: Now, in the Device Manager window, double click the Keyboard section to expand its category.
Step 4: After that, right-click the Logitech G910 to choose Update Driver Software.

Step 5: From the next window, select the option that says Search Automatically for Updated Driver Software.

That’s it! Now, the above procedure will download and install Logitech G910 drivers on your computer. Once done, then you need to restart your computer to save new changes.
Also Read: Download and Update Logitech Driving Force GT Driver for Windows 10, 8 & 7
Method 4: Run Windows Update to Install Logitech G910 Drivers
Windows Update is another method users can try in order to install the latest drivers as well as enhanced security patches. Perform the steps shared below to download Logitech G910 drivers through Windows Update:
Step 1: Firstly, you need to open up the Windows Settings. To do this, altogether press Windows logo + I keyboard keys.
Step 2: Then, select Update & Security from the prompted options.

Step 3: After this, choose Windows Update from the left menu pane and then click on the Check For Updates button from the right side.

Now, wait until Windows searches and installs the latest version of drivers for you. Windows Update not only gets the latest driver updates installed on your computer but also brings the other advanced features to boost the overall performance of your computer.
Also Read: Download Logitech F710 Driver & Fix Problem On Windows 10
Download, Install and Update Logitech G910 Drivers on Windows PC: DONE
So, that was all about how to download Logitech G910 drivers on Windows 10, 8, 7 PC. We hope the above-mentioned method helps you ensure the best performance of your Logitech device.
If you face any issues while performing the aforementioned methods, then do let us know in the comments section below. Also, comment down your suggestions or further tips.
Lastly, before you leave, do subscribe to our Newsletter for more downloading or troubleshooting tutorials. In addition to this, you can also follow us on our Social Media handles: Facebook, Twitter, Instagram, and Pinterest.



