How to Fix Lenovo Laptop Touchpad Not Working
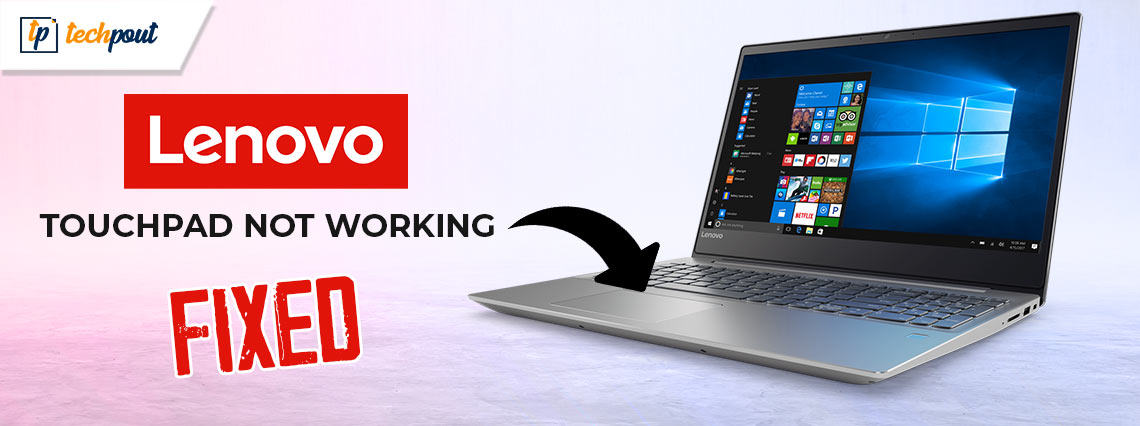
A laptop computer is the most convenient and portable alternative to a desktop computer. Smartphones may be competitive, but they have a long way to go before they can match the portability, lightweight, and processing speed of laptop computers that can double as workstations.
The laptops manufactured by Lenovo are not an exception to this rule. They have everything in a shortened form with the purpose of increasing worker productivity. The number of keys on the keyboard has been reduced, and additional functions have been assigned to individual keys in order to make the keyboard more portable and space-efficient. In addition, a touchpad or trackpad takes the role of the traditional mouse in this setup. Therefore, there is cause for worry if the touchpad on your Lenovo laptop is not functioning properly.
Ways to Fix Lenovo Touchpad Not Working
First things first, before putting any idea into action, make sure you are familiar with using a mouse. If it is taken care of, then you are ready to go on to the next step, which is to investigate the ways that are provided below that fix the problem with the Lenovo touchpad not functioning.
Method 1: Turn on Touchpad from Control Panel
It is possible that upgrading the operating system or installing a third-party application may entirely deactivate the touchpad functionality that Windows provides.
Windows 10 and Windows 11 both include a control panel that makes it simple to enable this option. In order to immediately resolve the problem of the Lenovo laptop touchpad not functioning, please follow the following steps:
Step 1: Click on Start, then do a search for “touchpad settings,” and then open it.
Step 2: To begin using the control panel’s features, press the Enter key on your keyboard.
Step 3: To activate the touchpad, you will need to toggle the corresponding option on the touchpad panel.
Step 4: Finally check the checkbox for Touchpad.
Once done check if the Lenovo Touchpad not working issue is fixed. In case the problem remains, move on to the next solution.
Also Read: Download Synaptics Touchpad Driver For Windows 11, 10, 8, 7
Method 2: Restore the Touchpad Settings to the Default
Another solution to the problem of the Lenovo touchpad not working properly on Windows 10 is to restore the factory settings of the touchpad to default. Keep in mind that if you choose to restore the touchpad, all of the settings that you had previously made for the trackpad or touchpad will be removed.
In order to reset the touchpad to its factory settings, please complete the instructions below in order:
Step 1: Enter “touchpad settings” into the search box that appears when you press Start.
Step 2: After that, you will see the trackpad settings.
Step 3: You will find the option to “Reset your touchpad” at the very bottom of the list of options if you scroll all the way down.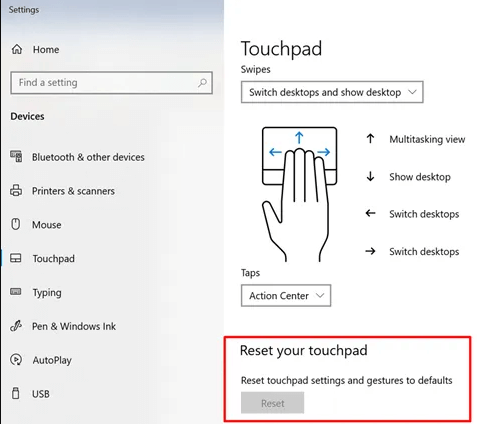
Step 4: You may clear the defaults for the touchpad and remove any other hurdles that are stopping it from functioning correctly by selecting the Reset option.
Hopefully, after applying the default settings, the Lenovo laptop not working issue will be fixed. If the problem persists, move to the next solution.
Method 3: Troubleshoot Touchpad Settings
Touchpads may not always function correctly due to fleeting issues with the system. The problem with the Lenovo touchpad not functioning may be fixed by doing a regular restart. Take care not to forget to hit the shortcut key for the touchpad on the keyboard as well. You may utilize the touchpad by hitting either the Fn key plus F6 or simply F6 by itself.
It’s possible that the hotkeys will be different depending on the model of Lenovo laptop you have. There will be a sign for the touchpad on the function keys, which will stand in for the touchpad’s hotkeys for turning it on and off.
Check to be sure that the touchpad is turned on in the settings for Windows as well. The following steps must be implemented in order to learn more.
Step 1: Use the Windows and I keys together to open the settings.
Step 2: Choose Touchpad from the menu that appears under Bluetooth and Gadgets.
Step 3: Check that the slider in the Touchpad area is correctly placed
Even after applying the updated touchpad settings if the Lenovo touchpad not working issue persists, move on to the next alternative.
Also Read: Asus Touchpad Not Working on Windows 10
Method 4: Update Touchpad Driver Automatically with Bit Driver Updater
Using the manual procedures to update touchpad drivers on Windows requires a significant amount of work, dedication, and computer experience. As a result, in order to save time and effort, it is strongly recommended to make use of software that is uncomplicated and automated. Although there are a variety of tools we prefer using Bit Driver Updater for its reliability and efficiency.
Using this free driver updater, you can quickly and conveniently download a touchpad driver on your Windows with just a single click. In addition to updating drivers that are no longer supported, the program also helps to improve the system’s overall speed and reliability.
The following is a walkthrough of how to use this amazing tool to download or update the drivers for your Lenovo touchpad. These driver updates when installed can easily fix the Lenovo touchpad not working issue on your device.
Step 1: Obtain the Bit Driver Updater software, then install it on your device.
Step 2: Select the Scan Drivers button from the home screen to search for missing, faulty, and out-of-date system drivers.
Step 3: Click the Update Now button next to the touchpad driver when the list of problematic drivers shows on your screen so that you can download the most recent version.
Pro Tip: Additionally, if you have the Pro version update use the Update All button at the end of the list.
Step 4: Double-click and install the updated touchpad drivers. Restart your Lenovo Laptop to apply the updates.
As the system restarts, check if the Lenovo laptop touchpad not working problem is fixed. However, if the problem is intact, move on to the next alternative.
Method 5: Uninstall Windows Update
If a complete patch of a Windows update causes the trackpad on your Lenovo laptop to stop functioning, you will need to roll back the most recent Windows update using the control panel.
Step 1: Open Settings from the Start menu and then look for the “Update and Security” option. 
Step 2: Choose “uninstall updates” from the option to the right of “View update history” in the following window.
Step 3: There will be options for the most recent updates, along with dates. Select the most current updates and uninstall each one of them in turn.
After the operation is complete, you should verify the functioning of the touchpad before restarting the computer. In case the Lenovo laptop not working issue persists, move on to the next alternative.
Method 6: Uninstall and Reinstall Lenovo Touchpad Drivers
Sometimes, even after installing the most current driver for the touchpad, the issue of the laptop touchpad not functioning might continue to occur. If you come across the issue of touchpad not working on Lenovo laptops, you need to remove the driver that you installed.
Here are the simple steps to roll back to the previous version of the touchpad driver to address the Lenovo laptop not working issue.
Step 1: Open the Start menu and type “device manager” into the search bar.
Step 2: Choose the option that corresponds to Mice and other types of pointing devices.
Step 3: Select properties after right-clicking the Touchpad drivers
Step 4: Select the “Driver” tab in order to roll back driver versions.
Restart your Lenovo laptop to apply the drivers. Now check if the Lenovo touchpad not working issue is fixed. If not, don’t panic, you can still try the next solution.
Also Read: Elan Touchpad Driver Download, Install and Update for Windows 10, 11
Method 7: Modify Power Management Configuration
Certain power management settings may potentially be to blame for the malfunctioning touchpad on your Lenovo laptop. Therefore to fix the Lenovo touchpad not working issue apply the following steps.
Step 1: Open Start, then search for Device Manager. Click on Open to launch it.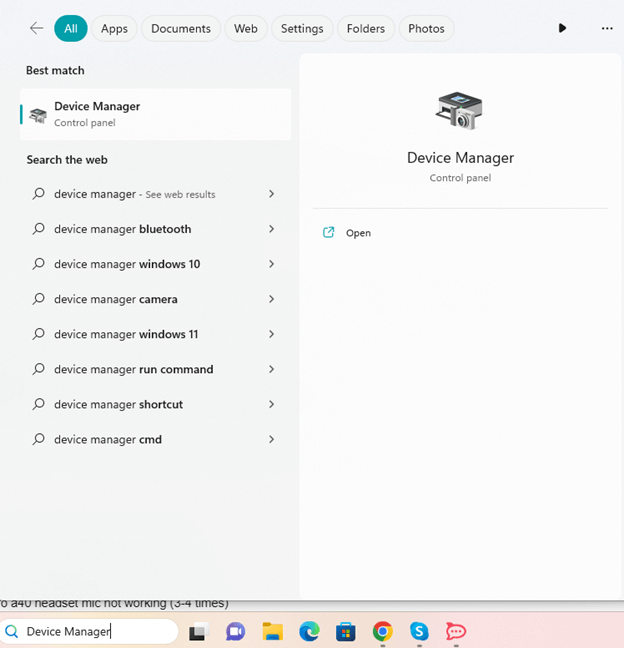
Step 2: Choose Mice and other pointing devices from the drop-down menu in the Device Manager window.
Step 3: When you right-click on Touchpad drivers you may choose Properties from the menu that appears.
Step 4: Do not enable your computer’s power-saving features under the “Power Management” menu.
Now check if the Lenovo touchpad not working issue is fixed.
Lenovo Laptop Touchpad Not Working: FIXED
Hopefully, the above-mentioned methods helped you resolve the Lenovo touchpad not working issue. Follow the solutions in the listed order to quickly address the problem. Make sure the touchpad drivers are up to date. Use the Bit Driver Updater to automatically update system drivers without any hassle.
Do let us know which fix worked for you. Also, if you still have any doubts or suggestions for us, connect to us in the comments section. Make sure you subscribe to our blog for more technical blogs, troubleshooting guides, and updates.



