JADENS Thermal Printer Driver Download and Install Windows 10,11
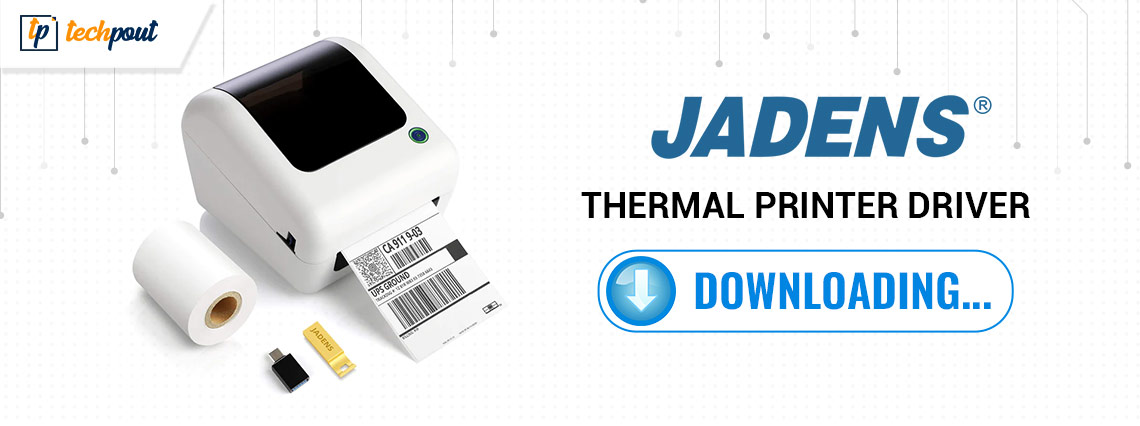
This article shares the top ways to download and install the updated JADENS Thermal printer driver on Windows 10/11 computers to extract the best printer performance.
JADENS Thermal printers are well-known for the seamless label printing experience they provide. However, like all other printers, it needs a helping hand in the form of a JADENS Thermal printer driver to deliver the best performance.
A driver is software that links your printer and computer. With an appropriate, compatible, and up-to-date JADENS Thermal printer driver for Windows 11 or 10, the computer can understand and execute your instructions as you may expect. In contrast, you may experience printing errors without it.
Hence, this article brings to light the top ways to download the JADENS Thermal printer driver, install, and update it. Let us begin with them without wasting your extremely precious time.
Methods to Download, Install, and Update the JADENS Thermal Printer Driver
You can apply these methods to download the update for the JADENS Thermal printer driver and get it installed on your computer.
Method 1: Download the JADENS Thermal printer driver via the official website
You can find all the necessary drivers for your Thermal printer on the official website of JADENS. All you need to know is your computer’s make and model to download and update the JADENS Thermal printer driver this way. You can navigate through Settings>System>About path to find the needed information. After noting the required details, you can follow the below steps to download and install the driver you need.
- Firstly, navigate to JADENS’s official website.
- Now, hover over the Support tab and choose Download Driver & User Manual from the dropdown menu.
- Select your printer from the options present on the screen. Ours is JD468BT.
- Choose Windows (New) from the driver download section.
- Now, double-click on the downloaded file and follow the on-screen directions to install the JADENS Thermal printer driver for Windows 10/11.
Also Read: How to Download Epson Printer Drivers For Windows 10/8/7
Method 2: Download the JADENS Thermal Printer Driver Update via Device Manager
Device Manager is a utility that comes in-built in Windows to help you download and install driver updates. Below are the steps you can follow to download and install the update for the JADENS Thermal printer driver.
- Firstly, press Windows and X keys (simultaneously) on your keyboard to open the Quick Access menu.
- Now, select Device Manager from the options present in the menu on your screen.

- After launching the Device Manager, click on the Printers or Print Queues category to get its expanded view.
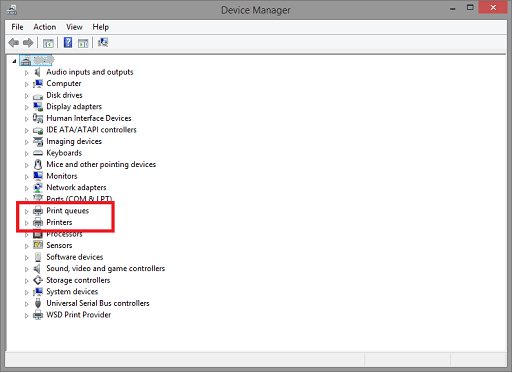
- Now, right-click on the JADENS Thermal printer and choose Update driver from the on-screen menu.

- Choose Search automatically for updated driver software if you are on Windows 10. If you are using Windows 11, Search for drivers automatically.

- Now, wait until Windows completes the search, download, and installation of the JADENS Thermal printer driver on your Windows 11/10 computer.
- Lastly, allow your PC to restart to complete the process.
Method 3: Update the JADENS Thermal Printer Driver Automatically (Recommended)
Manual methods to download the JADENS Thermal printer driver update and install it are complicated and time-consuming. Moreover, a single misstep when manually downloading and installing the driver can result in fatal system crashes and errors.
Hence, we recommend safe, reliable, compatible, and automatic driver updates via software like Bit Driver Updater.
The Bit Driver Updater is among the most trustworthy and best tools to update drivers automatically with only one click. Moreover, it offers many special features, such as driver backup and restoration, driver download speed acceleration, scheduled scans, etc.
You can try this incredible software yourself through the following download and installation link.
After installation, Bit Driver Updater scans your computer for a few seconds. Once the scan completes, a list of outdated drivers appears on the screen. You can Update All these out-of-date drivers with just a click on the designated button.
There is an Update Now tool for those who wish to update only the JADENS Thermal printer driver. However, we favor updating all drivers to get the smoothest computer performance.
Also Read: Printer Driver Is Unavailable On Windows 10, 11 [Fixed]
Method 4: Update Your OS to Download the JADENS Thermal Printer Driver
You can update your operating system to get the missing drivers installed and the outdated ones updated. However, this method to download the JADENS Thermal printer driver update for Windows 11 or 10 may not work if the driver update release is extremely recent. However, you can try your luck with these steps.
- Firstly, press your keyboard’s Windows and I keys to enter the Settings panel.
- Now, choose Update & Security from the on-screen settings.

- Now, check for updates.

- Download the suggested updates and install them.
- Lastly, restart your computer to complete the installation of the Windows 11/Windows 10 JADENS Thermal printer driver.
Updated JADENS Thermal Printer Driver Downloaded and Installed
This article highlighted various methods to download, install, and update the Windows 10/Windows 11 JADENS Thermal printer driver. You can follow any method from the above guide to get the needed driver. However, the best way to do so is through Bit Driver Updater, in our opinion.
If you know other better methods or have any questions about this article, always consider yourself free to contact us via the comments section.



