HP OfficeJet 8710 Driver Download and Update for Windows

HP OfficeJet 8710 driver download for Windows 11, 10, 8, 7. Here you will learn about the three non-cumbersome methods to find the correct driver for your HP OfficeJet 8710 printer.
Updating the printer driver from time to time is important on Windows PC. Because an outdated, corrupted, or missing driver can make your printer unresponsive. While printing, if you get error messages like printer driver is unavailable, a printer in error state, and more, then installing a recent version of the driver is essential to resolve such errors.
If you have just acquired an HP OfficeJet 8710 all-in-one inkjet multifunction printer, then you should also learn how to download and update HP OfficeJet 8710 driver to maintain its consistency. The post shows you the handiest methods to quickly find the most genuine and up-to-date drivers for your HP OfficeJet 8710 printer.
3 Easy Methods to Download, Install and Update HP OfficeJet 8710 Driver for Windows
Have a look at the below-mentioned easy methods to perform HP OfficeJet 8710 driver download for Windows 11, 10, 8, and 7 PC.
Method 1: HP OfficeJet 8710 Driver Download via Official Website
Just like other manufacturers, HP offers regular driver updates for their own products. So, you can go to the official website of HP and search for the correct printer driver according to your Windows OS version. But, before using this method, just make sure you have a decent amount of technical knowledge and enough time. Because downloading and installing drivers in this way might be troublesome, especially when you are a newbie with no expertise in tech-niche. If you still want to give it a try, then follow the steps below:
- Firstly, go to the official website of HP.
- Then, hover over the Support tab and choose Software & Drivers.
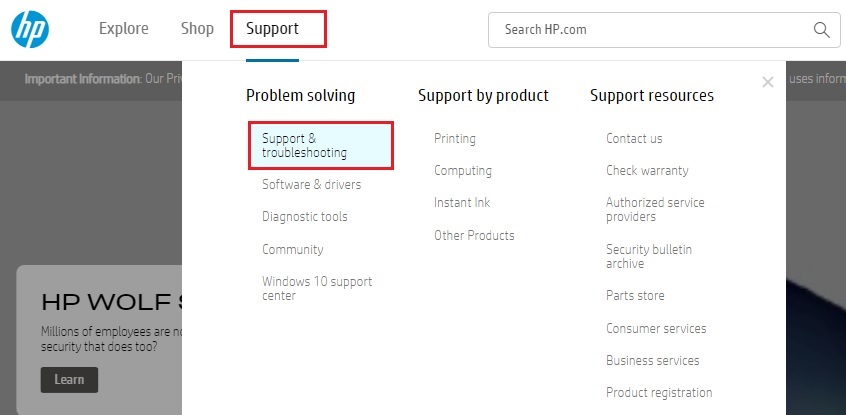
- To proceed, choose Printer.
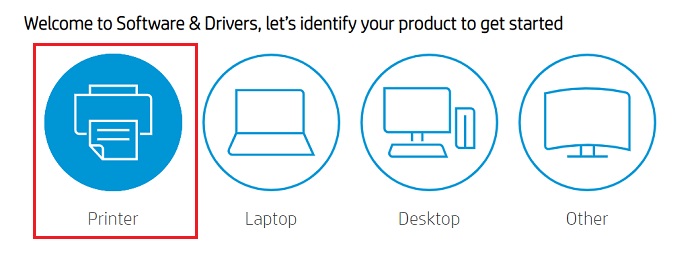
- Next, enter the printer model name in the search box and click on the Submit button. For example, HP OfficeJet 8710.
- Now, check to see if the detected operating system is right. If not, then click on the Choose a different OS and select the correct OS and version.
- After that, scroll down until you see Basic Drivers and expand it.
- Click on the Download button shown next to the HP OfficeJet Pro 8710 All-in-One Printer series Basic Driver.
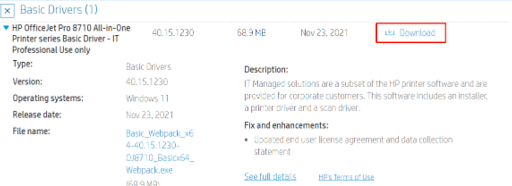
In addition to this, the driver is available for Windows 10, 11, 8, and 7 (64-bit). Once downloaded, run the driver installer file and follow the on-screen instructions to successfully install HP OfficeJet 8710 software for free.
Also Read: HP LaserJet M1136 MFP Scanner Driver Download, Install, and Update
Method 2: Update HP OfficeJet 8710 Driver in Device Manager
Moreover, in order to install the latest driver updates for your HP OfficeJet 8710 printer, you can use the Windows in-built component called Device Manager. Here are the steps that you need to follow to do HP OfficeJet 8710 software download via Device Manager:
- Hit the Windows + R keyboard keys at the same time to open the Run Terminal.
- Then, input devmgmt.msc inside the Run text box and click on OK.

- This will take you to the Device Manager. Here you’ll need to locate and expand the Print Queues category. You can do that by making a double click on it.
- After that, click right on your HP OfficeJet 8710 driver and choose Update Driver Software.

- From the subsequent prompt, click on Search Automatically for Updated Driver Software.
That’s all! Now, the above procedure will find and install the latest version of the HP OfficeJet 8710 driver. Once the HP printer driver is updated, then reboot your computer.
Also Read: HP LaserJet P1102 Printer Driver Free Download and Update
Method 3: Use Bit Driver Updater to Automatically Install HP OfficeJet 8710 Driver (Recommended)
If you do not have time, patience, and required computer skills to update drivers manually using the above two methods, then you can automatically perform HP OfficeJet 8710 scanner software free download using Bit Driver Updater.
It is the best driver updater software that updates all faulty or outdated drivers in no time. What’s more, the tool only provides WHQL tested and signed drivers. With this driver updater, you can also schedule the driver scans as per your comfort.
You can either use its free or premium version to get the HP OfficeJet 8710 software download file. However, its free version is partly manual and allows you to update drivers one by one. Whereas, with the pro version, it just takes 2 simple clicks.
Below is how to update printer drivers through Bit Driver Updater:
- Download Bit Driver Updater for Free from the button below.

- Open the downloaded file and follow the wizard to complete the installation.
- Run the driver updater and click on Scan.

- Wait for scanning to be finished. Find HP OfficeJet 8710 driver from the list of scan results and click on Update Now beside it. As stated, if you have a pro version, then you can update all obsolete drivers in one shot by clicking on Update All.

It’s worth noting that paid version of Bit Driver Updater also comes with 24*7 technical support and a 60-days complete money-back guarantee.
Also Read: Download HP LaserJet P1005 Printer Driver for Windows
HP OfficeJet Pro 8710 Driver Download for Windows 11, 10, 8, 7: DONE
Keeping printer drivers up-to-date is necessary for the smooth running of the printer. Using any of the methods suggested above, one can easily perform HP OfficeJet 8710 driver download and update.
Please feel free to drop your suggestions, tips, or questions in the comments section below.
If you find this article helpful, then do subscribe to our Newsletter for more tech-related articles. Also, get the latest tech updates quickly on Facebook, Twitter, Instagram, and Pinterest.


