How to Use Emojis on Chromebook in 2024
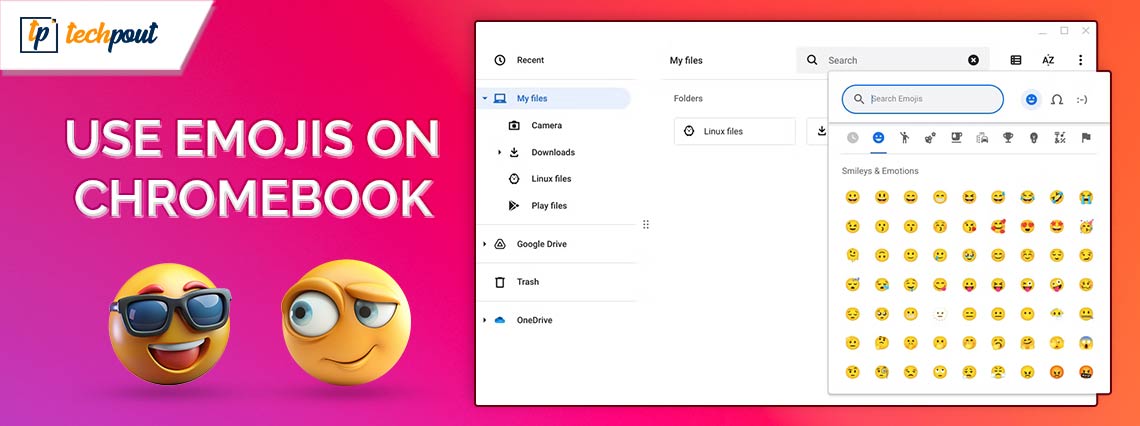
Want to know how to use emojis on Chromebook in 2024? Then, you have come to the right place. In this article, we are going to explain three different ways of using emojis on Chromebooks. Continue reading for the details!
ChromeOS has seen a series of quick advancements over the last several years, which has resulted in the OS being more feature-rich and consistent over these years. The emoticon menu of ChromeOS has also been enhanced, and users can now use GIFs and a wide variety of different emojis. This development comes from enhancements to custom keyboard shortcuts and split screen, as well as inclusions of Material You. Users can simply access the Emoticon/ Emoji menu on ChromeOS. But if you are new to ChromeOS or even Chromebooks, and don’t know how to get emojis on Chromebooks – then here are multiple methods to utilize Emojis on Chromebooks.
Methods to Use Emojis on Chromebooks in 2024
Following are multiple ways that you can consider in order to get emojis on Chromebooks in 2024. There’s no need to try them all, simply use the one that works best for you.
Method 1: Add Emojis on Chromebooks via Trackpad
Trackpad is the best way you can get emojis on your Chromebook. To use Trackpad, follow the procedure below:
- Adjacent to the keyboard shortcut, click right on your Chromebook to launch the context menu in a text field, and then choose Emoji from that menu.
- This will invoke the Emoji popup, where you will be able to choose an emoji or GIF to use at your discretion or search for one.
That’s it! See how easy and quick it is to use Emoji on Chromebook using Trackpad.
Also Read: Best Free GIF Websites to Get Popular GIF Memes
Method 2: Use Emojis on Chromebooks Through Keyboard Shortcut
One of the most convenient ways to utilize emojis on a Chromebook is by utilizing a keyboard shortcut that is available in Chrome OS. Here is how to do that:
- With your Chromebook, you may access the emoji keyboard by pressing the Search key, followed by Shift, and then Space.
- And, this will launch a pop-up menu containing all of the kaomoji, emojis, and other symbols.
- You also have the ability to search for and quickly locate the GIFs that you want.
- You can discover a variety of flags, as well as traditional characters, emojis, and symbols, inside the popup.
Method 3: Use the On-Screen Keyboard to Use Emojis
Converting your Chromebook to tablet mode and using the on-screen keyboard to enter emojis is possible if you have a switchable Chromebook with touch input display support. Here is how to use Emojis on Chromebook with the on-screen keyboard.
- If you flip the screen of your Chromebook, it will start operating in tablet mode.
- In the tablet mode, when you attempt to enter text a virtual or on-screen keyboard or virtual keyboard should appear.
- On the upper left corner of on-screen keyboard, tap on the Emoji icon. This will invoke the Emoji menu.
- This is how the emoji keyboard appears on a touchscreen Chromebook.
- Activate the ChromeOS launcher and search for “on-screen keyboard” if you wish to activate the on-screen keyboard without switching to tablet mode at the same time.
- It is necessary to activate the On-screen keyboard option.
- In the lower right corner of Chrome OS Shelf, you will see a keyboard icon. Click on it. Using this, the on-screen keyboard will open, and you will have the ability to effortlessly enter emojis.
Also Read: Best Free Drawing Software/Programs For Windows
How Do I Use Emojis on Chromebooks: Explained
There has been a significant improvement in the ChromeOS keyboard, and we expect that Google will continue to add additional functionality to the OS. What other features and functionalities do you believe Google needs to include in it? Please let us know in the comments section below.
So, that was all about how to use emojis on Chromebooks. If you liked the information shared in this post, do subscribe to our Newsletter. You can also follow us on social media so you can receive daily tech updates.


