How to Fix Video Memory Management Internal in Windows 10, 11
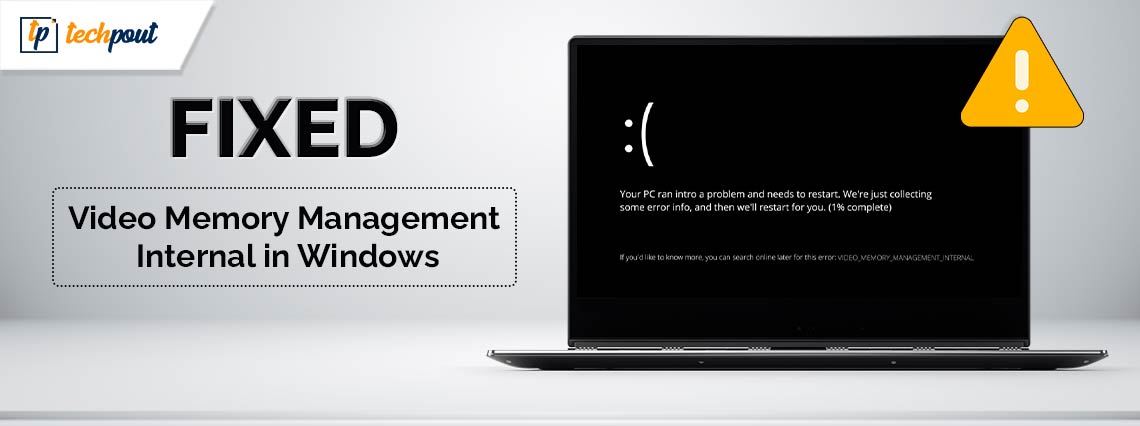
Are you getting a blue screen error with the “VIDEO_MEMORY_MANAGEMENT_INTERNAL” stop code? Don’t worry, it is a common BSOD error that numerous Windows PC users encounter. And, the good news is that various solutions are available to solve this issue. Read the entire article for the details!
Just imagine, you’re working on an important project, and you’re just about to complete the task, but your PC abruptly shuts down. You restart it and receive nothing except a video memory management internal blue screen error message. You do not have an idea what occurred and no additional information but a value 0x0000010E that displays on your computer screen along with the error message.
This is really frustrating, especially when you have no clue how to solve this problem. Therefore, we have prepared this handy guide providing you with the most workable solutions for this BSOD error. Not only this but here you will also learn what this error exactly means and what are the causes of this blue screen error.
What is Video Memory Management Internal Error?
The VIDEO_MEMORY_MANAGEMENT_INTERNAL is a blue screen of death error which means that your computer has some issues because your video memory manager has undergone a situation from which it’s almost impossible to recover. Because of this BSOD error, you can encounter frequent system crashes, slower performance than usual, or even hardware malfunction.
What Causes Video Memory Management Internal in Windows 10, 11?
Following are some most common causes of stop code video memory management internal error in Windows 11, 10.
- Outdated, broken, or missing graphics card drivers.
- Damaged or corrupted system files.
- Hardware issues.
- Increased or unstable clock speeds.
Fixes for VIDEO_MEMORY_MANAGEMENT_INTERNAL Error in Windows 10, 11
According to the numerous Windows PC users, listed below are a few tried and tested solutions to solve stop code video memory management internal error in Windows 10, 11. However, you do not need to try them all, simply work your way down until you find the best trick. Now, without further ado, let’s get started!
Fix 1: Restart your Computer
If your PC is displaying the video_memory_management_internal BSOD error, then try shutting down it and then restarting it. Many times, a simple restart could help you diagnose the problem. In case, if it does not work, we recommend you boot your system in safe mode. Safe mode lets your computer start with only a few necessary programs and assists you in finding the exact source behind the problem. Unfortunately, if this also doesn’t work for you then you can use other solutions mentioned below to bypass the problem.
Also Read: [FIXED] UNEXPECTED KERNEL MODE TRAP Error in Windows 10, 11(BSOD)
Fix 2: Update your Graphics Drivers
Most of the time, outdated, incompatible, or corrupted graphics card drivers are responsible for the BSOD errors. So, it is possible to encounter blue screen video memory management internal error due to outdated graphics drivers. If that is the case, then you should update your graphics card drivers to solve the error.
You can do it either manually from the official website of the graphics card manufacturers or automatically using the best driver updating software like Win Riser Driver Updater. Manufacturers keep releasing the latest driver updates for their products. Undoubtedly, it is the safest way to get driver updates, but the process is a bit time-consuming and error-prone, especially for newbies since it requires expertise in a technical niche. So, if you are a newbie, there might be chances of installing incorrect drivers. Therefore, we recommend automatically updating drivers with all-in-one solutions like Win Riser Driver Updater.
Win Riser is one of the most popular and robust driver updating tools currently available. The software automatically detects your system, thoroughly scans it for outdated drivers, and replaces them with the necessary drivers. Not only a driver updating tool, but Win Riser is a one-stop shop for all your Windows performance and security issues. Moreover, it comes with a built-in malware detection and removal utility tool.
Follow the instructions below to automatically download and install the latest graphics drivers as well as other device drivers on your Windows 10, 11 PC.
Step 1: Download and install Win Riser Driver Updater from the button provided below.

Step 2: After installation, launch Win Riser and scan your device for outdated, broken, or corrupted drivers.
Step 3: Wait for the scanning to be completed. Check the scan results and click on the Fix Issues Now option to install the latest PC driver updates. This will install all the latest versions of PC drivers in one click including graphics drivers.
Step 4: Lastly, restart your PC to apply new drivers.
After installing the latest graphics drivers, check to see if the video memory management internal BSOD error is solved. If not, proceed to another solution.
Fix 3: Run SFC Scan
SFC aka System File Checker is a built-in tool in Windows OS that scans your PC for damaged or corrupted system files & replaces them with the correct ones. Running SFC helps you fix video memory management internal blue screen error on Windows 10, 11. Here is how to do that:
Step 1: Open Command Prompt with the administrator’s privileges.
Step 2: In the Command Prompt (Admin) window, enter SFC/scannow and press the Enter key from your keyboard.
Step 3: Now, the system scanning process will be started. Wait for the process to be completed.
Once it’s done, check the results. If there are no other instructions to comply with, simply close the program and check to see if the blue screen video memory management internal error persists.
Also Read: How to Fix Kernel Data Inpage Error in Windows 10,11
Fix 4: Reset your Computer
None of the above solutions worked? Don’t panic, you can try our last resort i.e., resetting Windows. Resetting your PC will enable Windows to restore its original state, and default settings, which might be responsible for the Video memory management internal blue screen error. However, before proceeding with the method, we recommend creating a backup of your data so you can later restore all your crucial data. Now, follow the steps below to reset your PC:
Step 1: On your keyboard, press the Win Logo + I keys together to open the Windows Settings app.
Step 2: Locate and click on the Update & Security option.
Step 3: Choose the Recovery option from the left panel. And, then click on the Reset PC option available under Reset this PC on the right.
Step 4: If necessary, provide the administrator’s credentials.
Step 5: After that, choose the Remove Everything option to proceed.
Step 6: Next, select the Local reinstall option.
Step 7: Check the current settings, and if you are okay with the settings, click on the Next option. If not, then click on the Change Settings option to tweak settings.
Step 8: After changing the settings, click on Confirm, and restart your system.
This will reset your PC to the default settings which definitely help you solve the problem.
How to Fix Video Memory Management Internal BSOD Error in Windows 10, 11: Explained
The aforementioned are some of the most potential solutions to fix the VIDEO_MEMORY_MANAGEMENT_INTERNAL blue screen error on Windows 11, 10. Hopefully, these troubleshooting tips will help you solve this BSOD error on the Windows operating system.
Also Read: MACHINE CHECK EXCEPTION BSOD in Windows 10 [SOLVED]
Do you have any questions regarding this blue screen error? If yes, then feel free to drop us a comment in the box below. Was this guide helpful? Do you want to receive daily tech updates? If yes, then you can subscribe to our Newsletter, additionally, you can follow us on Facebook, Twitter, Instagram & Pinterest so you never miss any tech trend.


