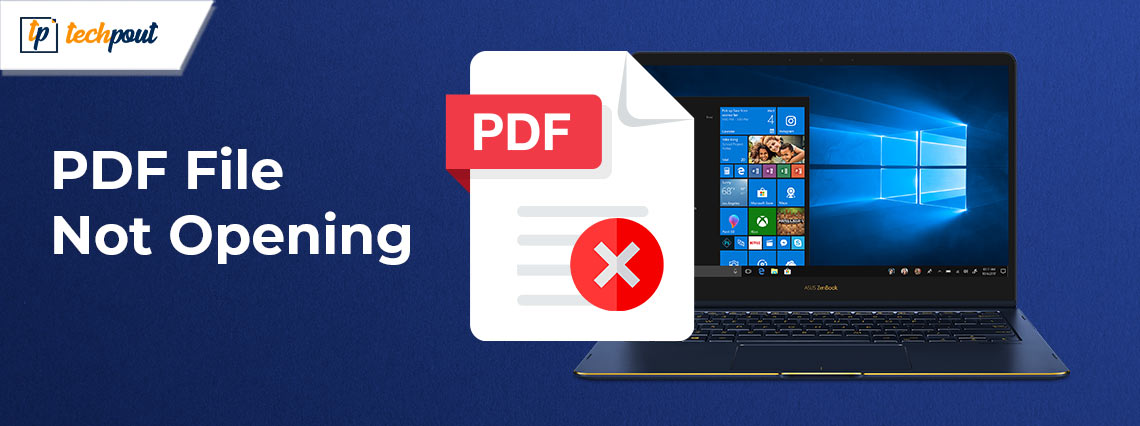
PDF file not opening? Are you running into this problem? Don’t worry, explore the prime reasons behind the issue and workable solutions to get the issue fixed, easily & quickly. Continue reading for more information!
There are a variety of document formats that can be accessed, but PDF is the most popular choice for a lot of different reasons. The fact that opening a PDF file on either a computer running Windows or a computer running the Mac operating system does not affect the document’s layout is one of the primary reasons why millions of people around the world prefer to use PDF files. PDF is a format that is widely used by both business professionals and students.
PDF will be your reliable partner in both the creation of a firm portfolio as well as the creation and submission of an online assignment, so use it whether you need to or want to. PDF is universally acknowledged as the superior file format for the sharing of documents over the Internet, and its use is risk-free. But, there is always a risk of corruption or damage occurring in your PDF files. If you are unable to open PDF files, you can try making them accessible to you by using one of the techniques that are described below.
If you are also struggling with PDF files not opening? Then, you have come to the right platform, here you will learn how to fix the issue. But, before we proceed with the solutions, it would be great to know what prevents PDF files from opening.
Why Am I Unable to Open a PDF File?
Listed below are a few major issues you may face while attempting to open your PDF files:
- Unsupported platform: If a PDF file cannot be opened in Adobe Reader or any other software, an out-of-date version of the program may be to blame. Bringing it up to date with the most recent version is the expedient workaround for this.
- Incorrect configurations: It’s possible that you’re utilizing the protected mode of the associated program at times. Because of this, it may be unable to open certain PDF files. In order to resolve the issue, you will need to turn off this safety feature. You should also experiment with the several ways to edit a protected PDF file.
- Error message: “We are unable to open this file something went wrong with the PDF.” Several users have reported experiencing this issue on their respective devices.
- Damaged or Corrupted Files: If you are receiving a message informing you that a PDF file cannot be located, the file itself may be corrupted. Get in touch with the person who sent you the file and ask them to resend it to you or download a fresh copy.
Also Read: Best Free Textbook PDF Websites to Download Books Online
How to Fix PDF File Not Opening on Windows PC?
Have a look at the below-mentioned most effective solutions to fix PDF files not opening on Windows 10, 11, or older versions.
Solution 1: Restart your Device
This is the very basic resolution that you can apply in order to solve PDF file not opening on Windows PC. Restarting the PC always worked when it came to fixing different kinds of issues on the Windows operating system. So, perhaps this does tricks for you too. Additionally, if you have a PDF reader from a third party installed on your computer, then, you can also try to reinstall it to diagnose the issue.
Important Note: You should install Adobe Acrobat Reader on your computer, as this is the official and most reliable PDF reader available in the market.
Solution 2: Set PDF Reader as your Default Program
If you have multiple PDF readers installed on your PC, then you should set only one PDF reader application as your default PDF file access program that handles all your PDF files. Doing so will help you fix PDF documents not opening on Windows PC. To do that, follow the simple steps below:
Step 1: To get started, simply select any PDF file to open it.
Step 2: Select the Open With option, then click Choose another app from the drop-down menu.
Step 3: Now, from the list, select the PDF reader software that you want to set as your default file reader, and then click the check box next to “Always USE this App to Open.pdf Files.”
Step 4: Lastly, click the OK option to save these settings.
After that, try to test the issue by opening the PDF file. If in case, the PDF file not opening still bothers you, then proceed with another solution.
Also Read: Best Adobe Acrobat Free Alternative
Solution 3: Remove Password Protection
Generally, PDFs are password-protected so that your information or data remains safe. That means, there are instances in which PDF files are password-protected and you don’t have a correct password to access the document which results in ‘PDF document won’t open’ problem. So, instead of looking for alternative ways to open the PDF file, try removing it or unlocking it with the correct password.
Unfortunately, if you still run into a PDF file not opening on Windows 10, 11, then move on to the next solution.
Solution 4: Update Your PDF Reader Software
If you are using the best PDF reader software, then updating the program from time to time is recommended in order to ensure the proper functioning of it. Every update includes a few unique new features that are incorporated into the software. It could be an improved capacity to fix bugs or something else along those lines. To do so, you simply need to open your desired PDF reader software and go to the Help section where you can check for the latest updates and install the available ones. This might help you fix issues like PDF documents won’t open and more. If this didn’t help you, then move on to another hack.
Also Read: Best Free PDF Editing Software For Windows
Solution 5: Launch your PDF Reader Software in Compatibility Mode
None of the aforementioned tactics helped you in fixing the ‘PDF file does not open on Windows 10, 11’? Don’t worry, here is a last resort for you. In case, your PDF reading application is not compatible with your operating system, then you may run into PDF-related issues. Therefore, to avoid this, we suggest you run the PDF reader in Compatibility mode. This will definitely help you out. Once done, reboot your system and try to access your PDF documents.
How to Fix PDF File Not Opening on PC: Explained
In sum, if you are having trouble opening PDF files on your computer, there are a few different potential solutions to fix it. Hence, to help you out, we have prepared this guide highlighting some of the tried and tested solutions to resolve PDF file not opening on Windows 10, 11. We hope you found the information provided in this guide helpful. Feel free to drop your queries or further tips in the comments section below.
For more useful tips related to technology, you can subscribe to our Newsletter and follow us on Social Media (Facebook, Twitter, Instagram & Pinterest) so you never miss any tech-related news and other associated information.


