How to Fix DNS Server Not Authoritative for Zone
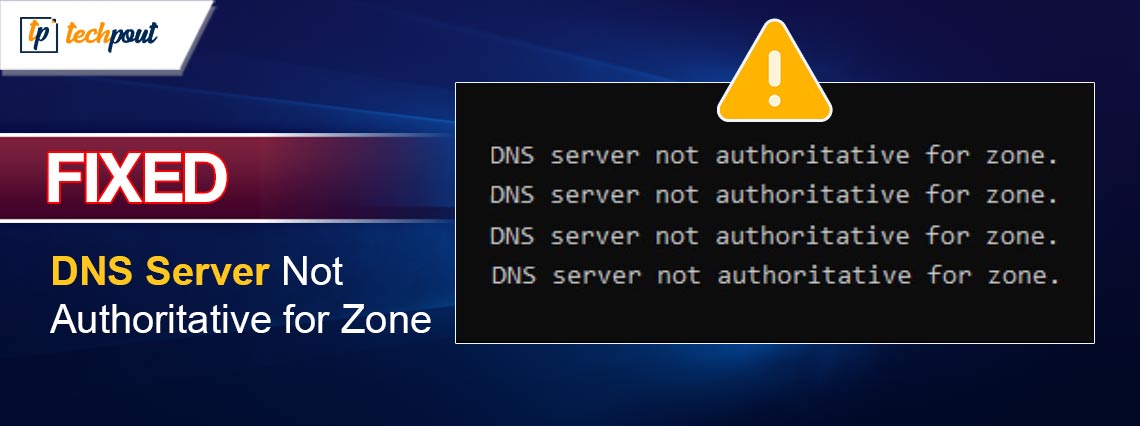
DNS Server Not Authoritative for Zone Windows 11. If you are also getting this annoying message on your computer screen, then here’s a list of solutions with descriptions to fix this error once and for all.
The Windows NT operating systems take the help of various sources and services to run effectively. This is the reason why when one or the other service fails, the Windows operating system either shows an error or crashes (in certain cases). The same problem can also appear when you are using any command in the Command Prompt.
When Windows users attempt to run certain CMD commands or some Python commands via the terminal, they often come across the error message stating “DNS Server Not Authoritative for Zone” The majority of the time, this problem effectively precludes affected users from executing any commands that do not call built-in tools.
With the help of this guide, we are targeting this recurring error and offering some of the best solutions to fix it.
Methods to Fix the DNS Server Not Authoritative for Zone Windows 10/11
In the coming sections of this guide, we have listed and explained some of the most effective solutions to fix the DNS Server Not Authoritative for Zone Windows 10 error. We suggest that you follow the solutions as provided chronologically. Once you are done, you will not see this message again.
Fix 1: Carry Out the SFC Scan while in Safe Mode
Errors on the hard drive or disk corruption are two more potential causes of the ‘DNS Server Not Authoritative for Zone’ alert. You may make use of the Check Disk command in this scenario, which assists in scanning the whole hard disk and fixing a variety of issues that occur inside the file system.
Nevertheless, the first thing you need to do in order to fix the problem that says “DNS Server Not Authoritative for Zone” is to try running the SFC scannow command in safe mode. Listed below are the steps that you need to do in order to successfully execute CHKDSK on your Windows 10 computer.
- Pressing the Windows & R key simultaneously will bring up the Run command box prompt.
- Proceed by typing “msconfig” & press the OK button.
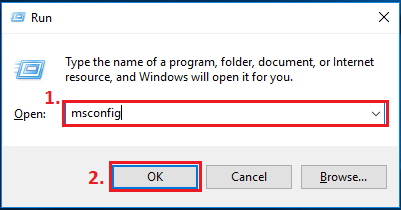
- Click the OK button once you have navigated to the Boot tab, check the box that is located next to the “Safe boot” option, and then click the Exit button.
- When the System Configuration popup window appears, you should click the “Restart” option to restart the system.
- In the Windows search box that is found in the bottom left corner of your screen, type “cmd” and then pick the “Run as administrator” option.

- When you are in the window that displays the Command Prompt, enter the command “sfc/ scannow” and then press the Enter key on your keyboard.

- Press the Enter key once again after typing Y in response to the offer to schedule a disk check.
- Exit the window that displays the Command Prompt, and then restart your computer. Now, it will begin the process of examining the disk, and it will automatically correct any of the hard drive issues that it finds.
You should do another scan to see whether or not the problem has been addressed.
Also Read: How to Clear Chrome Net Internals DNS Error
Fix 2: Set a New Shortcut for the Command Prompt App
Here’s the next solution to the error stating “DNS Server Not Authoritative for Zone”. Several users have been successful in resolving this issue by establishing a new shortcut in the Command Prompt. In order to resolve this problem, you should attempt this approach.
- To create a shortcut, right-click on your desktop and choose the New option.
- Once you have done that, put %COMSPEC% into the box that says put the location.
- Click the Next button to proceed.
- Create a new shortcut and give it the name Command Prompt.
- Following that, click the Finish button to proceed.
- Once that is complete, restart your computer
Check to see if the error has been fixed or not. If not, follow the next solution for DNS Server Not Authoritative for Zone.
Fix 3: Carry out the DISM Scan.
We strongly suggest that you carry out a DISM scan rather than an SFC scan in the event that the problem is still present or if you are unable to carry out an SFC scan properly. You may learn how to solve the “DNS Server Not Authoritative for Zone” problem by following the steps that are following.
- In the Windows search box that is found in the bottom left corner of your screen, type “cmd” and then pick the “Run as administrator” option.
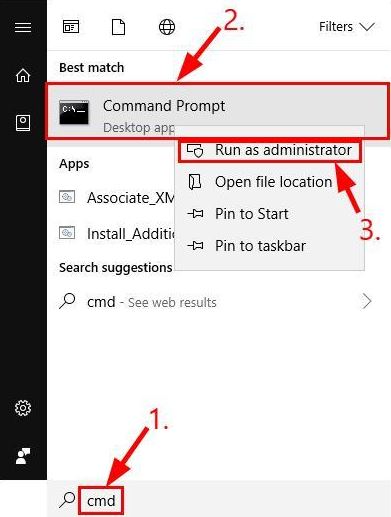
- In the Windows search box that is found in the bottom left corner of your screen, type “cmd” and then pick the “Run as administrator” option.
- Putting the following command into the Command Prompt and then pressing the Enter key is required in order to carry out the command:
DISM /Online /Cleanup-Image /RestoreHealth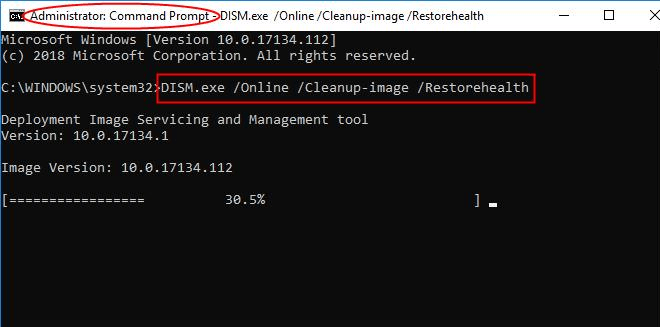
To fix the DNS Server Not Authoritative for Zone error, the DISM scan will take some time, much as the SFC scan does; the amount of time it takes will vary depending on the size of your disk and the capabilities of your computer. Because of this, you should abstain from interfering with it until it has finished operating.
Upon completion of the scan, it is necessary to determine whether or not the issue is still present. If there are any mistakes, you should rectify them by following the directions that appear on the screen.
Also Read: Fix “DNS Server Not Responding” Error On Windows 10/8/7
Fix 4: Execute the Windows update now.
Random flaws in the system might be the source of the DNS Server Not Authoritative for Zone problem that you are now experiencing. In order to resolve this issue, you may upgrade Windows. Here are the detailed instructions on how to carry out the task.
- The first step is to use the shortcut command Windows+I to enter the Settings panel.
- The second step is to choose Update & Security from the Settings panel that appears on the screen.

- Now, choose the option to check for updates by clicking on it.

- Download and install any updates that are currently available.
- In order to finish the process of updating your computer, you will need to restart it.
Summing Up: DNS Server Not Authoritative for Zone Fixed With Ease
Using this guide, you could have gained an understanding of how to resolve the error. You may need to do a clean installation if none of the alternatives described above are successful in resolving the problem of the DNS server.
Also Read: How to Fix DNS_PROBE_FNISHED_BAD_CONFIG Error on Windows 10
On the whole, reinstalling the operating system is able to resolve the majority of issues including the DNS Server Not Authoritative for Zone error. Nevertheless, if you have the same problem, you should give these alternatives a go. Please share your thoughts in the comment section if you have a more effective approach to repair it.


